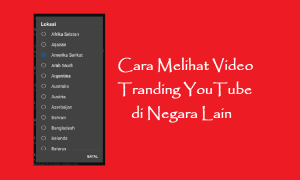Aktivitas Googling sudah merupakan hal yang lumrah pada generasi sekarang. Mulai dari mencari berita terkini, mencari resep masakan, hingga mencari informasi seputar traveling adalah diantara kegiatan netizen ketika Googling. Tentunya ini diamini oleh statistik bahwa Google adalah website yang paling sering dikunjungi oleh umat manusia saat ini disusul oleh Youtube dan Facebook. Kemudahan, user interface yang sederhana dan mudah dipahami, serta kepraktisan memang merupakan daya Tarik Google yang begitu besar. Ini dibuktikan dari berbagai macam search engine, seperti Baidu (dari Tiongkok), Naver (dari Korea), Yahoo (dari Amerika Serikat), Bing (dari Amerika Serikat), tetap Google merupakan yang nomor 1 di mata masyarakat dunia.
Google Chrome
Berbicara soal Google, tidak afdol rasanya bila tidak membicarakan browser ciptaan Google, yakni Google Chrome. Prestasi gemilang juga dicapai oleh Google Chrome. Google Chrome diklaim oleh banyak ahli teknologi sebagai browser yang diunduh terbanyak sejauh ini, disusul oleh Mozilla Firefox. Fitur-fitur maupun kelebihan dari Google Chrome ini antara lain adalah kecepatan yang tinggi, user interface yang sederhana, keamanan tingkat tinggi, bisa digunakan lintas platform, update berkala, serta apps maupun add-ons yang menarik. Selain itu, reputasi Google yang awalnya sudah bagus di mata masyarakat memiliki andil pula akan kesuksesan Google Chrome. Tidak heran bila Google Chrome memiliki market-share yang tinggi pula.
Saat berselancar di Google Chrome kita tentu akan melihat dan memiliki laman website favorit. Muncul pertanyaan di benak masyarakat : “Bisakah kita menyimpannya laman web dalam bentuk PDF?” Jawabannya adalah “bisa”. Tentu PDF adalah format file yang penting bagi orang-orang kantoran hingga mahasiswa. Berikut caranya.
Tutorial
1. Buka Google Chrome.
2. Ketik URL website tujuan kamu. Buka website yang diinginkan (misalnya Wikipedia).
3. Setelah laman website sudah terbuka, tap icon titik 3 di pojok kanan atas aplikasi.
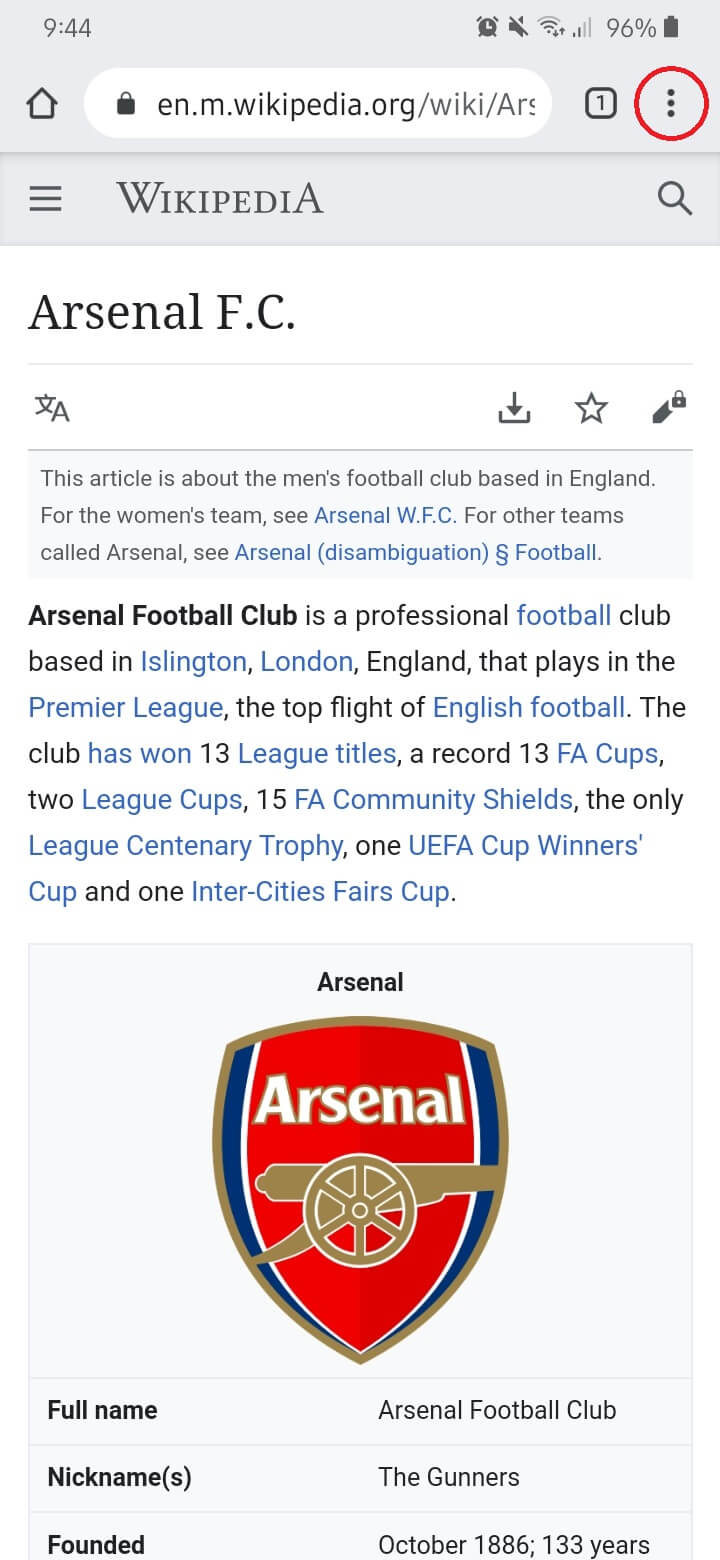
4. Lalu pilih tulisan “Share…”
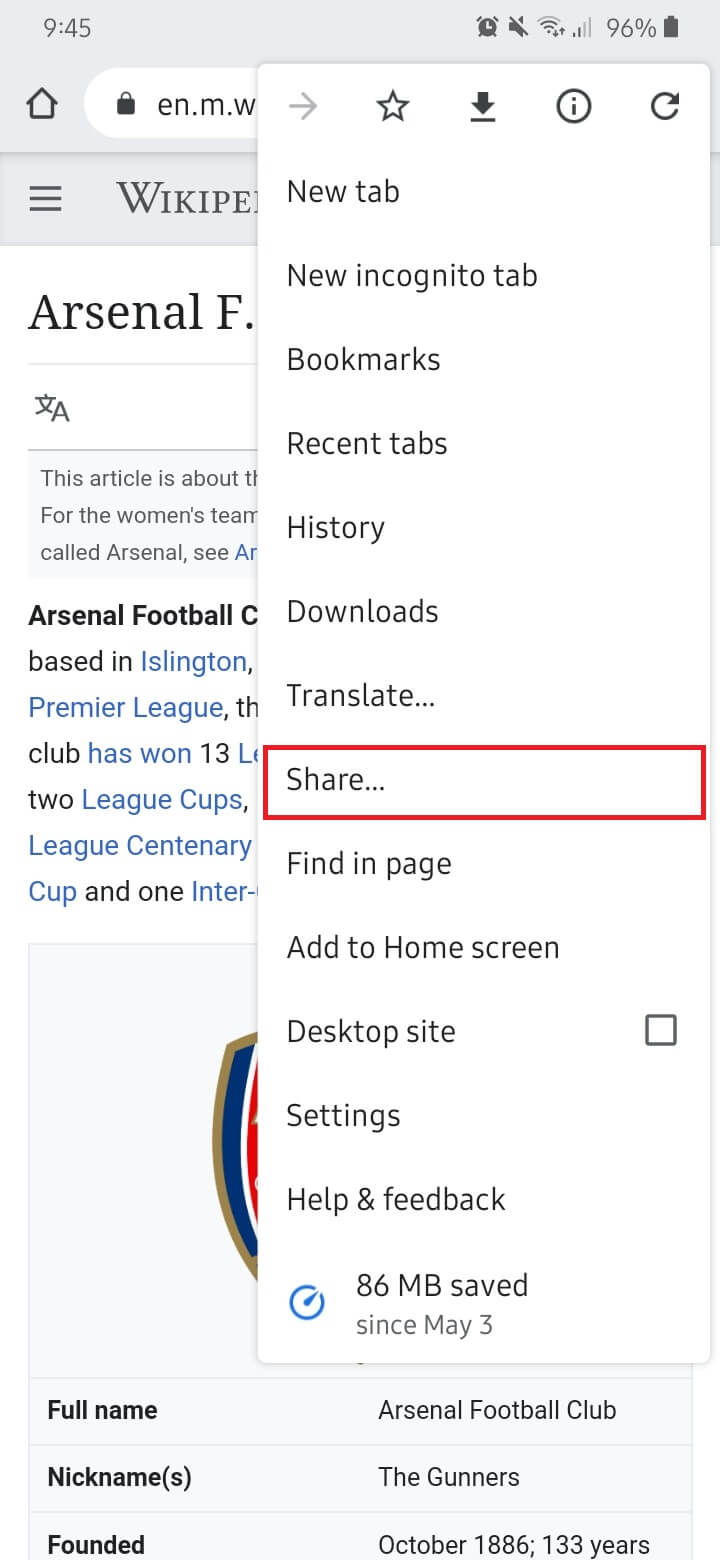
5. Kemdian diikuti dengan memilih tulisan icon Print.
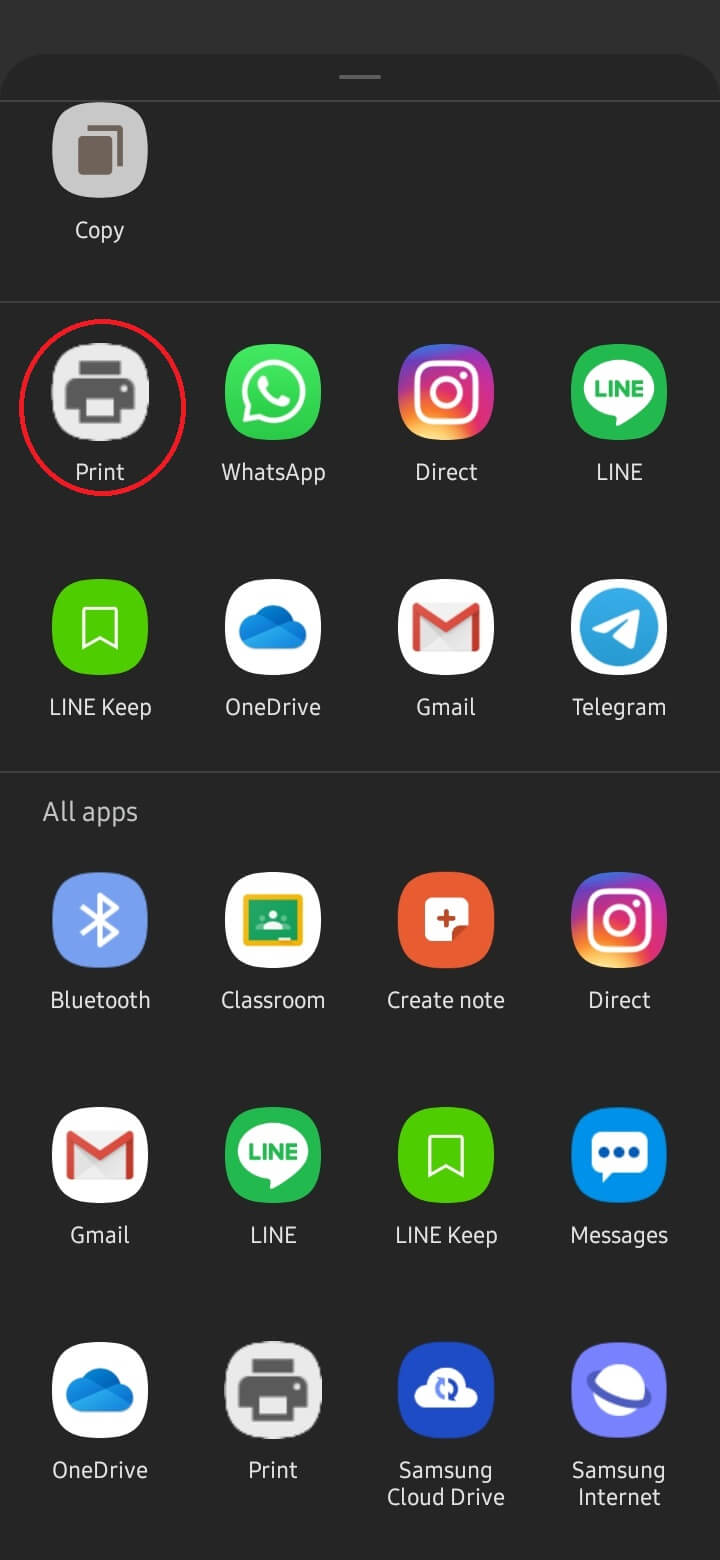
6. Laman print preview pun akan terbuka. Tap icon download PDF berwarna kuning sebagaimana ditunjukkan pada gambar.
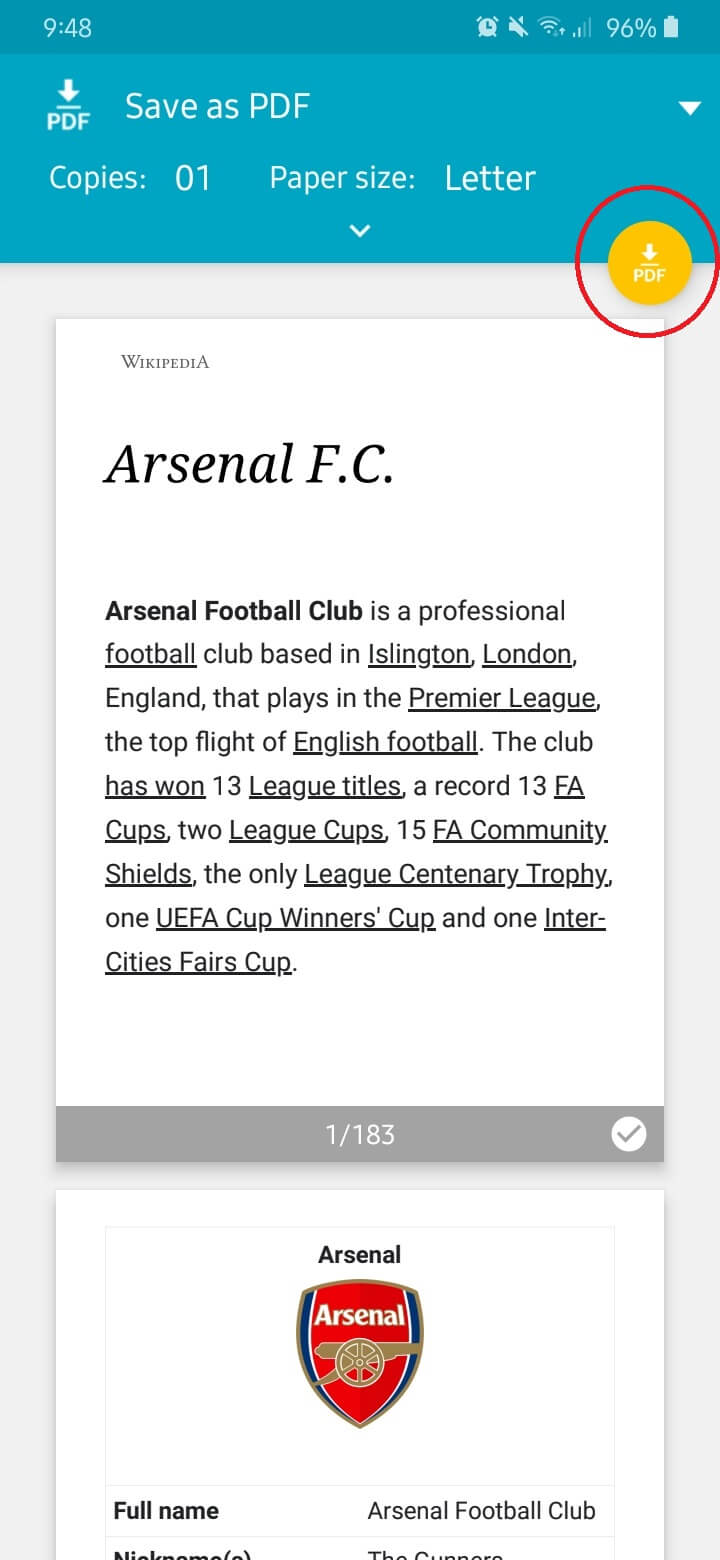
7. Silakan pilih tempat penyimpanan file kamu. Pilih tulisan “Save” untuk menyimpan file PDF tersebut.
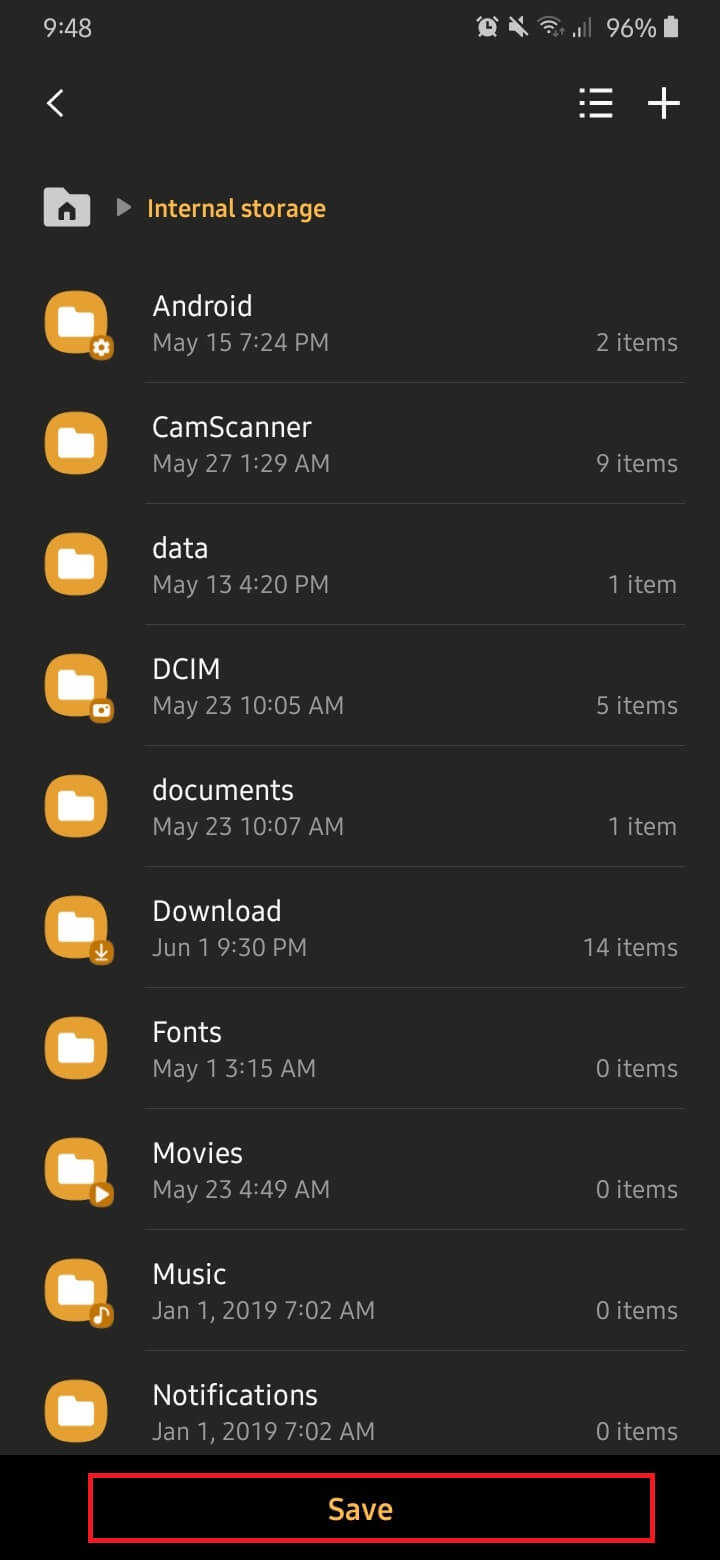
8. Kamu bisa mengakses file PDF kamu di tempat/folder kamu menyimpan file PDF kamu.
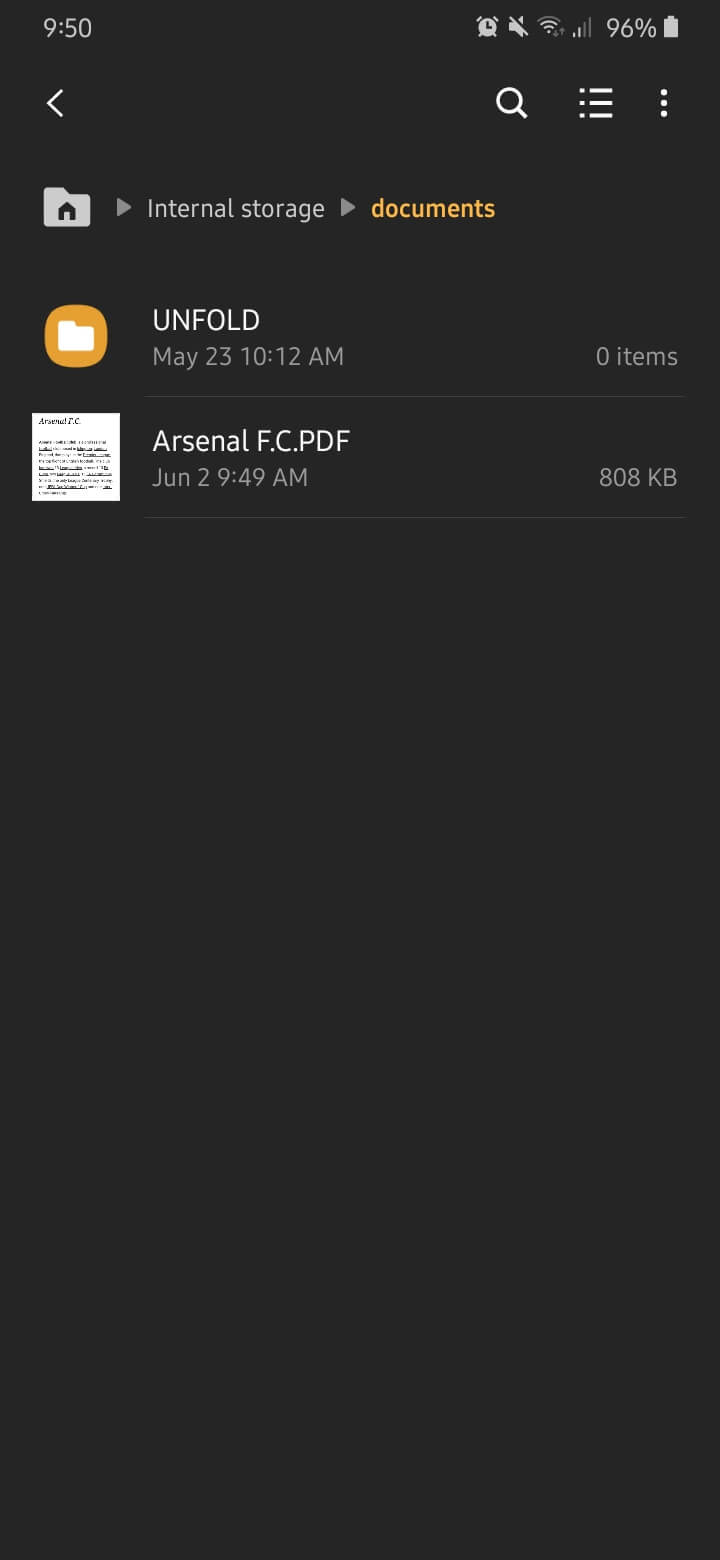
9. Selesai. kamu bisa membuka file PDF kamu hingga sewaktu-waktu bisa dilihat kembali secara offline.*
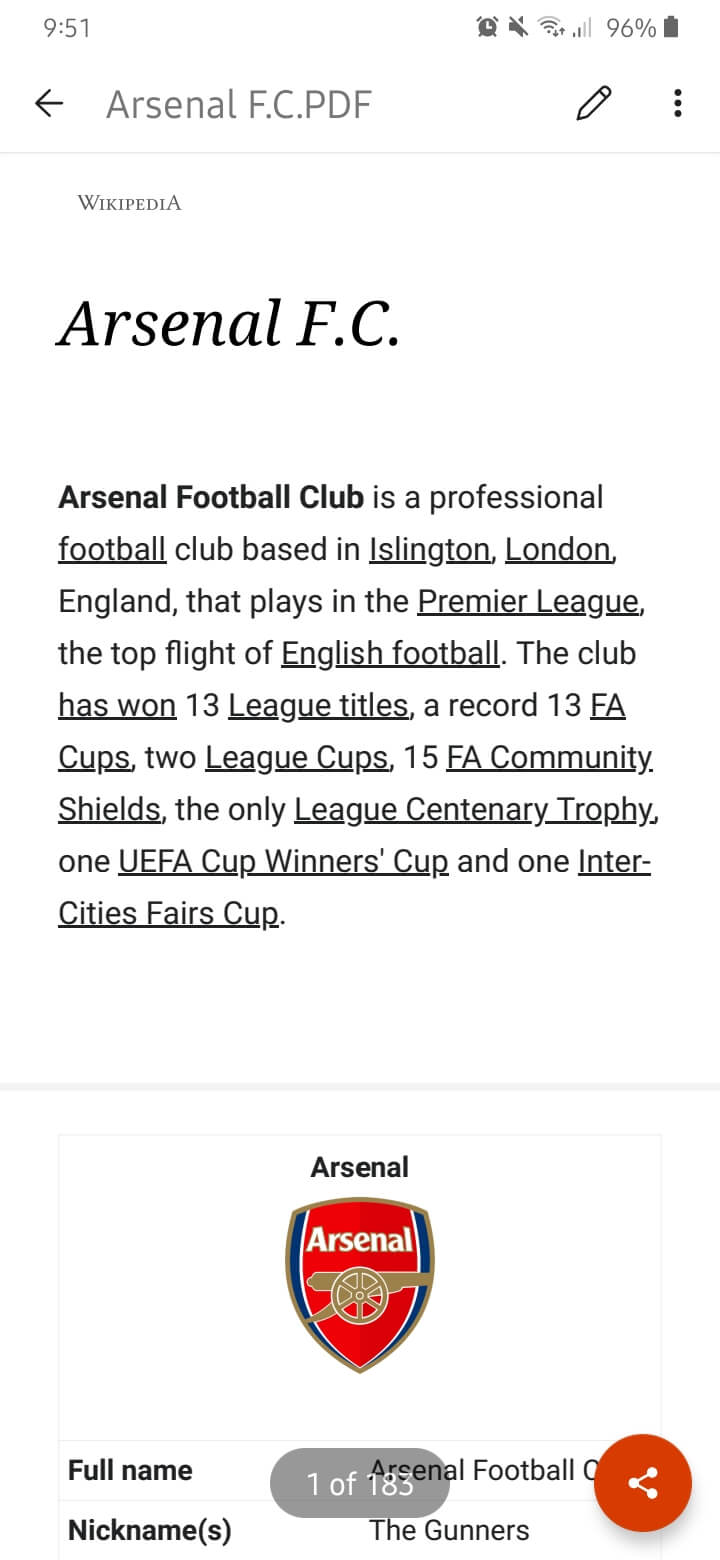
*kamu hanya bisa mengakses file PDF dengan aplikasi PDF Reader di Google Play Store.
Demikian tutorial menyimpan laman web dalam bentuk PDF lewat Google Chrome. Semoga bermanfaat.