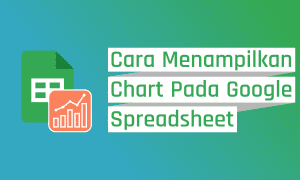Selain Ms.Word, Ms.Excel juga memiliki peranan penting untuk menunjang pekerjaan yang berhubungan dengan berkass dan data. Namun, meski sering digunakan ternyata masih banyak dari kita yang belum sepenuhnya memahami tool dan cara menggunakan Ms.Excel. Salah satunya adalah cara bagaimana mengubah nilai angka menjadi teks terbilang.
Untuk mengubahnya bukan hal yang rumit, kita hanya perlu sedikit megubah pengaturan yang ada di Ms.Excel saja. Bagaimana cara mengubah pengaturannya? Yuks ikuti beberapa langkah mudah berikut ini:
Cara Mengubah Nilai Angka Menjadi Terbilang di Ms.Excel
1. Download file Add-In Excel untuk fungsi teks terbilang. Kamu dapat mengunduhnya pada link berikut ini
2. Extrak file teks terbilang di folder mana saja. Terserah, disini saya kan ekstrak di Local Disk (E:).
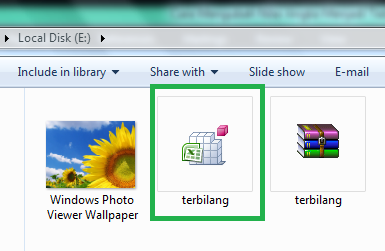
3. Sekarang kita hanya perlu mengubah pengaturan di Ms.Excel. buka Ms.Excel -> pilih menu ‘File’ -> pilih ‘Excel Option’.
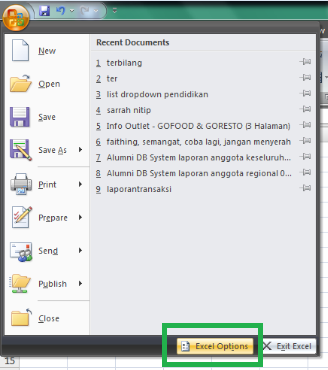
4. Pilih menu ‘Trust Center’ -> klik tombol ‘Trust Center Setting …’.
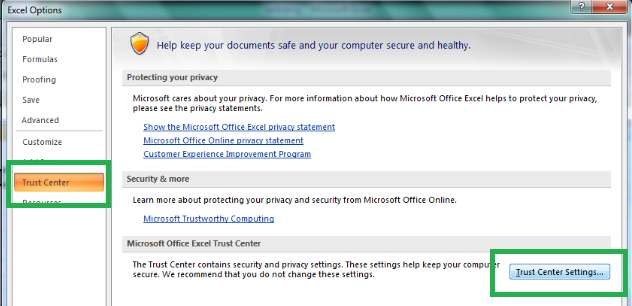
Akan muncul kotak dialog ‘Trust Center’.
5. Di kotak dialog trust center pilih ‘Macro Setting’. Klik pilihan ‘Enable all macro’ -> klik ok.
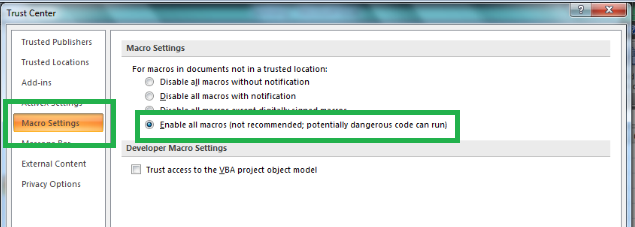
6. Selanjutnya, pilih menu ‘Add-Ins’. Cari ‘Manage’, dan klik ‘Go’.
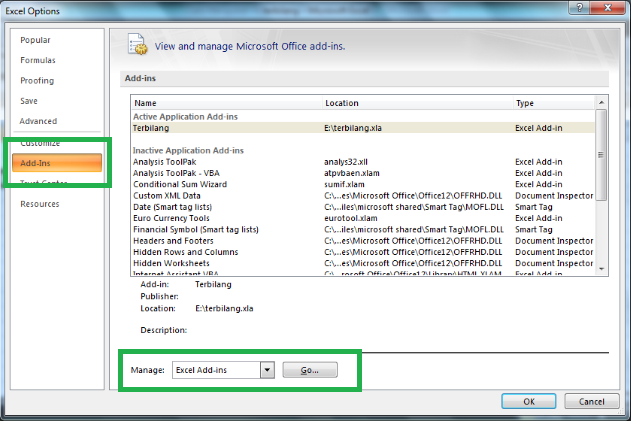
7. Akan muncul kotak dialog ‘Add-Ins’.
8. Terakhir, kita hanya perlu memasukkan file text yang sebelumnya kita download. Di kotak dialog ‘Add-Ins’, pilih ‘Browse’.
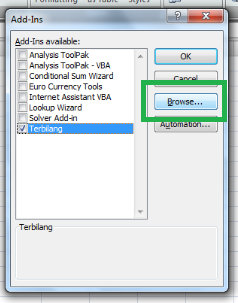
Cari file teks, dan klik open.
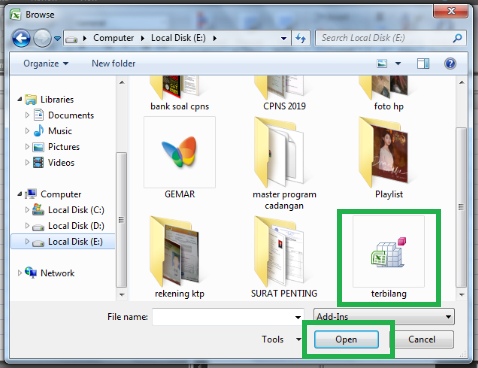
File terbilang sudah dapat digunakan.
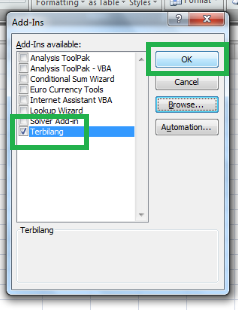
9. Selesai, sekarang kita langsung mencobanya. Disini saya memiliki angka 23, dan saya ingin angka menjadi teks. Rumusnya: =Terbilang(B3). Artinya: ubah angka yang ada di sel B3 menjadi teks terbilang.
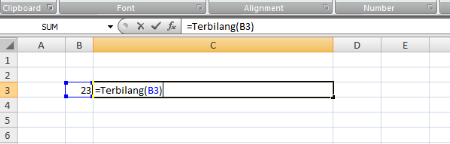
Hasilnya:
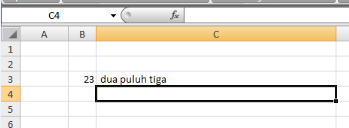
10. Agar huruf awalan teks menjadi huruf besar, dan memiliki format rupiah kita perlu menambahkan perintah pada rumus menjadi : =proper(Terbilang(B4))& “Rupiah”.
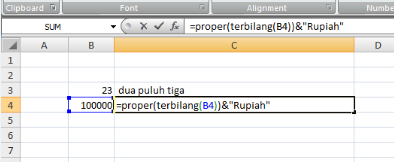
Hasilnya:
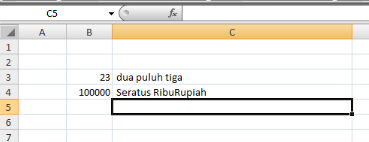
Sangat mudah bukan. Sekian tutorial ‘Cara Mengubah Nilai Angka Menjadi Terbilang diExcel’. Selamat mencoba.