Bagaimana cara menghilangkan nomor halaman di cover Word? Kamu bisa mengikuti langkah-langkahnya pada artikel ini.
Dengan memanfaatkan aplikasi Ms.Word, kita bisa membuat berbagai macam dokumen dengan cepat dan rapi. Oleh karena itu, hingga saat ini aplikasi Ms.Word merupakan salah satu aplikasi yang wajib dikuasai oleh ganerasi muda. Terlebih lagi, semua dokumen yang kita buat di aplikasi Ms.Word akan aman tersimpan di perangkat PC sehingga kita bisa membuka dan menggunakan kembali file dokumen tersebut.
Fitur Page Number di Ms.Word
Pada aplikasi Ms.Word, tersedia berbagai macam fitur yang bermanfaat. Salah satu diantaranya adalah fitur page number atau penomoran halaman. Dengan memanfaatkan fitur ini, kita bisa memberikan nomor halaman di dokumen Ms.Word yang dibuat. Selain itu, kita juga bisa mengkombinasikan angka romawi dan angka bilangan.
Menghapus Page Number di Halaman Cover Ms.Word
Untuk membuat file dokumen Ms.Word menjadi terlihat lebih profesional terkadang kita memberikan halaman sampul/ cover di dokumen Ms.Word tersebut. Namun, pada dokumen yang sudah diberikan page number nomor halaman juga akan muncul di halaman cover. Eitss… tunggu dulu, hal tersebut bukanlah masalah kita bisa menghapus nomor halaman di halaman cover dokumen Ms.Word. Untuk bisa menghapus page number di halaman cover sangatlah mudah, kita bisa ikuti beberapa langkah dibawah ini.
Tutorial
1. Buka salah satu file dokumen Ms.Word yang sudah kita buat. Sebelum menghapus nomor halaman/ page number, kita perlu menambahkan nomor halaman pada dukumen tersebut. Klik menu Insert dan kemudian pilih Page Number.
2. Pilih menu Top of Page untuk memberikan menempatkan nomor di atas halaman. Pilih menu Bottom of Page untuk menempatkan nomor di bawah halaman. Atau, pilih Page Margins untuk menempatkan nomor di samping halaman. Pada masing-masing menu akan memberikan beberapa pilihan tampilan nomor halaman. Disini penulis memilih menu Bottom of Page dan memilih tampilan Plain Number 2.
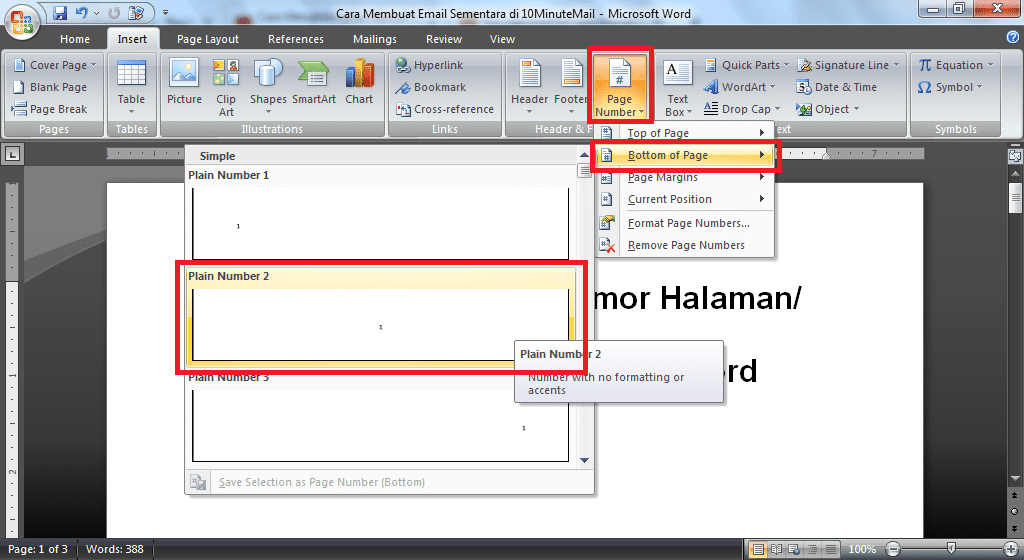
3. Untuk bisa menghapus page number di halaman cover klik menu Design, pilih menu Page Number dan kemudian pilih Format Page Numbers.
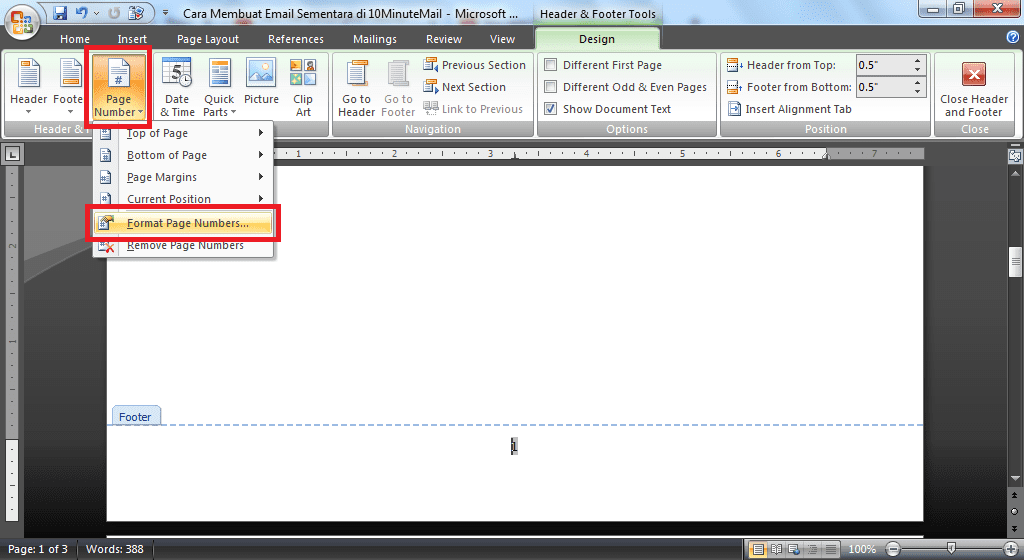
4. Pada kolom Page Numbering, pilih menu Start at dan kemudian ubah angka 1 menjadi 0. Secara otomatis nomor di halaman cover akan berubah menjadi 0.
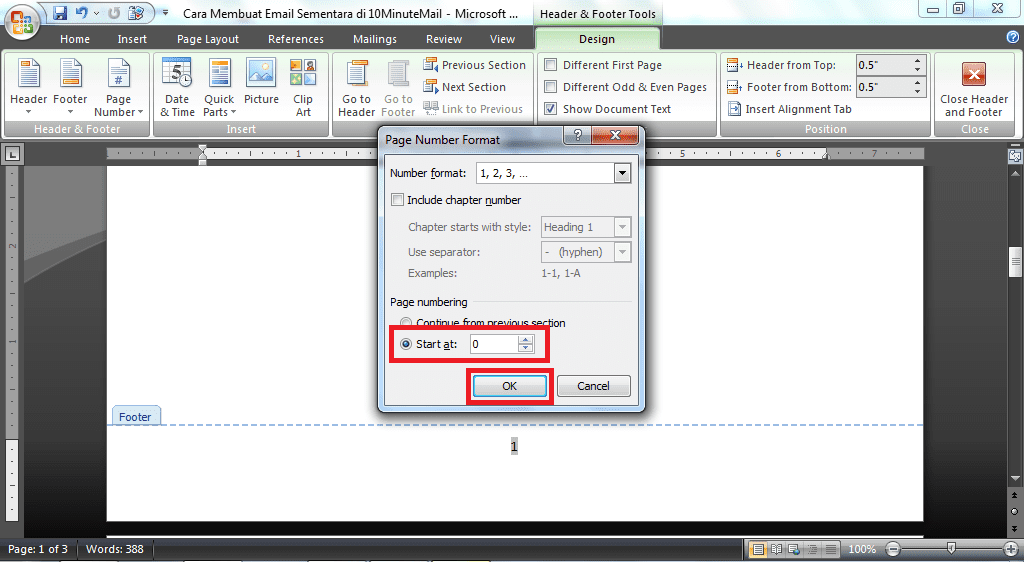
5. Dan, untuk menghilangkan angka 0 dari halaman cover. Klik menu Design dan kemudian beri check list di menu Different first page. Selesai, sekarang page number di halaman cover dokumen Ms.Word sudah berhasil dihilangkan.
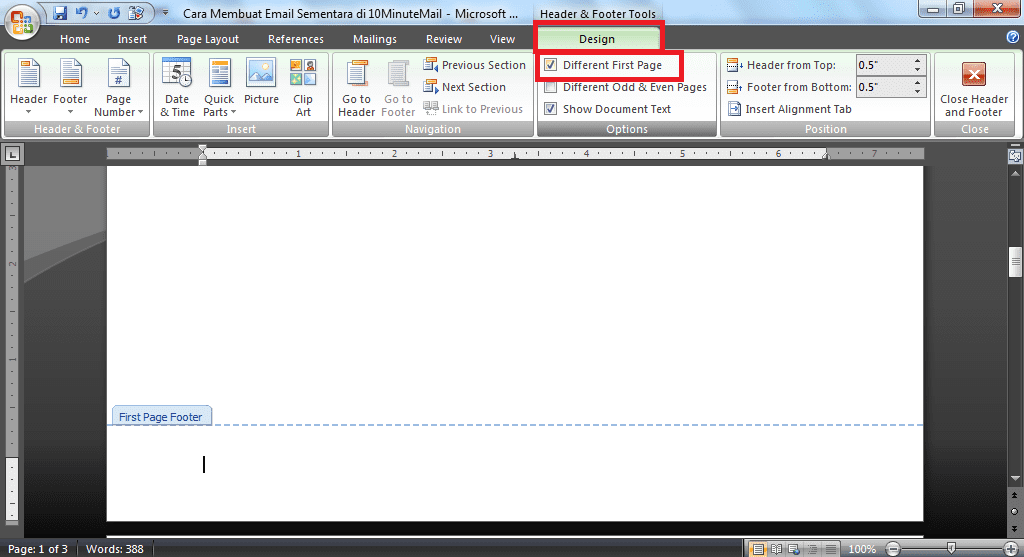
Bagaimana? Ternyata mudah sekali menghilangkan page number di halaman cover dokumen Ms.Word. Dengan mengikuti beberapa langkah sederhana diatas, kita bisa dengan mudah dan cepat menghapus page number di halaman cover dokumen Ms.Word.
