Setelah beberapa hari yang lalu Niantic Pokemon Go memperbarui keamanannya dan berdampak pada banned akun dikarenakan melakukan 2 bot sekaligus menggunakan IP address yang sama di 1 komputer, biasanya jika akun kamu terkena permanent banned ciri-cirinya yaitu saat login akan terlihat tulisan “failed to get game data from the server pokemon go” dan akan stuck di loading tersebut, sedangkan jika mencoba clear data atau login menggunakan akun lainnya ternyata bisa, berarti positif akun kamu kena permanent banned. Untuk itu jika tidak ingin terkena permanent banned diwajibkan jangan menggunakan 2 bot untuk 2 akun sekaligus dengan IP address yang sama.
Lalu bagaimana cara mengatasinya agar kita dapat melakukan 2 bot atau lebih dalam 1 komputer? Cara yaitu menggunakan proxy dengan mengganti IP address di setiap aplikasi bot yang dijalankan. Kali ini penulis ingin berbagi cara bagaimana menggunakan proxy di aplikasi bot agar dapat multiple bot, sebenarnya bisa saja langsung melalui aplikasi bot yang support dengan langsung memasukan alamat proxy di config file tetapi saat penulis coba tidak ada yang berhasil. Dengan mengikuti cara ini maka proxy yang akan kamu gunakan akan berhasil digunakan untuk multiple bot menggunakan aplikasi bot apapun yang masih bisa digunakan, berikut caranya:
A. Cara setting proxy server
1. Download dan install Proxifier (untuk pengguna Windows OS).
2. Jalankan Proxifier, pilih menu tab profile – proxy servers.
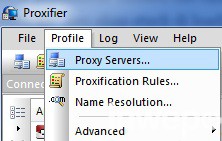
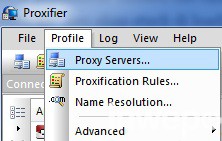
3. Kemudian pilih tombol Add.
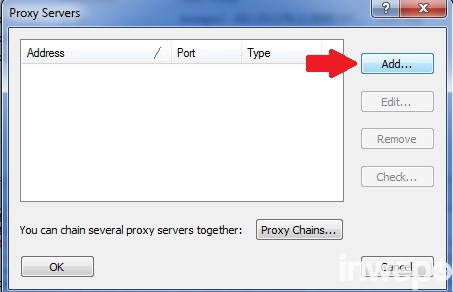
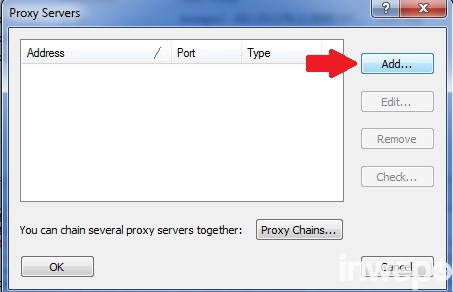
4. Masukan alamat proxy, IP di kolom Address dan port di kolom port, pilih HTTPS dan Ok.
B. Cara mencari dan mendapatkan proxy gratis
5. Untuk mendapat proxy IP address kamu bisa mendapatkannya di situs penyedia proxy gratis maupun berbayar. Contoh di sini penulis menggunakan proxy gratisan di samair.ru
Pilih negara yang ingin kamu gunakan, di sini penulis mencoba menggunakan proxy negara Indonesia.
6. Jika sudah memilih negara, selanjutnya kamu akan mendapatkan list proxy berupa informasi IP address dan port seperti gambar di bawah. Copy semua IP dan port untuk di periksa apakah proxy tersebut bisa digunakan atau tidak.
7. Buka situs proxy checker checker.freeproxy.ru, kemudian copy semua IP dan port nya saja ke kolom proxy checker lalu check proxy.
Tunggu hasilnya akan seperti gambar di bawah ini. Kamu dapat menggunakan proxy yang terdapat tulisan “Works”, dan sebaiknya gunakan yang Anonymity “High (Elite)” dan terdapat HTTPs.
8. Jika sudah mendapatkan proxy yang bisa digunakan kembali ke langkah no.3 untuk menambahkan IP dan port tersebut.
C. Cara setting proxification rules.
9. Selanjutnya kita harus mengatur proxification rules untuk menjalankan program botnya sesuai proxy yang akan digunakan. Pilih menu tab Profile – Proxification Rules.
10. Pilih tombol Add.
11. Membuat profile proxification rule:
- Isikan Name, centang enabled.
- Pilih file program bot yang ingin digunakan, contoh di sini penulis menggunakan NecroBot. Pilih file necrobot.exe.
- Kemudian pilih Action dengan alamat proxy yang sudah kamu buat sebelumnya. Lalu Ok.
12. Hasilnya akan seperti gambar di bawah ini.
13. Langkah terakhir jalankan program bot nya maka hasilnya akan terlihat setiap dari aplikasi bot tersebut menggunakan IP address berbeda.
Catatan: Untuk dapat menjalankan sekaligus 2 aplikasi bot atau lebih harus mengubah nama aplikasi contohnya di NecroBot.exe, NecroBot2.exe dan seterushnya (intinya bedakan namanya agar tidak sama).
Selesai.