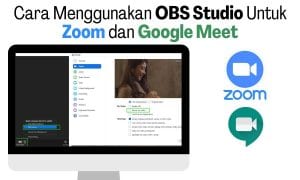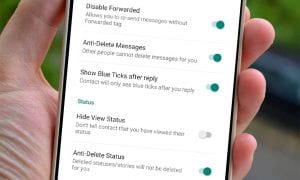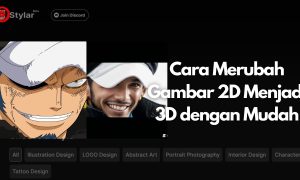Cara Menggunakan Fitur Screen Recording di OBS Studio
Beberapa dari kita tentu sudah pernah mendengar dan tahu dengan istilah screen recording. Screen Recording merupakan salah satu aktivitas yang dapat dilakukan pada perangkat PC maupun smartphone, yakni dengan merekam aktivitas pada layar anda untuk kemudian kita simpan dalam bentuk video (berformat mp4 ataupun avi).
Tujuan dari penggunaan screen recording tentu bermacam-macam. Ada yang biasa menggunakaannya untuk membuat sebuah konten video serta ada pula yang bertujuan untuk menyimpan momen ataupun tutorial agar dapat ditonton kembali di lain waktu.
Saat ini pun sudah banyak software khusus screen recording yang dapat digunakan di perangkat PC. Beberapa diantaranya seperti Bandicam, CamStudio hingga GeForce Experience. Namun sayangnya di beberapa aplikasi tersebut terkadang terdapat watermark dari aplikasi bawaan yang cukup sulit untuk dihilangkan. Selain itu, pada aplikasi GeForce Experience, proses screen recording hanya terbatas untuk aplikasi game saja (selain aplikasi game, tidak dapat dioperasikan)
Fitur Screen Recording di Aplikasi OBS Studio
Sebagian besar orang mungkin hanya mengetahui bahwa OBS Studio merupakan software pendukung untuk aktivitas live streaming saja. Namun ternyata, OBS Studio juga merupakan salah software yang memiliki fitur screen recording di dalamnya.
Penggunaan screen recording di OBS pun tergolong mudah. Kita hanya perlu menampiilkan layar dari monitor yang ingin kita tangkap. Setelah itu kita dapat langsung memulai perekaman layar dan menyimpannya dalam bentuk video (mp4).
Sehingga pada tulisan kali ini, penulis akan memberikan tutorial tentang cara menggunakan fitur perekaman layar (screen recording) di aplikasi OBS Studio. Untuk langkah-langkahnya dapat kita simak sebagai berikut
Tutorial
1. Unduh aplikasi OBS Studio terlebih dahulu jika anda belum meng-installnya (aplikasi ini gratis). Jika sudah install dan buka aplikasi tersebut. Maka tampilan awal dari menu OBS akan tampak seperti pada gambar
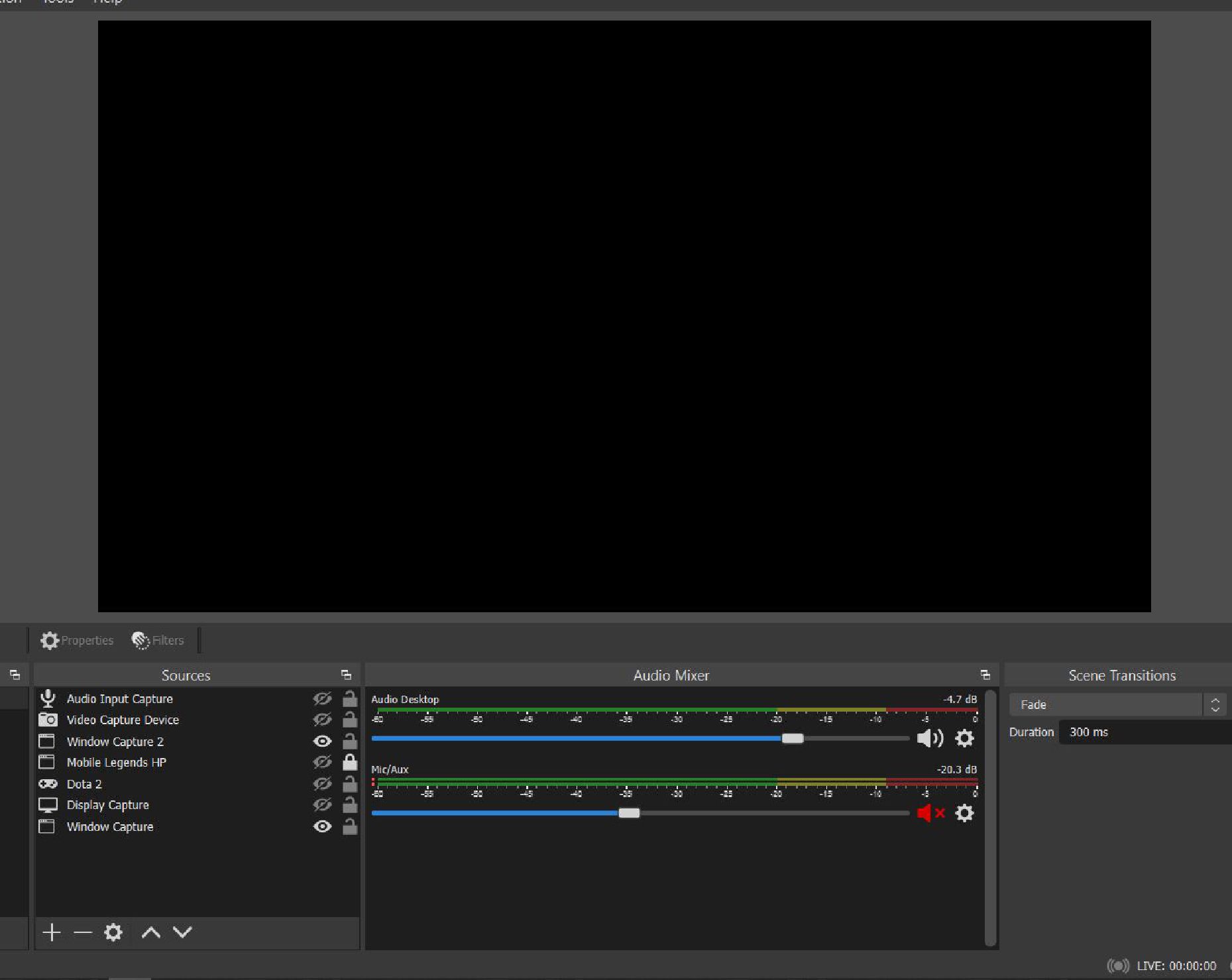
2. Selanjutnya pada menu Sources, pilih tanda/simbol “+”. Lalu pilih Window Capture. Setelah itu, anda dapat mengganti namanya sesuai keinginan, misal rekaman layar. Jika sudah klik OK
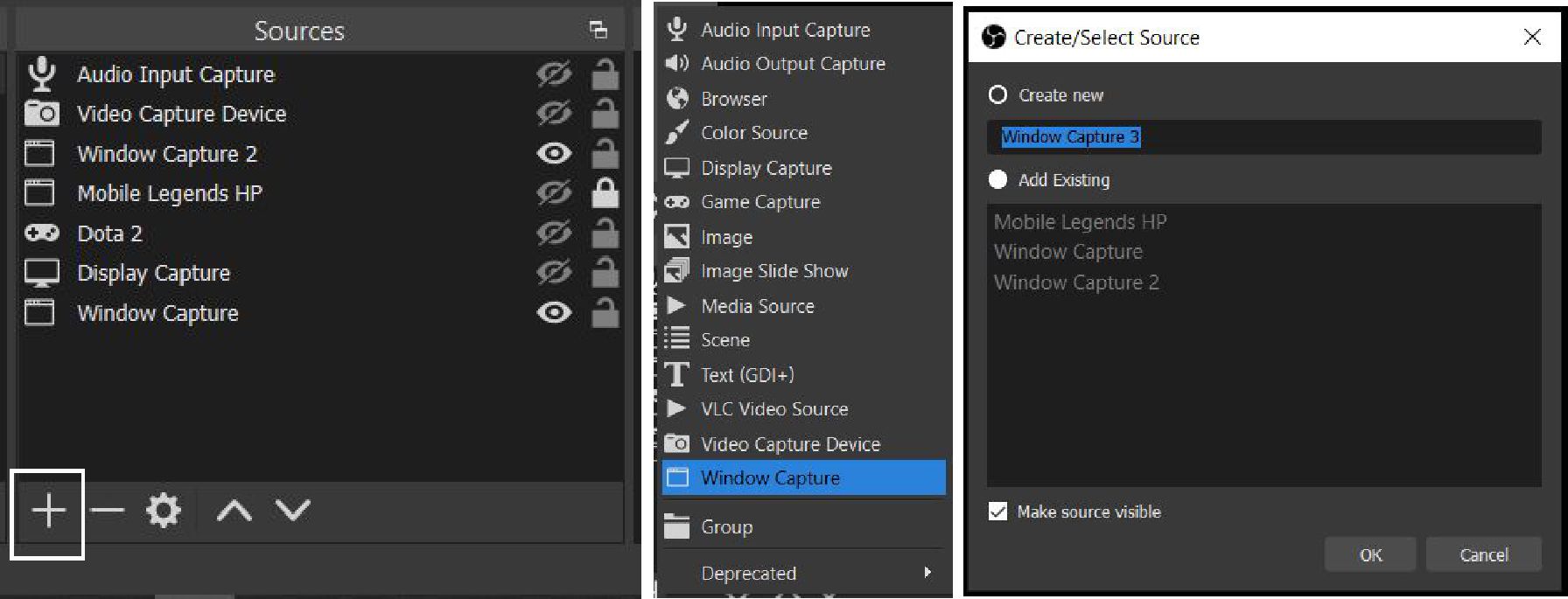
3. Maka pengaturan Window Capture tadi akan muncul di kotak dialog Sources. Selanjutnya pilih menu Window (seperti pada kotak merah), lalu tentukan bagian/halaman layar yang ingin dimunculkan di OBS. Catatan: Disini penulis mencontohkan akan menampilan halaman Youtube di OBS
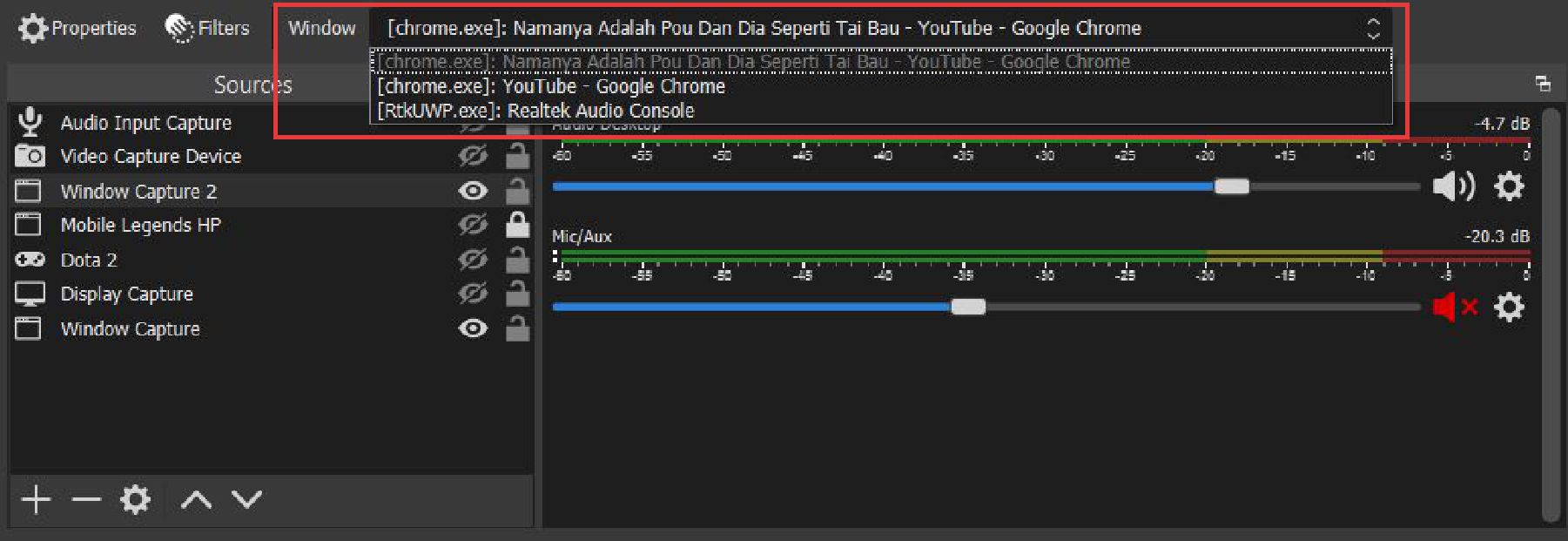
4. Adapun hasilnya maka halaman Youtube yang ditampilkan akan muncul di layar OBS adapun hasilnya maka halaman Youtube yang ditampilkan akan muncul di layar OBS
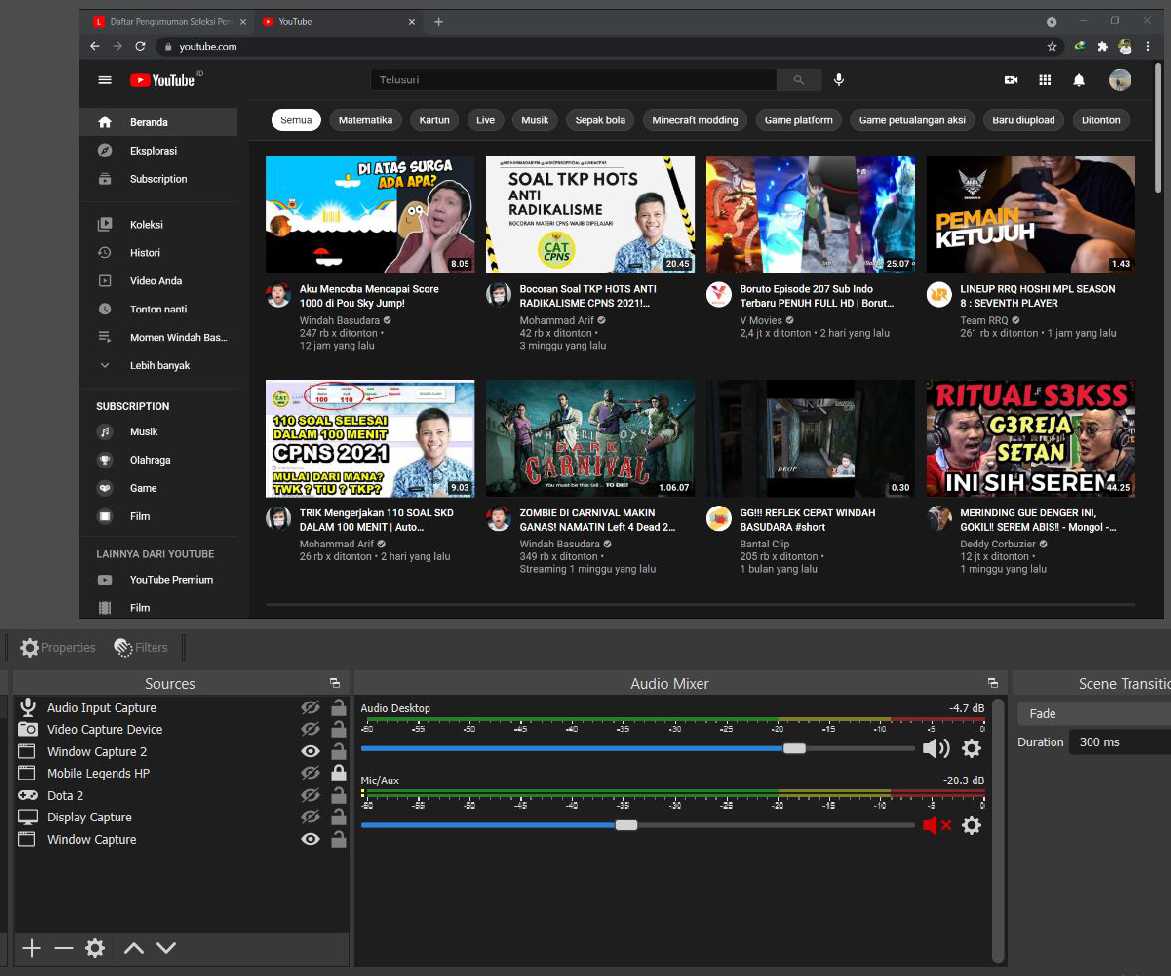
5. Selanjutnya anda menuju ke menu Controls. Pada menu tersebut, pilih Start Recording (jika sudah di-klik, proses perekaman akan berjalan secara otomatis). Apabila anda ingin mengakhiri perekaman, klik kembali tombol tersebut (Stop Recording)
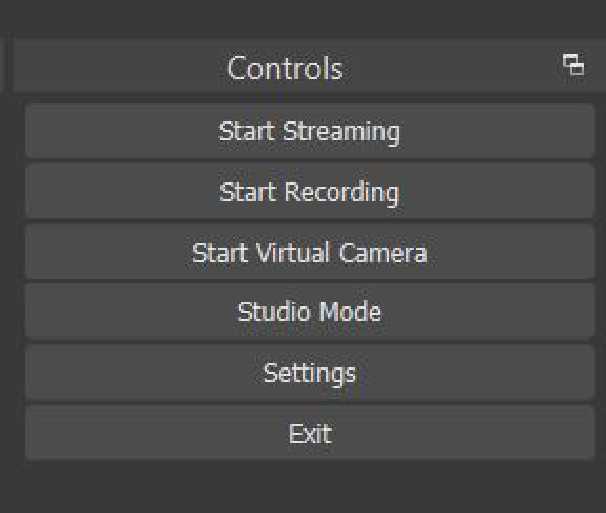
Kesimpulan
Demikian tutorial tentang cara menggunakan fitur screen recording di aplikasi OBS. Dengan fitur ini anda dapat merekam tampilan layar apa saja dengan kualitas hasil video yang cukup baik untuk ukuran screen recording. Semoga bermanfaat