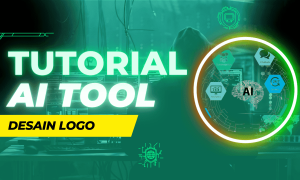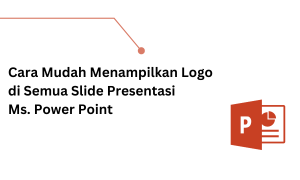Software office merupakan salah satu paket aplikasi yang paling sering digunakan oleh mayoritas pengguna PC. Software ini sangat diperlukan dalam membantu menyelesaikan berbagai macam pekerjaan yang berkaitan dengan komputer. Beberapa diantaranya seperti pengetikan sebuah teks atau dokumen, perhitungan data tabel dan statistik hingga pembuatan file untuk presentasi. Software office yang saat ini banyak beredar di pasaran mayoritas didominasi oleh buatan Microsoft. Sehingga tidaklah mengejutkan bahwa hampir di semua perangkat komputer pasti sudah ter-install aplikasi seperti Microsoft Word, Microsoft Excel dan Microsoft Power Point.
Memotong Obyek Gambar ke dalam Text di Power Point
Berbicara mengenai software office, salah satu yang paling sering digunakan yakni Microsoft Power Point. Aplikasi ini sangat berguna bagi orang yang ingin membuat file berbasis grafis maupun file presentasi. Hal ini dikarenakan aplikasi ini memiliki tampilan yang sangat mudah dan memiliki nilai estetika apabila kita menggunakannya untuk mempresentasikan hasil kerja atau produk kepada orang lain. Dibandingkan apabila kita menggunakan file word ataupun excel saja.
Baca Juga : Aplikasi Edit Foto Online Lengkap Terbaik 2021
Selain itu, dalam aplikasi ini kita bisa bebas berkreasi dalam membuat sebuah file PPT menjadi menarik untuk dilihat. Pada aplikasi Power Point versi terbaru saat ini pun, sudah semakin ditambahkan fitur-fitur editing yang dapat kita optimalkan penggunaannya untuk mempercantik file presentasi kita. Adapun pada tutorial kali ini, akan diajarkan mengenai cara memasukkan obyek gambar ke dalam teks yang kita buat, sehingga hasil teks yang terbentuk nantinya akan menjadi lebih estetik dan menarik untuk dilihat saat presentasi.
Tutorial
1. Buka aplikasi microsoft power point di PC atau Laptop kamu. Jika sudah pilih new slide, kemudian pilih layout “blank”
2. Ketikkan teks yang ingin kamu masukkan gambar. Pada poin ini, usahakan pilih teks yang artistik ataupun yang memiliki ketebalan sedang. Tujuannya agar gambar yang dimasukkan dapat terlihat (disini penulis menggunakan jenis font “Heaters” dengan font size 150)
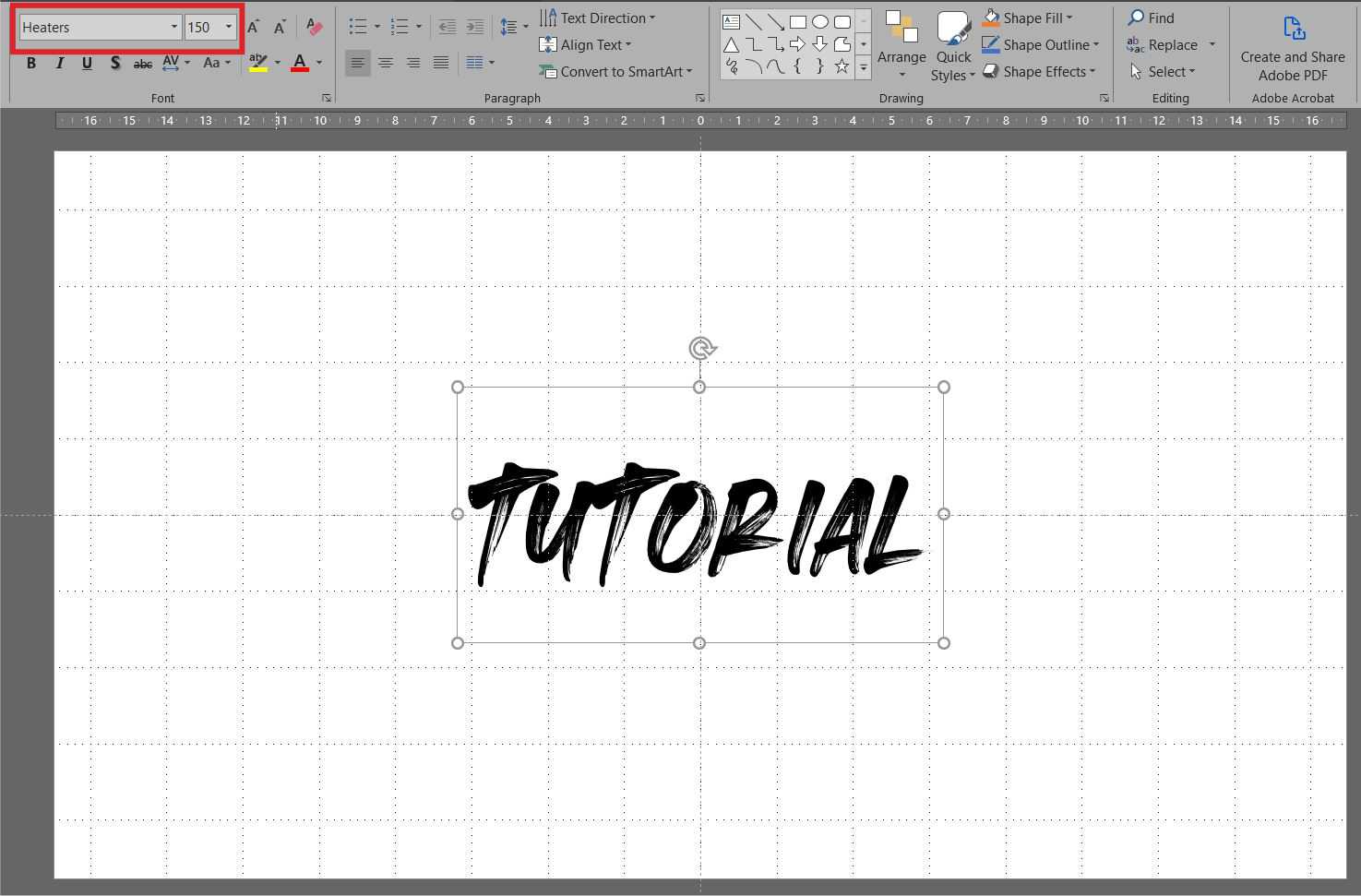
3. Pilih gambar yang ingin kamu masukkan. Kamu dapat menarik file gambar tersebut ke power point atau bisa juga menggunakan fitur export. Jika sudah posisikan gambar memenuhi teks. Lalu klik kanan pada gambar, dan pilih menu “send to back”.
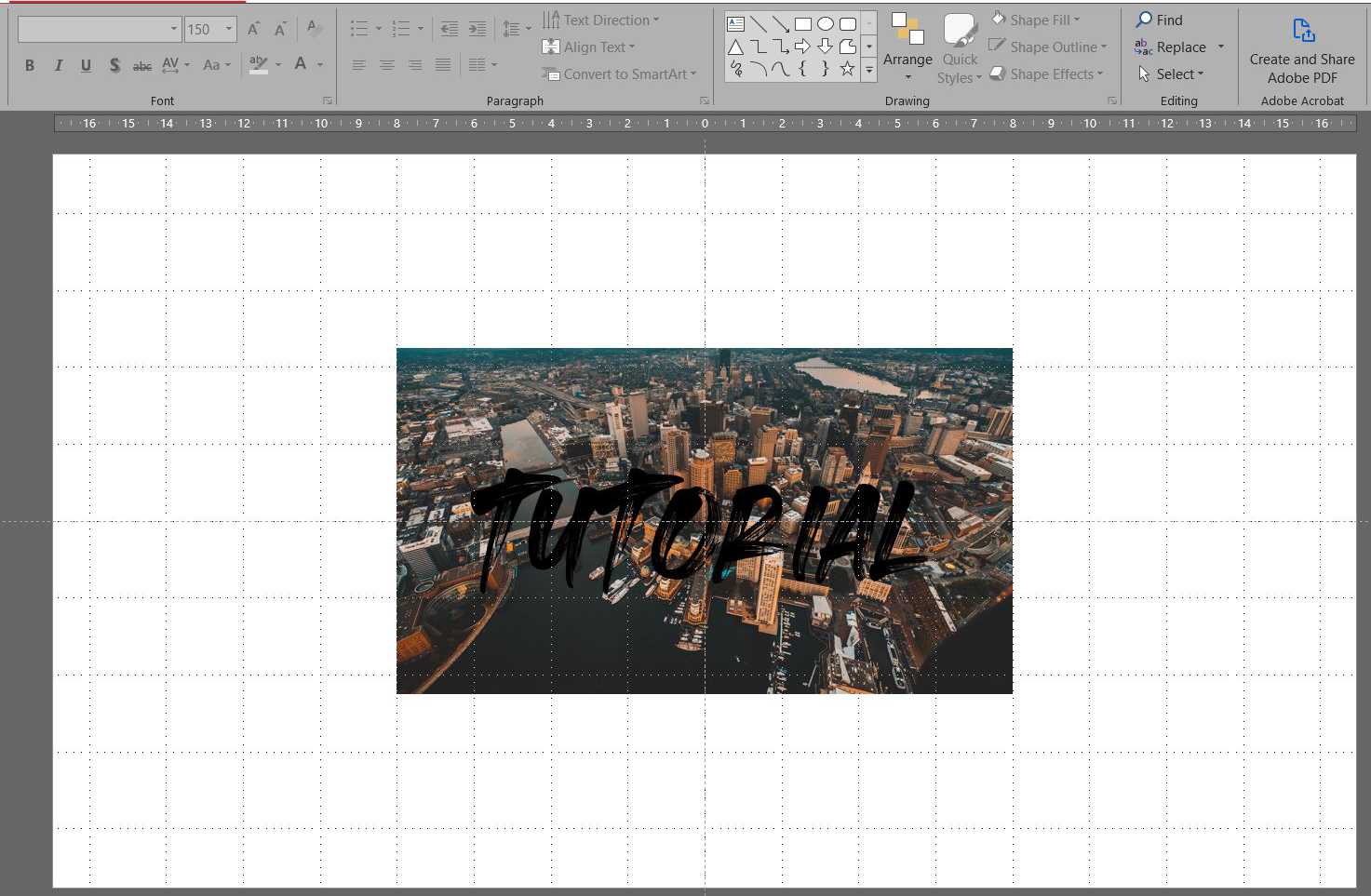
4. Selanjutnya, pilih teks dan gambar tersebut bersamaan (klik + shift). Untuk cara ini klik gambar terlebih dahulu, kemudian baru klik+shift teksnya. Jika tidak maka hasilnya akan berbeda. Untuk cara lebih mudah, kamu dapat langsung melakukan “blok” pada kedua elemen tersebut. Jika sudah, pilih tab “format” pada drawing tools
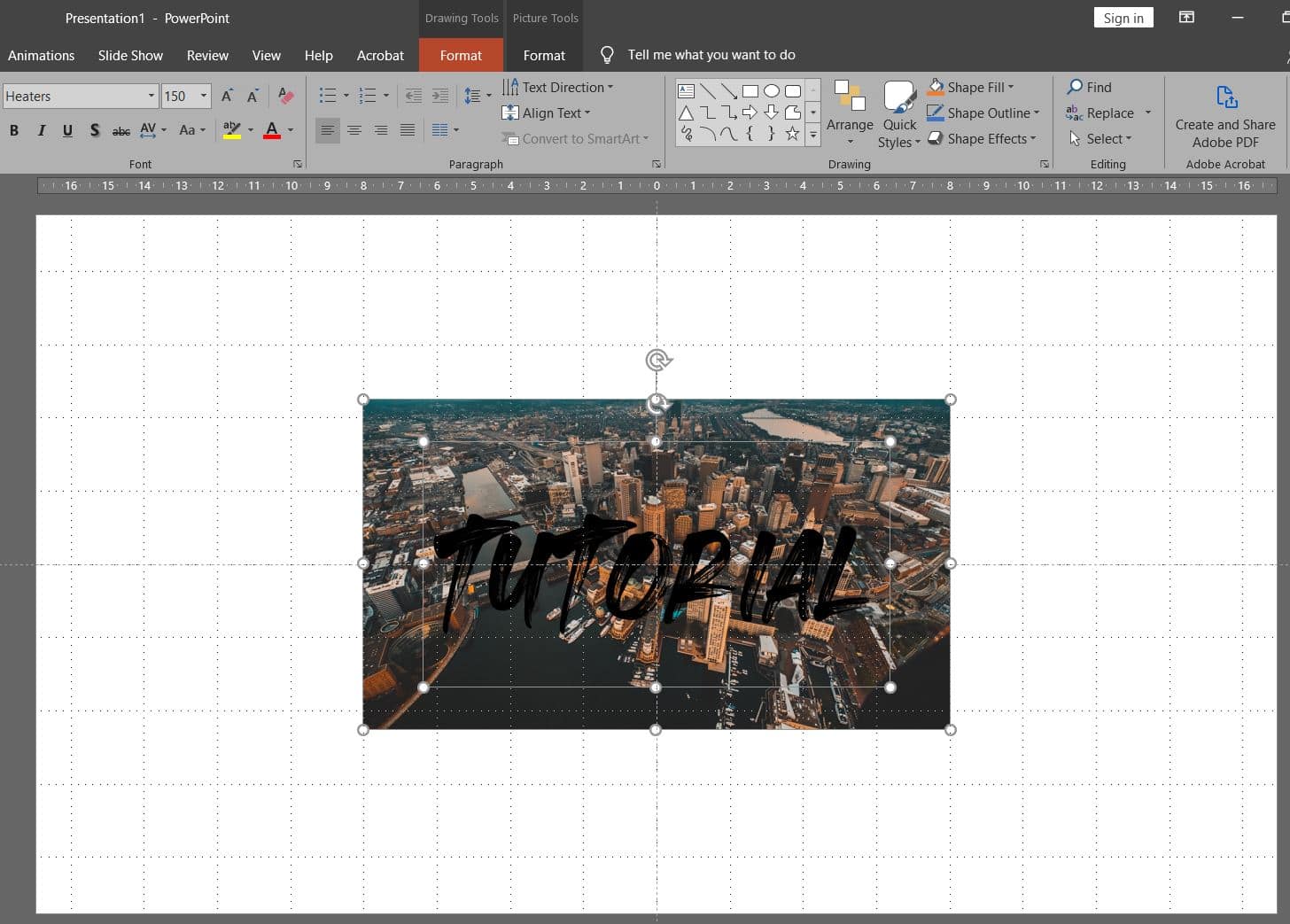
5. Pada menu format, pilih menu “Megre Shapes” dan kemudian pilih menu “Intersect”
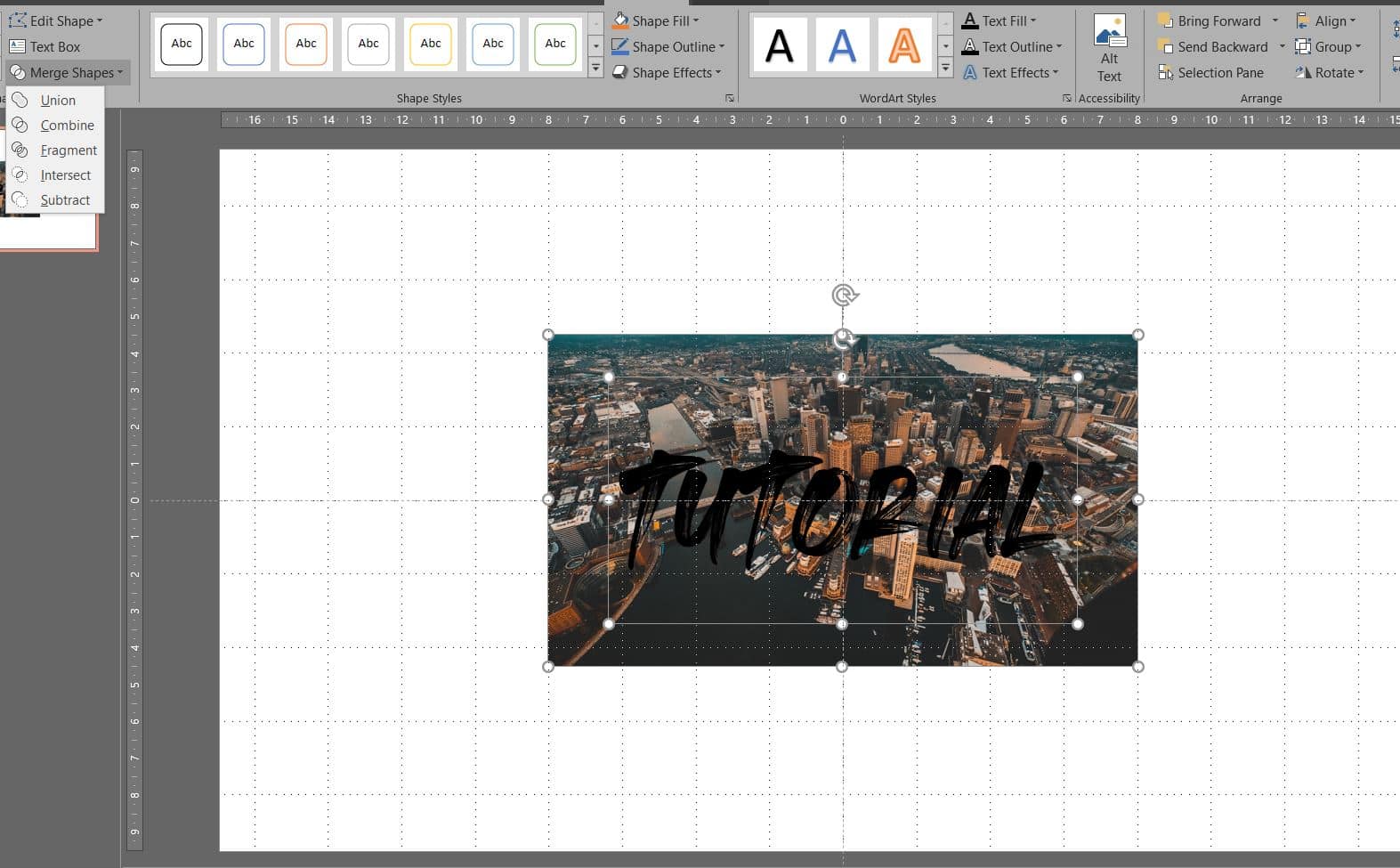
6. Adapun hasilnya dapat dilihat pada gambar berikut
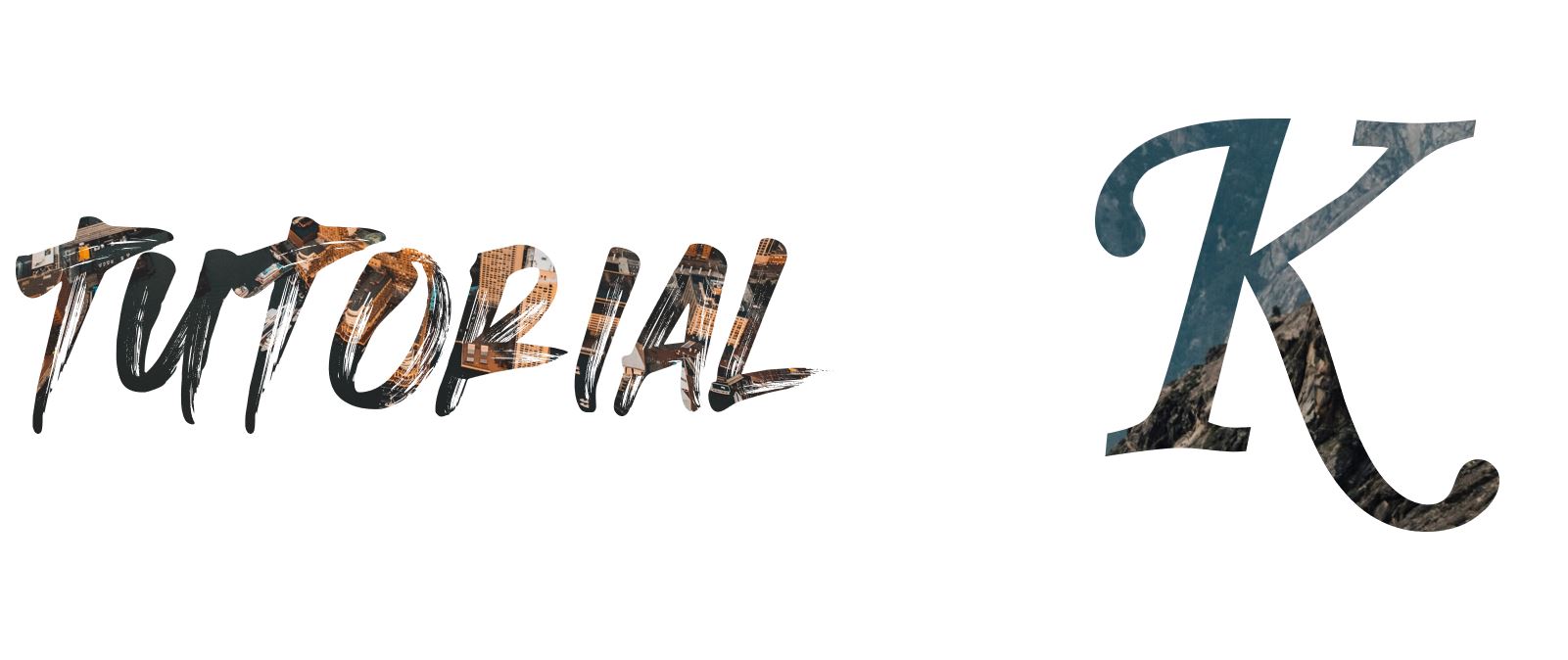
Kesimpulan
Tutorial ini dapat diterapkan pada semua jenis font yang digunakan. Namun font yang tebal tentu akan lebih terlihat gambarnya. Selain itu kreasi teks seperti ini sangat cocok untuk ditempatkan pada bagian judul slide pada file presentasi kamu. Semoga bermanfaat.