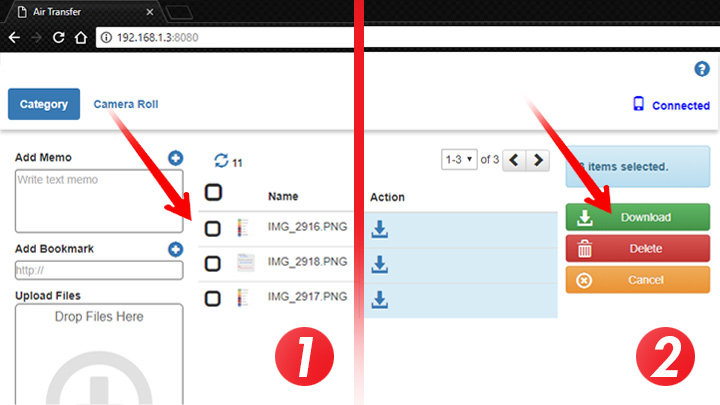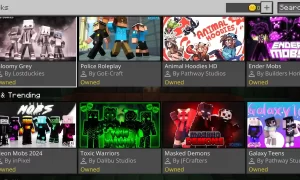Memindahkan file data seperti foto, video dan lainnya dari iPhone/iPad (iOS) ke PC/laptop memang sebagian dari kamu memiliki kesulitan. Salah satu faktor mengapa perangkat iOS sedikit susah untuk memindahkan file atau data ke komputer/laptop adalah keamanan.
Bagi Apple, keamanan adalah nomor satu agar semua pengguna perangkat iOS tetap aman dan terhindar dari virus, malware dan peretasan (hacking). Kalau untuk pengguna iMac, Macbook dan lainnya mungkin tidak mengalami kesulitan karena di iMac, Macbook sudah memiliki fitur Airdrop dimana kamu bisa mengirim file atau data apa saja dengan mudah.
Airdrop ini bisa di katakan mirip dengan Bluetooth, tapi Airdrop hanya ada di perangkat iOS saja. Bagi kamu yang menggunakan sistem operasi Windows, penulis ingin memberi solusi mudah cara memindahkan/transfer file dari iPhone ke PC/laptop dan sebaliknya menggunakan wifi.
Perhatian!! Untuk bisa menggunakan cara ini, perangkat iOS dan komputer/laptop kamu harus tersambung di jaringan wifi yang sama.
Video Tutorial

Langkah-langkah
1. Download dan buka aplikasi Air Transfer
2. Setelah buka aplikasi Air Transfer, tap ikon wifi kemudian akan terlihat URL
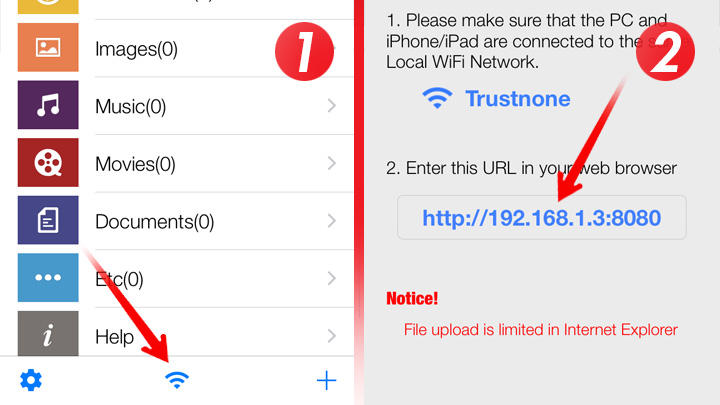
3. Buka peramban internet kamu di komputer/laptop, ketikan URL yang ada di aplikasi Air Transfer tadi di kotak penelusuran dan tekan Enter.
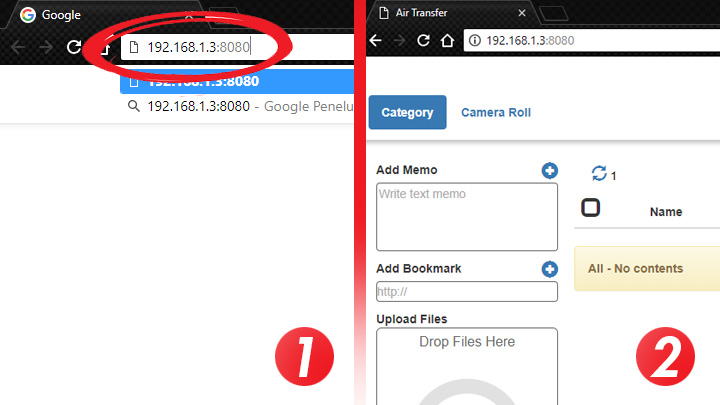
4. Kembali lagi ke aplikasi Air Transfer, tap tanda plus + dan pilih Photos dan Videoskemudian pilih file yang ingin kamu pindah dan tap lagi tanda plus +. “Kamu bisa pindahkan lebih dari satu file, dengan menandai file yang ingin kamu pindahkan”.
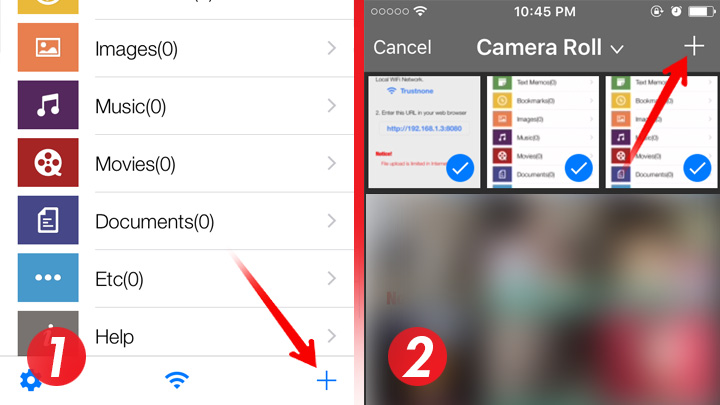
Tahap 5. Balik lagi ke peramban internet di komputer/laptop, disitu file kamu sudah berhasil di pindahkan. Tandai file tersebut, kemudian tap Download dan simpan di lokasi yang kamu inginkan.