Video Mundur atau video reverse merupakan teknik video yang diputar balik seperti flashback atau playback. Video mundur ini lagi ngetrend dikalangan netizen saat ini.
Sebelumnya penulis sudah memberi tau sedikit tentang video editing. Masih seputar video editing, kali ini akan memberikan tutorial bagaimana membuat reverse (video mundur) di Android dengan aplikasi yang sama yakni FilmoraGo. Kalian pun bisa mengkombinasikannya dengan video slow motion pada tutorial sebelumnya.
Baca: Cara Membuat Video Slow Motion di Android
Proses ini akan menggunakan 2 video yang sama, dimana salah satunya memiliki efek yang berkebalikan dari aslinya akibat pengeditan.
Berikut adalah tutorial membuat reverse video di Android.
1.Download aplikasi FilmoraGO
2. Jika sudah selesai mengunduhnya, silahkan buka aplikasinya.
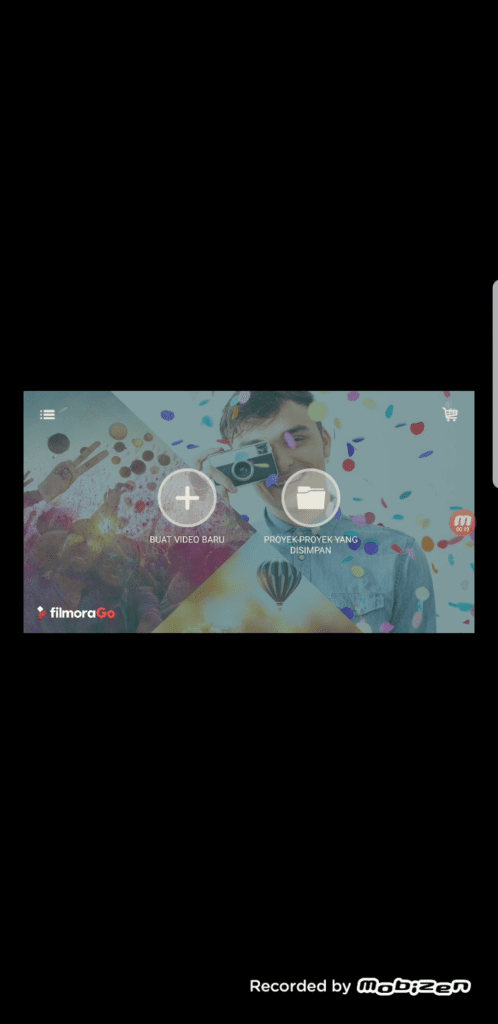
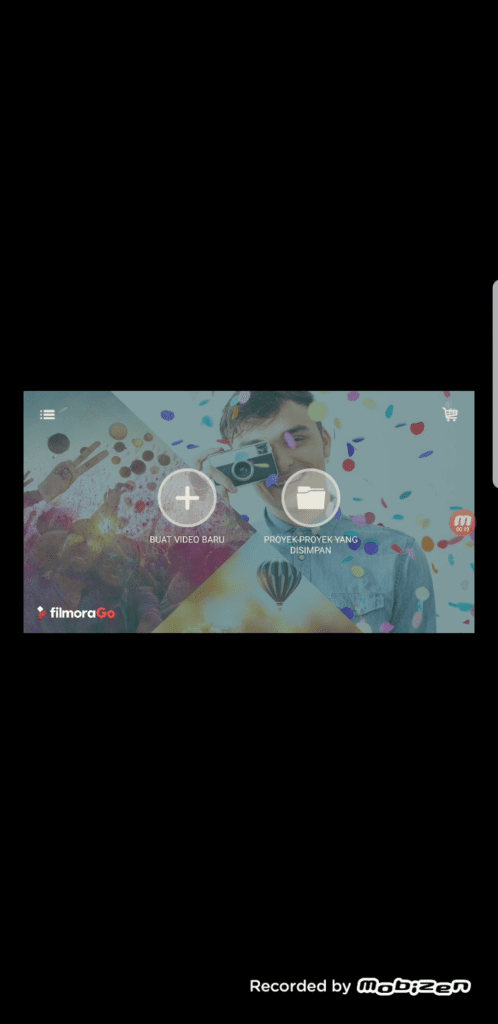
3. Pilih “Buat Video Baru”. Setelah itu, silahkan pilih video yang akan dibuat efek reverse nya.
4. Klik tanda “+” maka video akan ditambahkan pada slot di sebelah kiri.
5. Kali ini, saya akan menambahkan 2 video yang sama supaya menghasilkan efek loop. Tapi kalian dapat membuat variasi yang lebih unik.
6. Jika sudah selesai, klik berikutnya maka akan di mulai proses pengeditannya. Pada foto di bawah ini video menjadi berdurasi 14 detik karena penggabungan tapi masih terbagi dalam 2 klip. Klip pertama akan saya biarkan, dan klip kedua akan saya edit menjadi efek yang terbalik.
7. Select klip 2, kemudian pada menu sebelah kanan pilih “EDIT ALAT”.
8. Saat ini kalian telah berada di bagian pengeditan pada klip ke 2. Kalian pun bisa mengganti klip disini dengan memilih tombol up atau tombol down di bawah kiri. Pilih tools “Potong Klip”.
9. Disini kalian bukan hanya membalikkan video saja, tapi bisa memotong video juga. Jika ingin membalikkan video switch atau tekan tombol “Balikkan” di sebelah kanan. Setelah itu silahkan tunggu hingga prosesnya selesai.
10. Setelah prosesnya selesai, video pun otomatis berubah menjadi kebalikannya dari sebelumnya. Jika sudah pilih “Oke” di sebelah kanan atas. Lalu jika telah kembali ke menu utama, kalian dapat melakukan preview terlebih dahulu untuk memastikan apakah video kalian sudah sesuai harapan atau belum. Jika sudah, pilih simpan maka akan dimulai proses mengekspor video.
11. Silahkan tunggu sampai prosesnya telah selesai.
12. Jika prosesnya telah selesai. Pilih tombol “Simpan ke Camera Roll” supaya video tadi tersimpan di galeri kalian (kalian dapat menemukan file tersebut di folder DCIM).
Selesai.