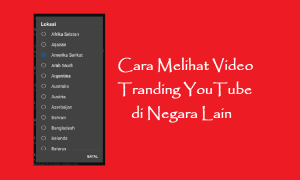Cinematic text transition sering kali kita lihat pada pembukaan film action atau horror berskala hollywood. Cinematic text transition memiliki TAMPILAN VIDEO YANG berada di belakang teks, kemudian teks perlahan akan membesar sampai teks benar-benar hilang dan muncul tampilan video secara keseluruhan. Untuk dapat membuat Cinematic text transition tidaklah sulit, penasaran? Yuk langsung saja ikuti beberapa langkah dib awah ini.
Membuat text transparent.
Tutorial
1. Buka aplikasi PixelLab di perangkat Android kamu.
2. Ubah bentuk background menjadi Youtube Thumbnail, klik ikon ‘tiga titik’ – pilih ‘image size’.
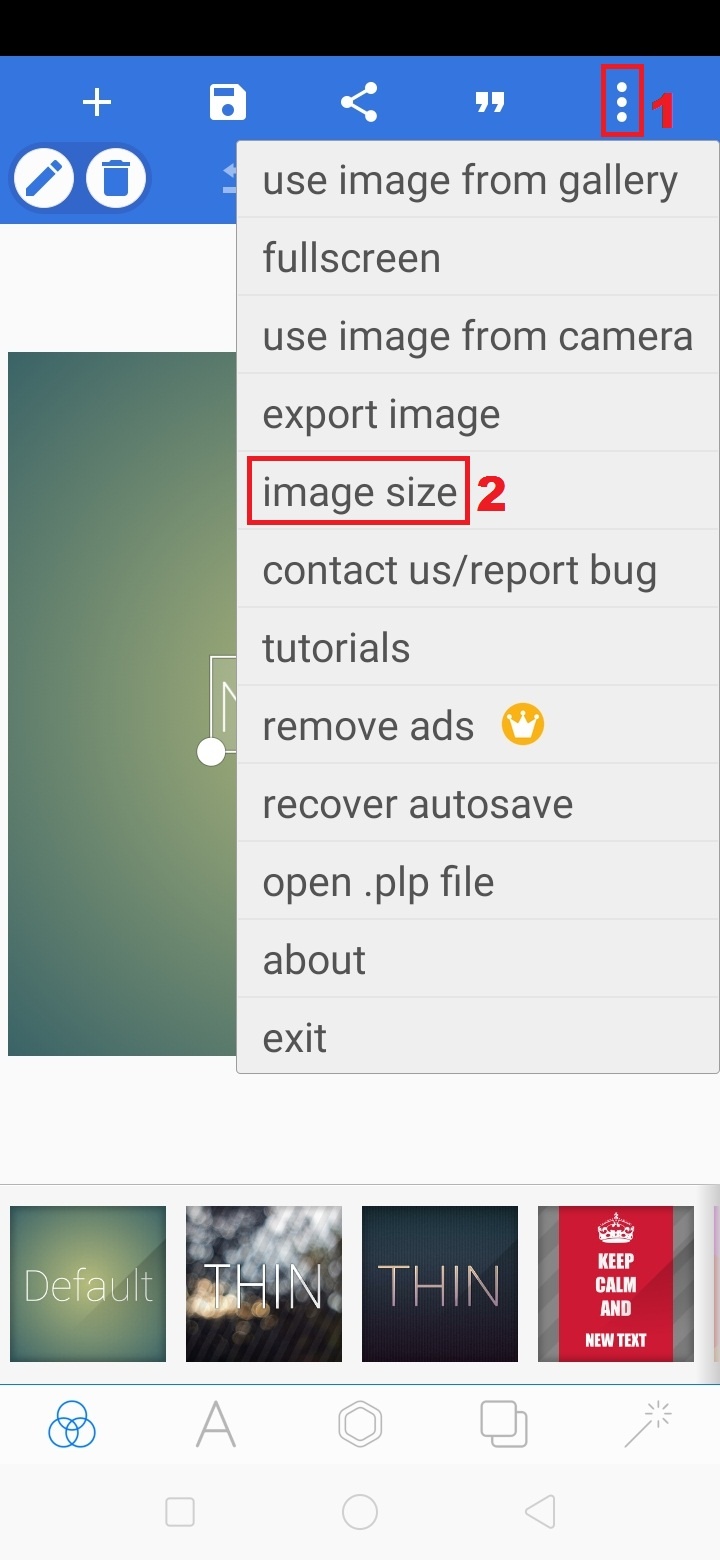
Pilih ukuran Youtube Thumbnail dan klik ok.
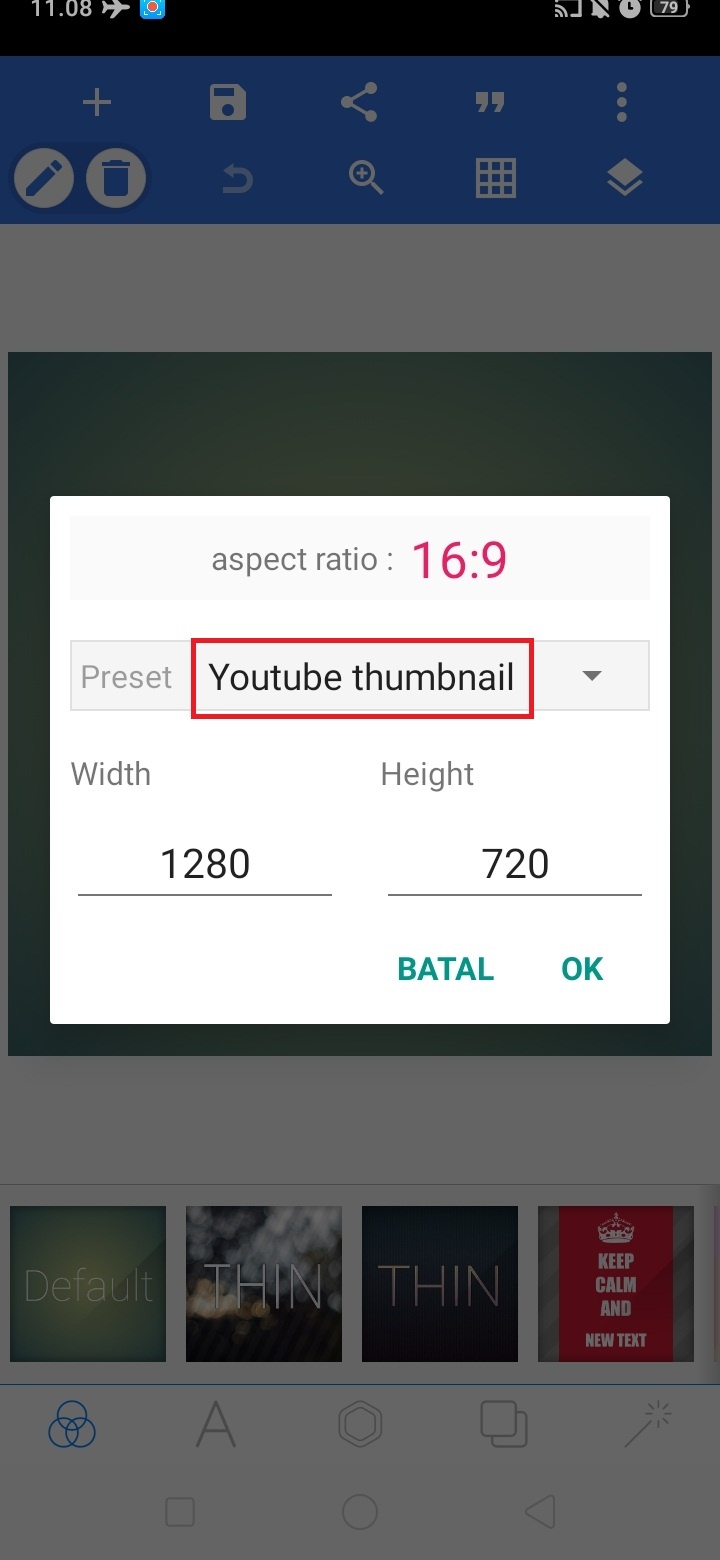
3. Ubah background menjadi transparan, klik ikon ‘Layer’ – pilih ‘transparent’.
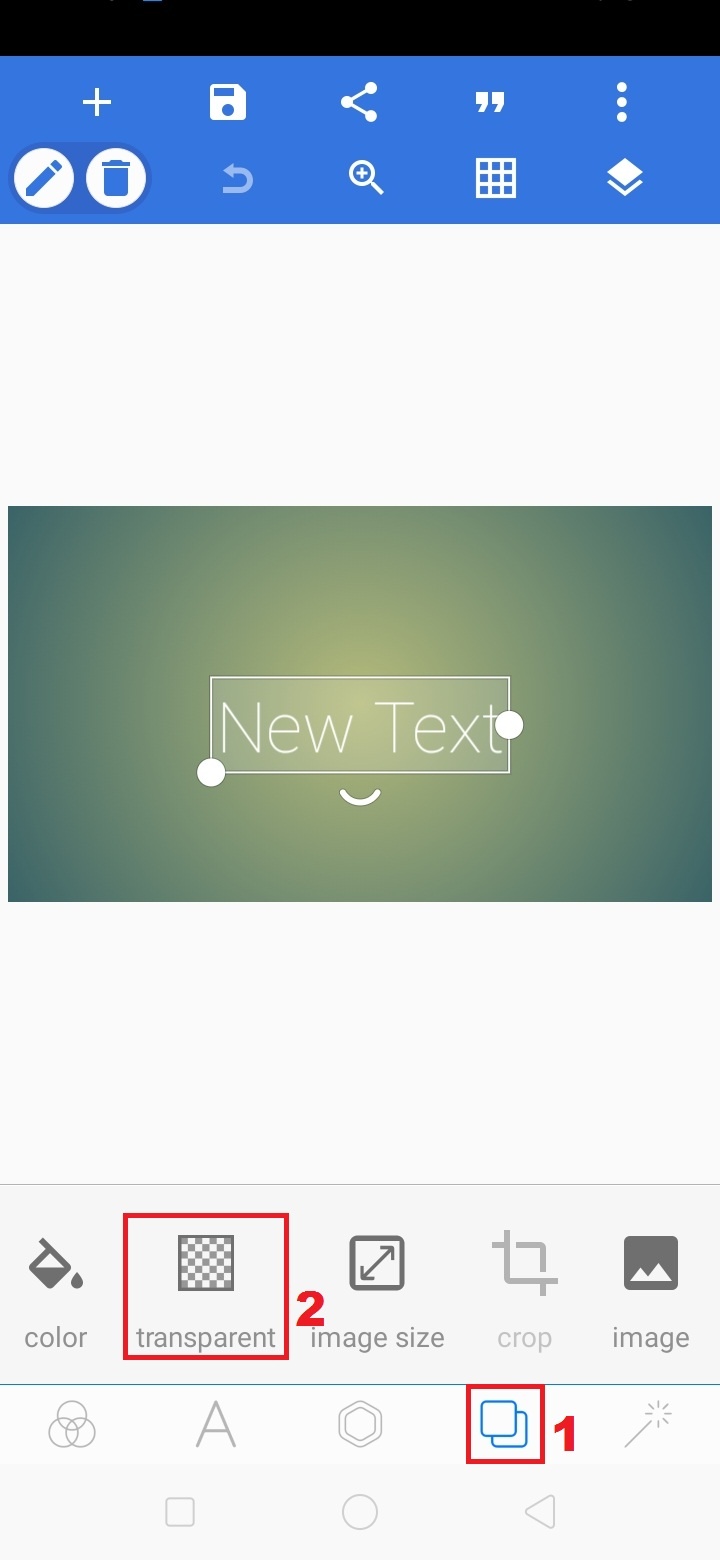
4. Untuk membuat background, klik ikon ‘+’ – pilih ‘snapes’.
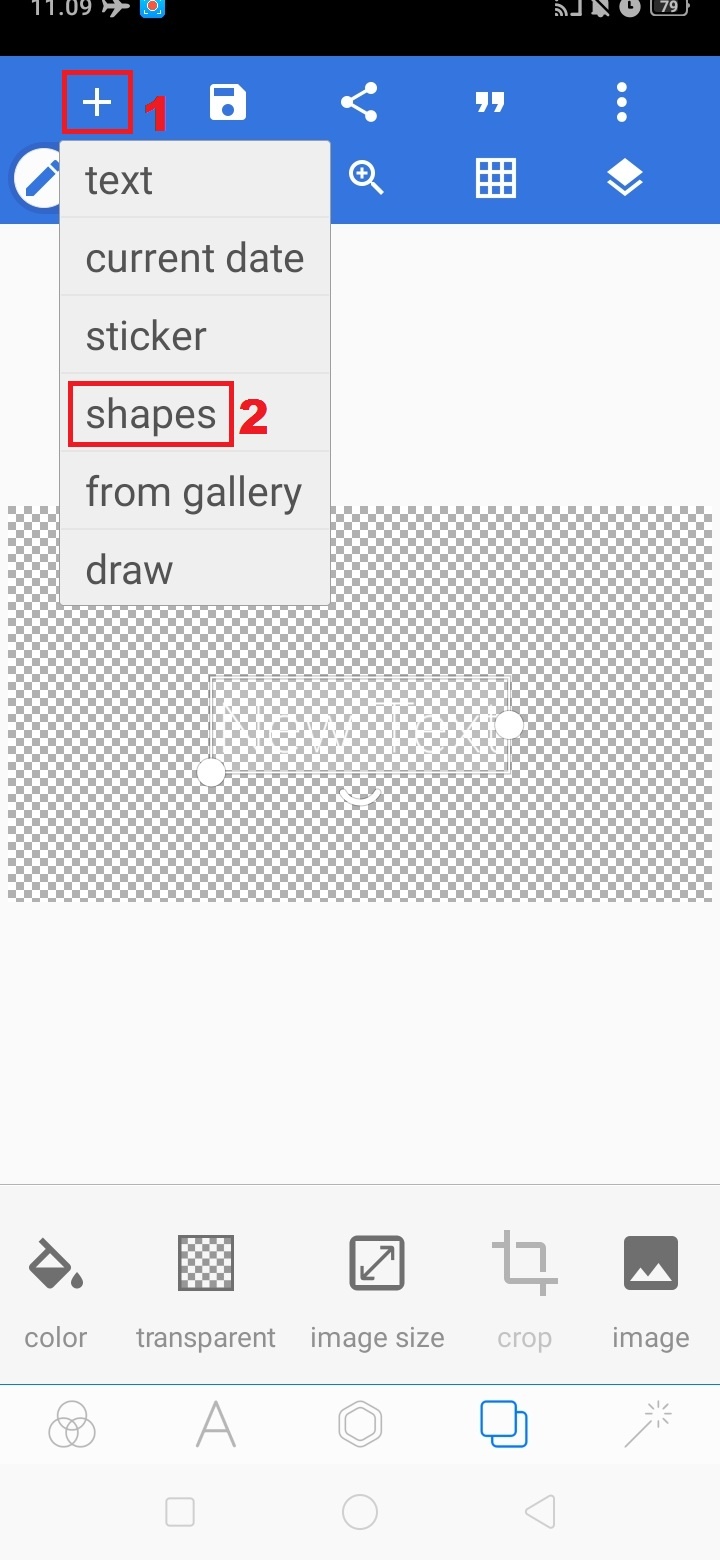
Pilih bentuk persegi.
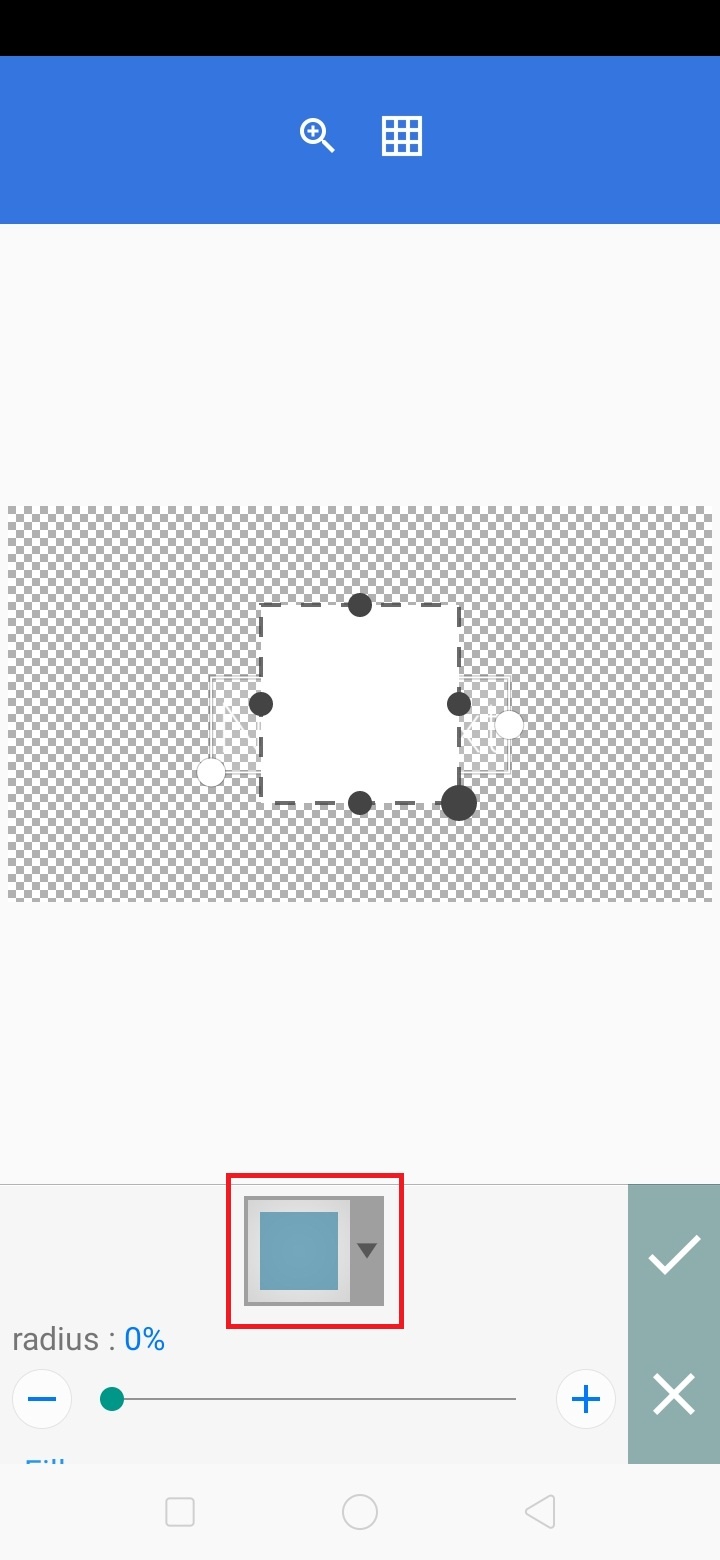
Pilih warna hitam.
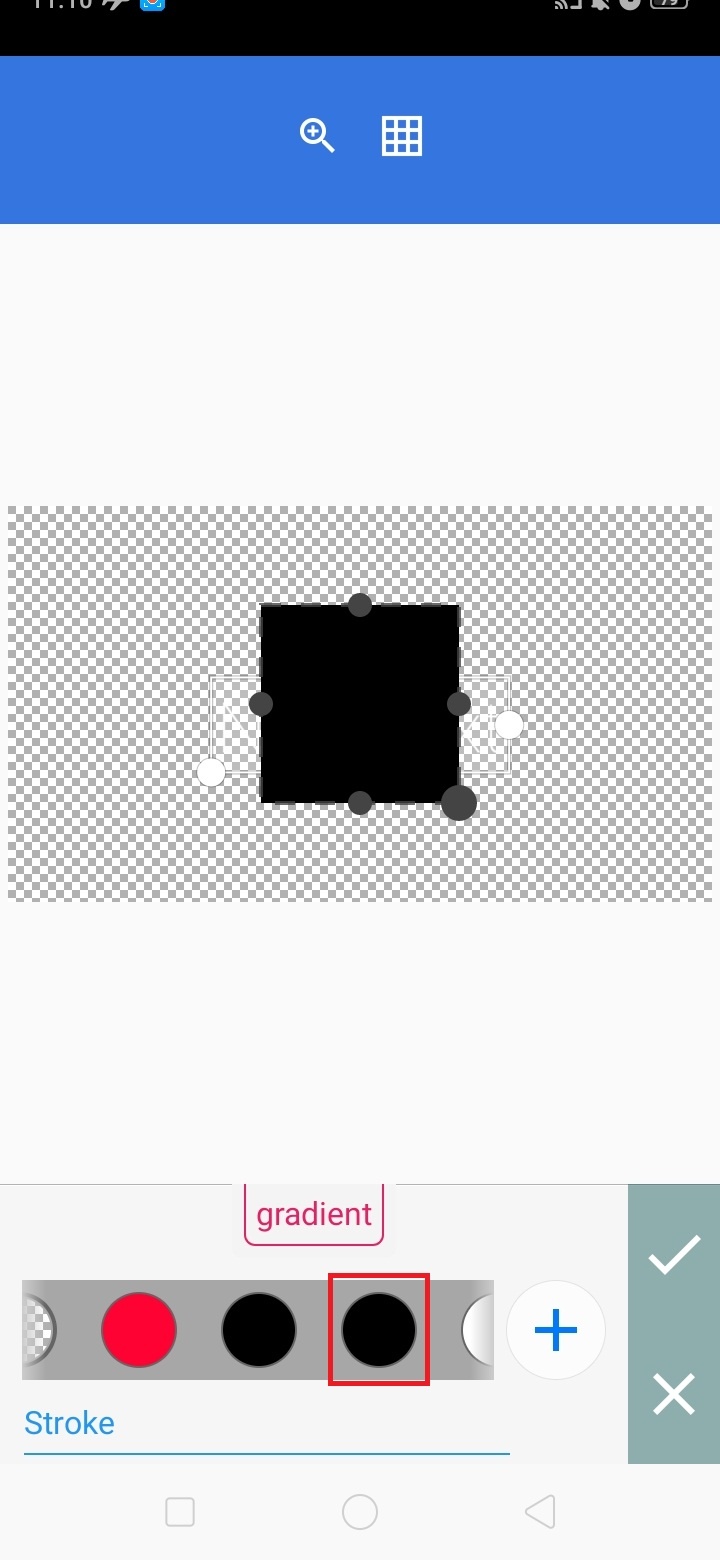
Perbesar persegi sampai memenuhi background.
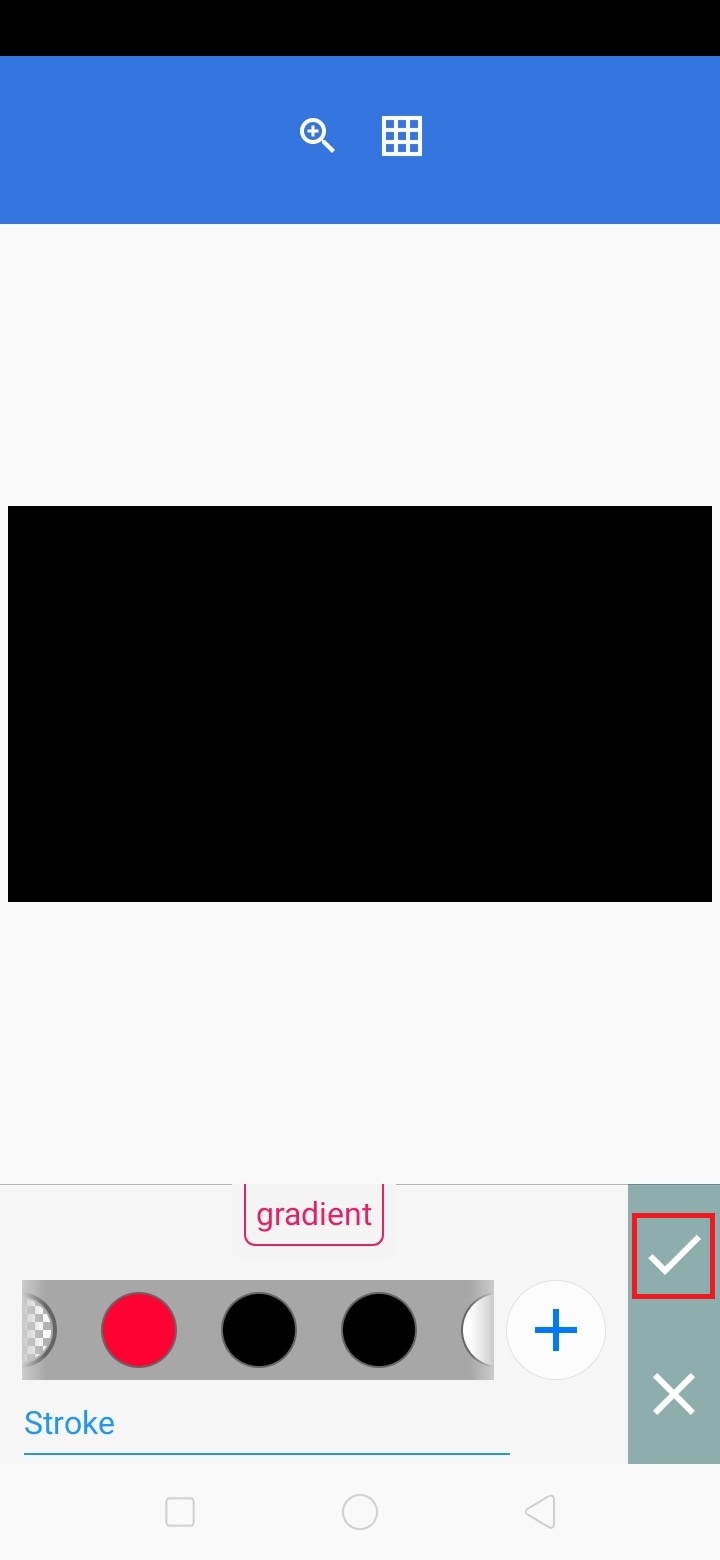
5. Klik ‘Lapisan’. Pindahkan lapisan text di atas lapisan background. Tutup lapisan.
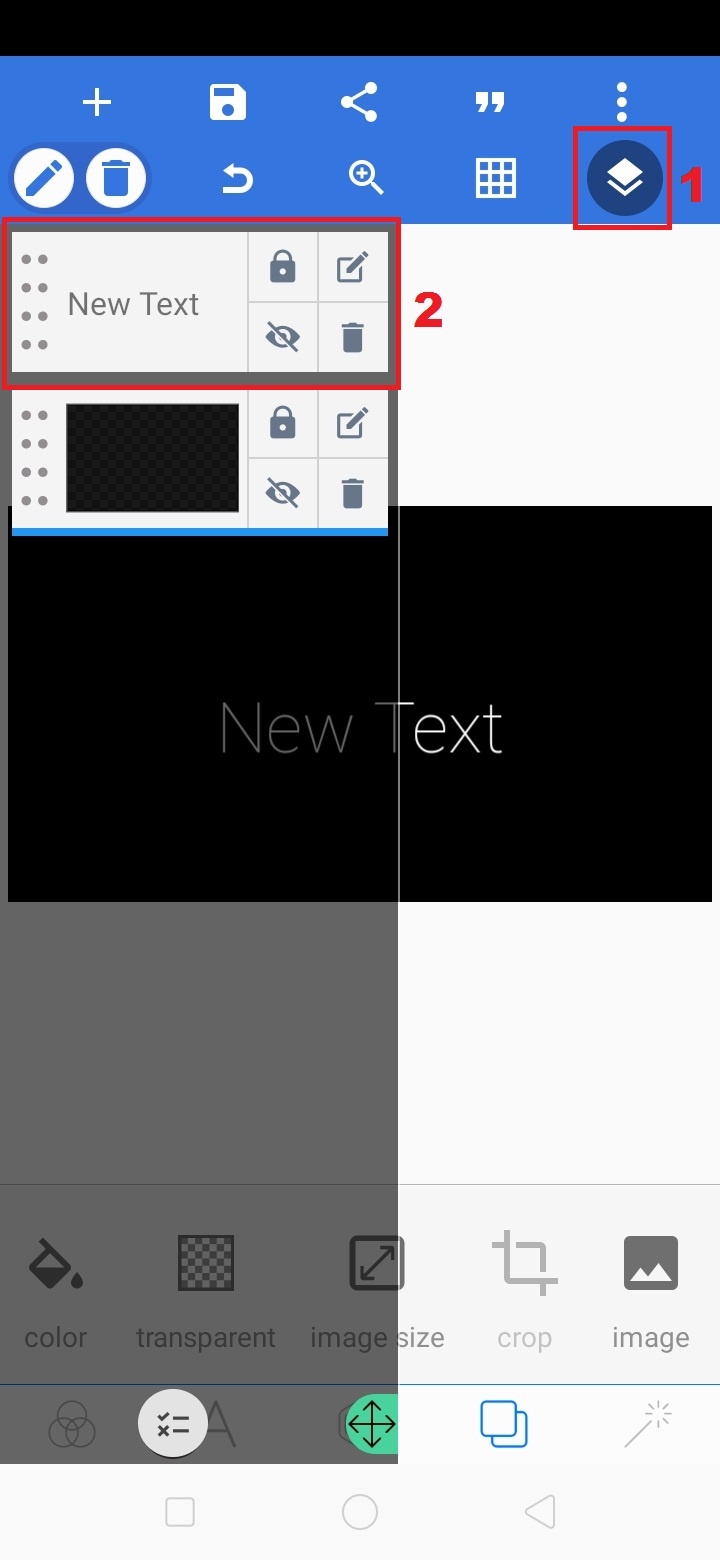
6. Untuk menulis text, klik ikon ‘A’ – pilih ‘edit’.
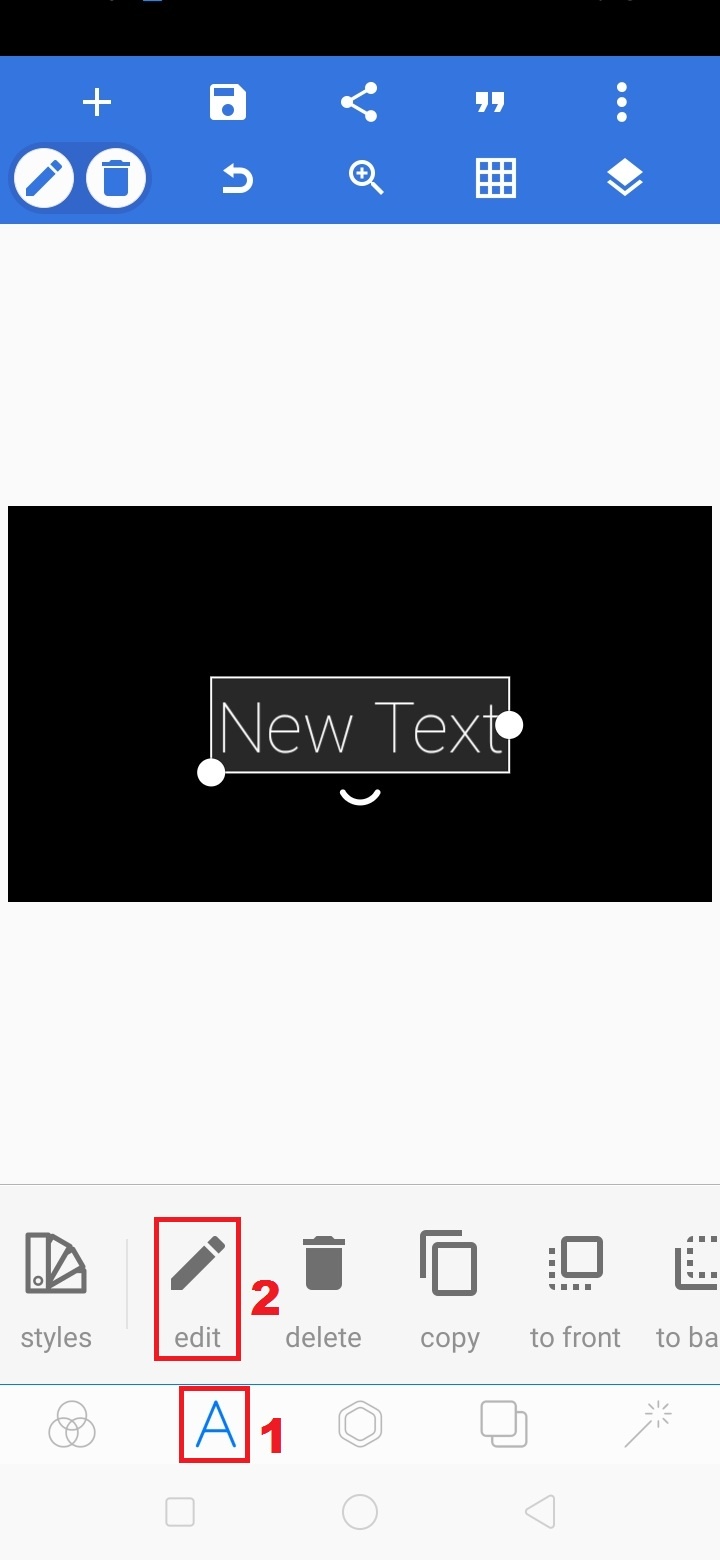
Tulis text.
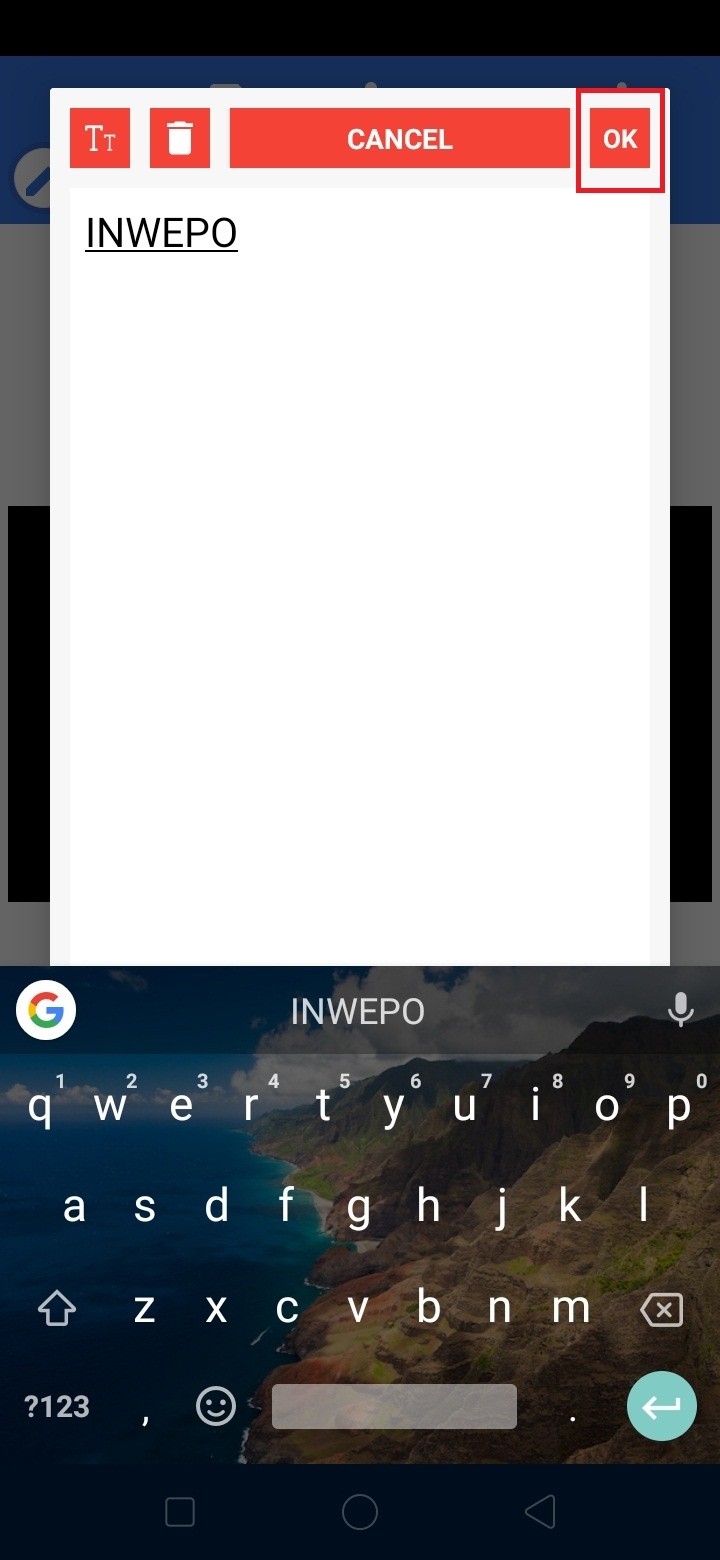
Ubah jenis font, klik ikon ‘A’ – ‘Font’.
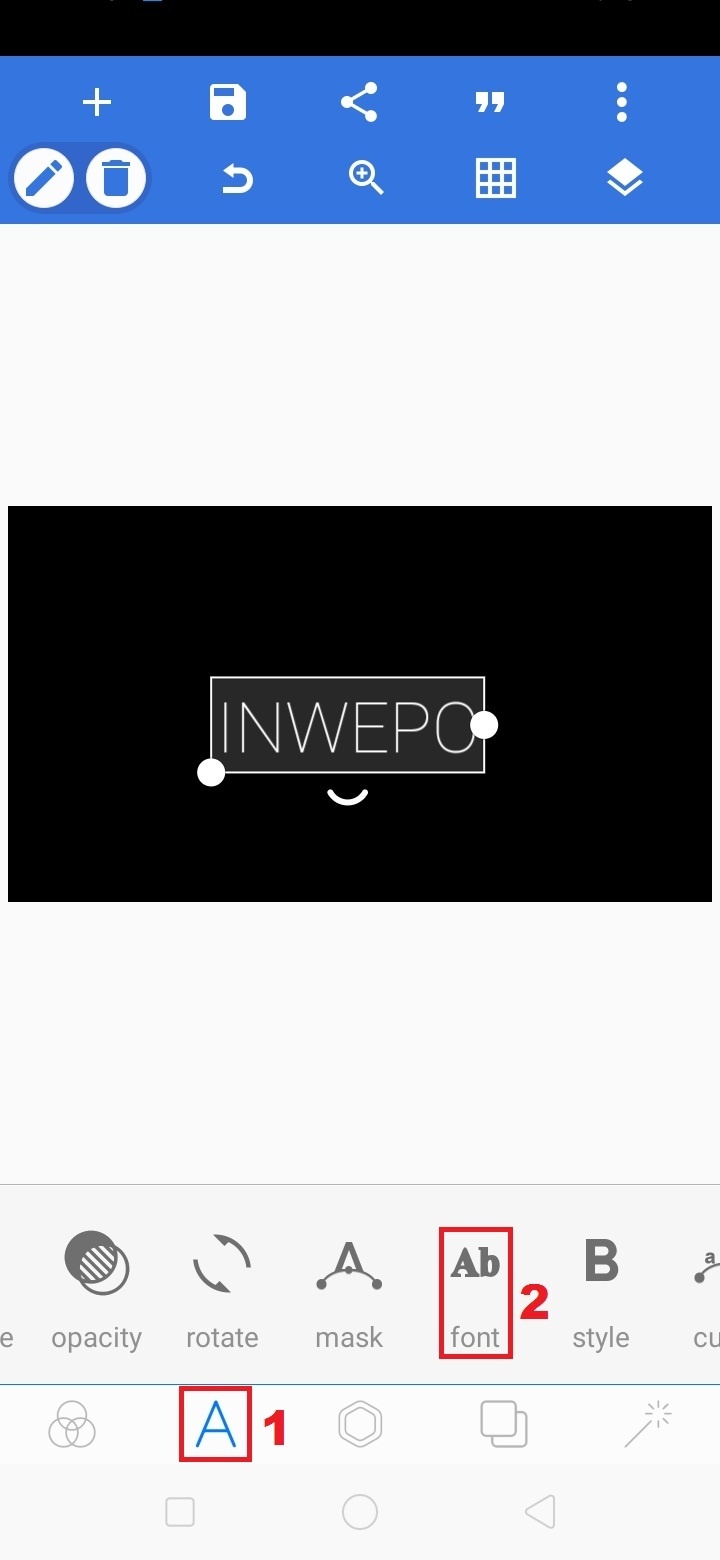
Pilih font.
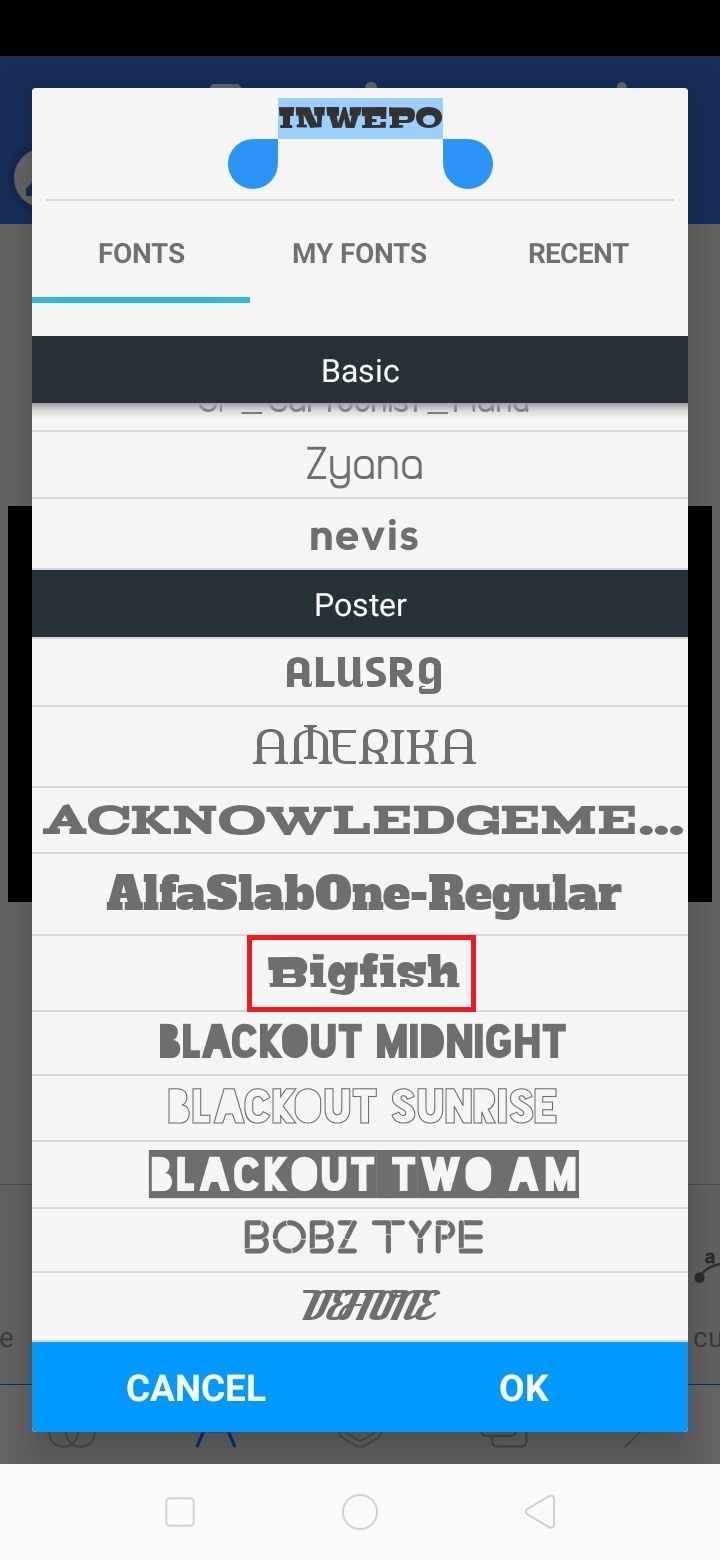
7. Perbesar, dan posisikan text sesuai kebutuhan.

Hasilnya sebagai berikut.
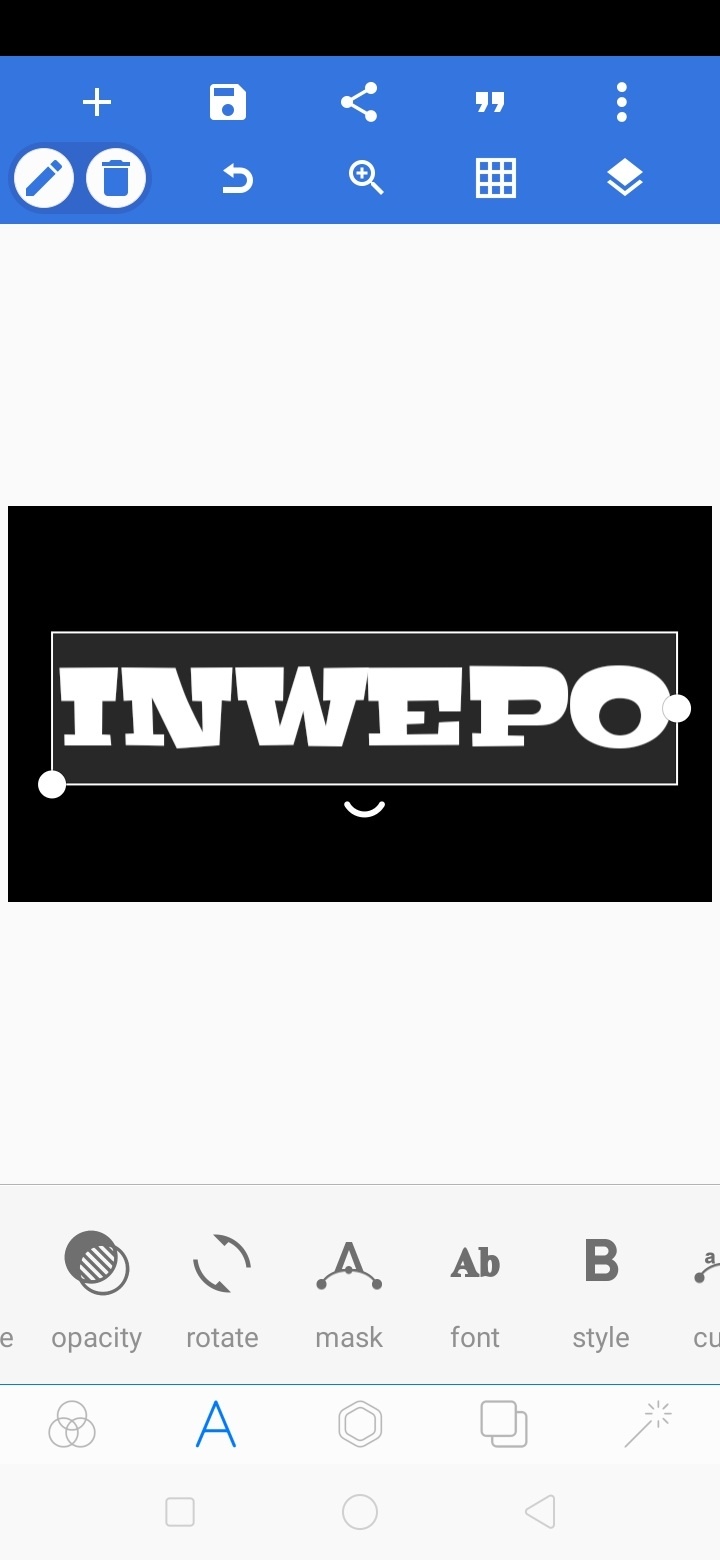
8. Klik ‘Lapisan’. Pilih ikon ‘List’.
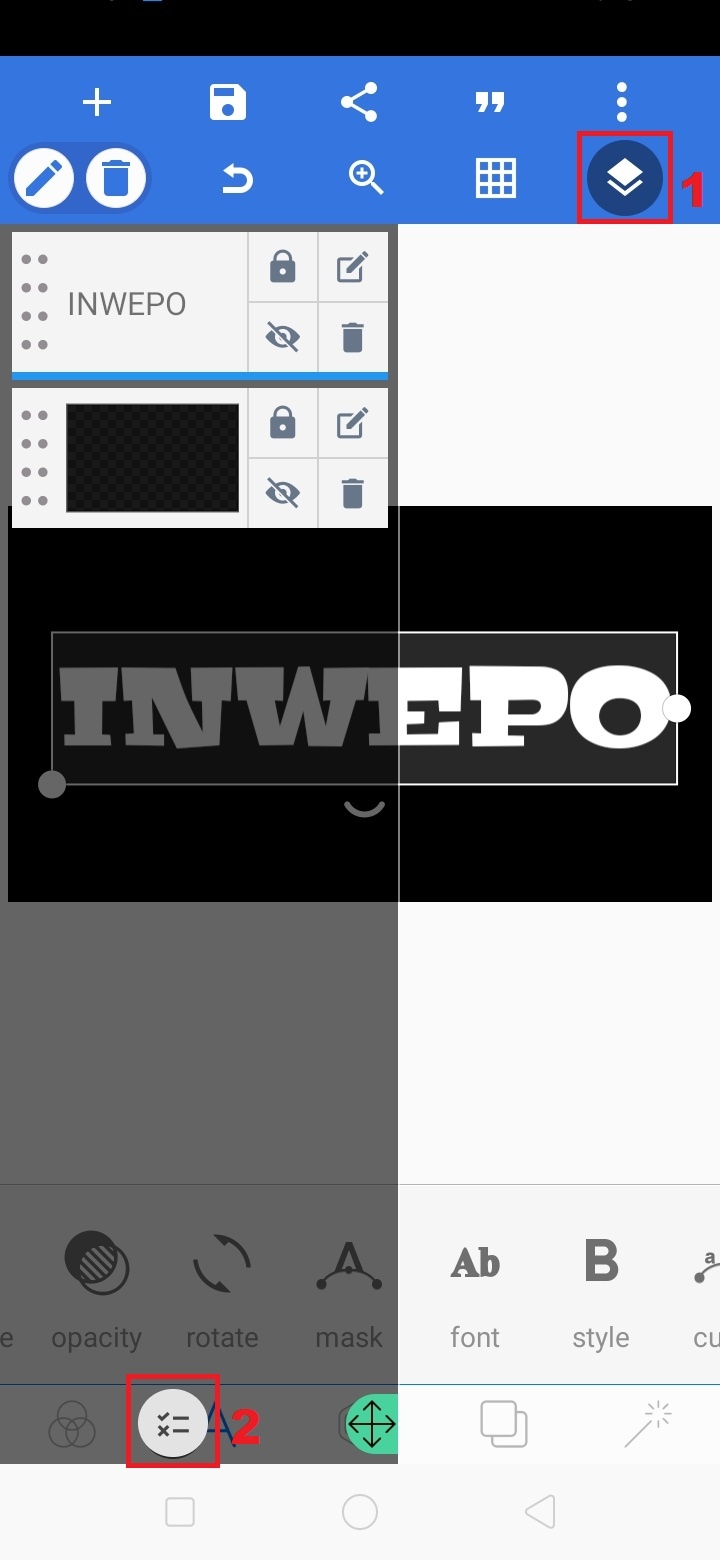
Centang semua lapisan – pilih ‘Gabungkan’.
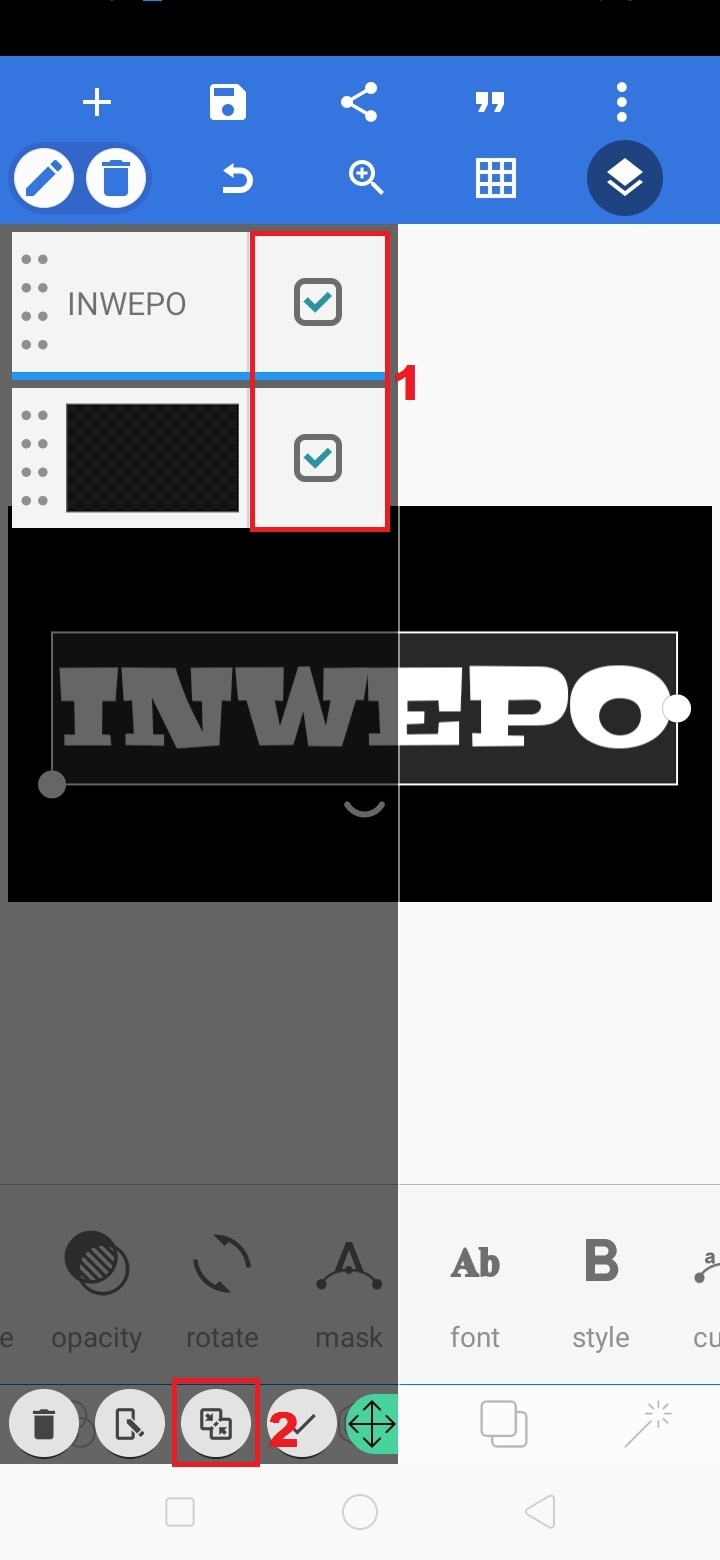
Tutup lapisan.

9. Untuk membuat text menjadi transparan, klik ikon ‘Segi enam’ – pilih ‘eraser color’.

Klik ‘enable’, dan naikkan nilai tolerance menjadi 70. Klik centang.

10. Klik ikon ‘save’ untuk menyimpan text di galeri.

Membuat video cinematic text transition.
1. Buka aplikasi KineMaster di perangkat Android kamu.
2. Klik ikon ‘+’ untuk memulai.
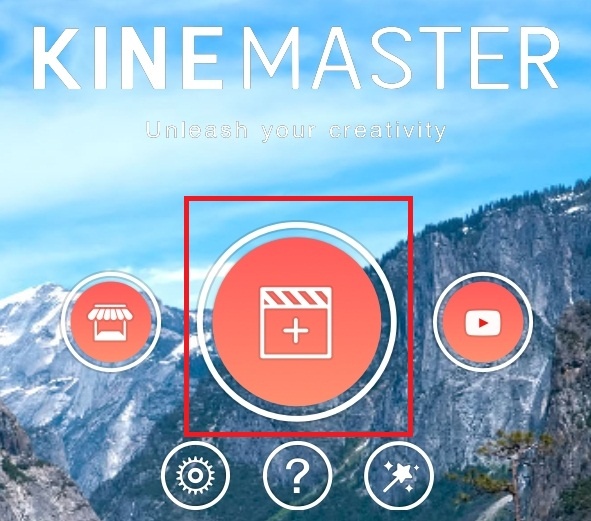
3. Pilih aspek rasio video sesuai dengan bentuk video dan teks transparan.
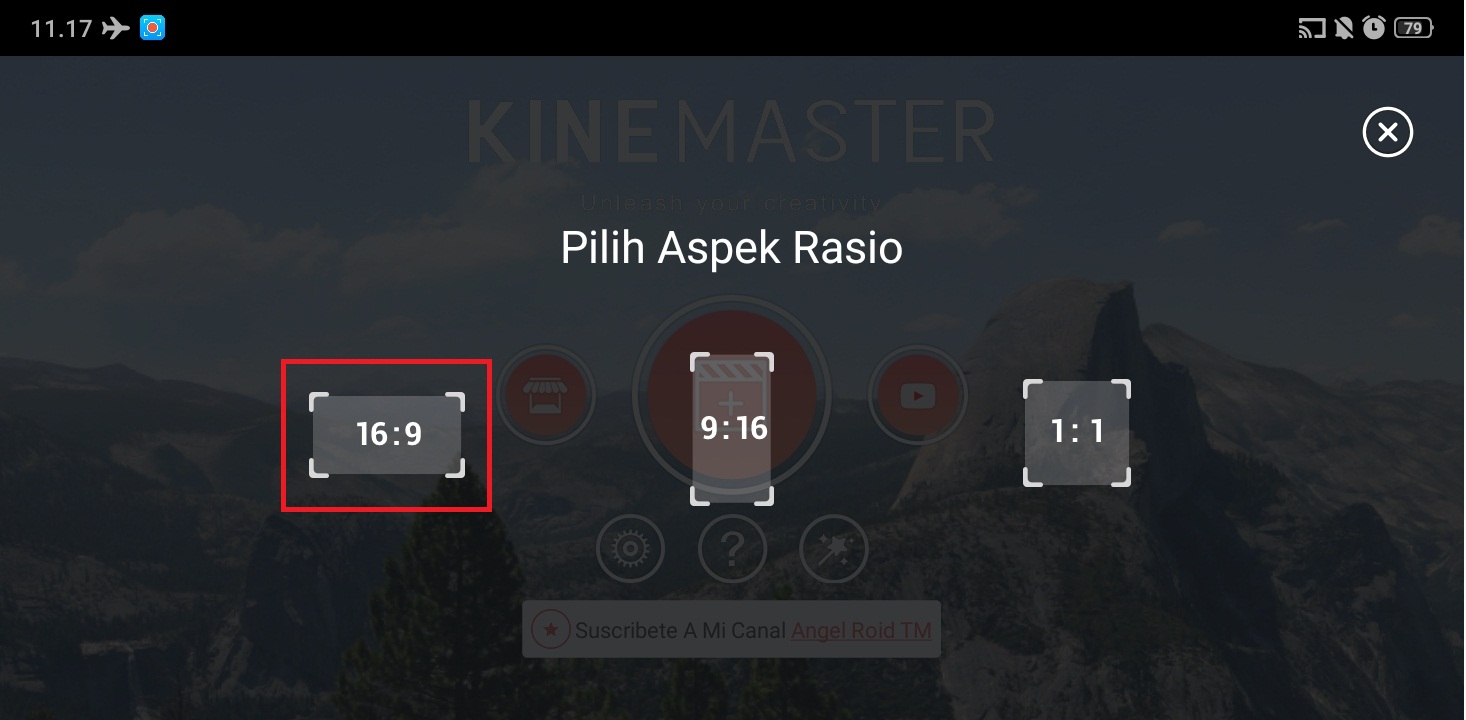
4. Klik ‘Media‘.
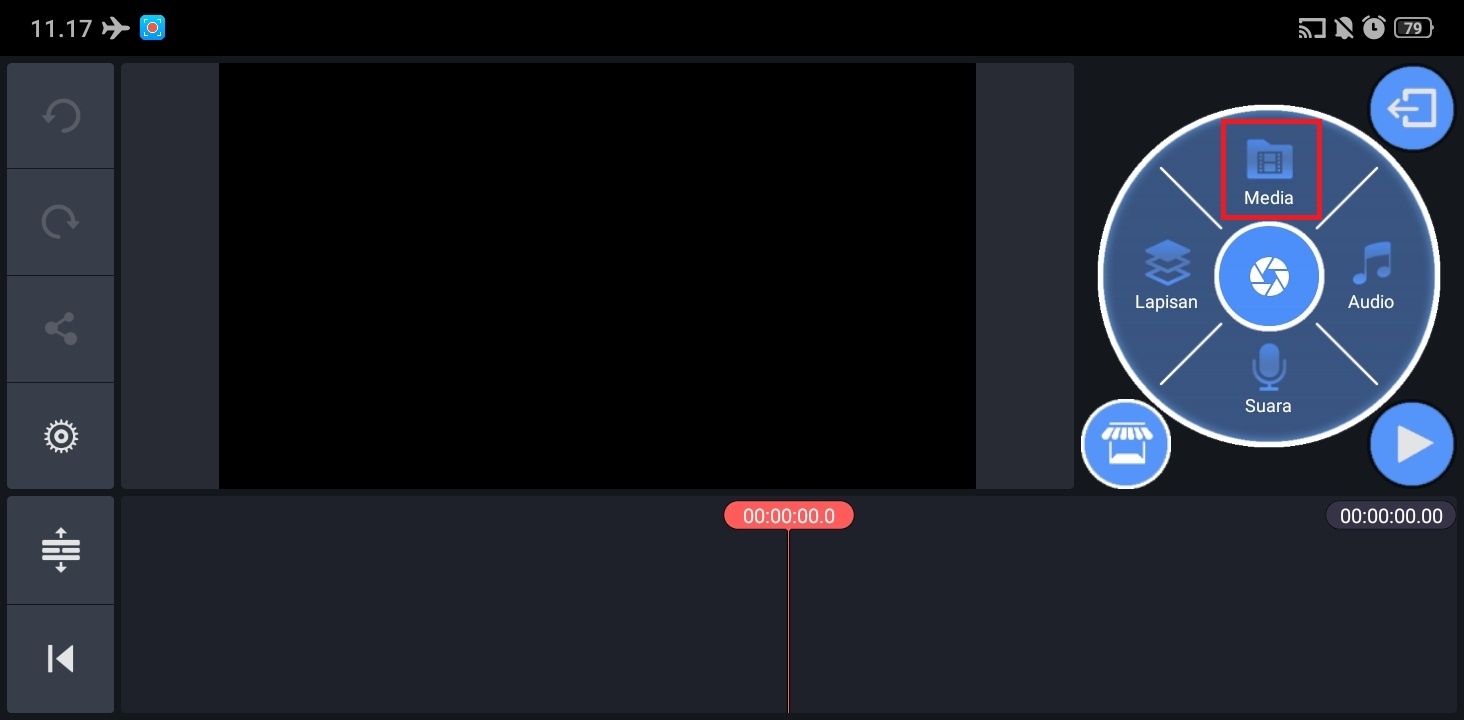
Cari video yang ingin kamu masukkan.
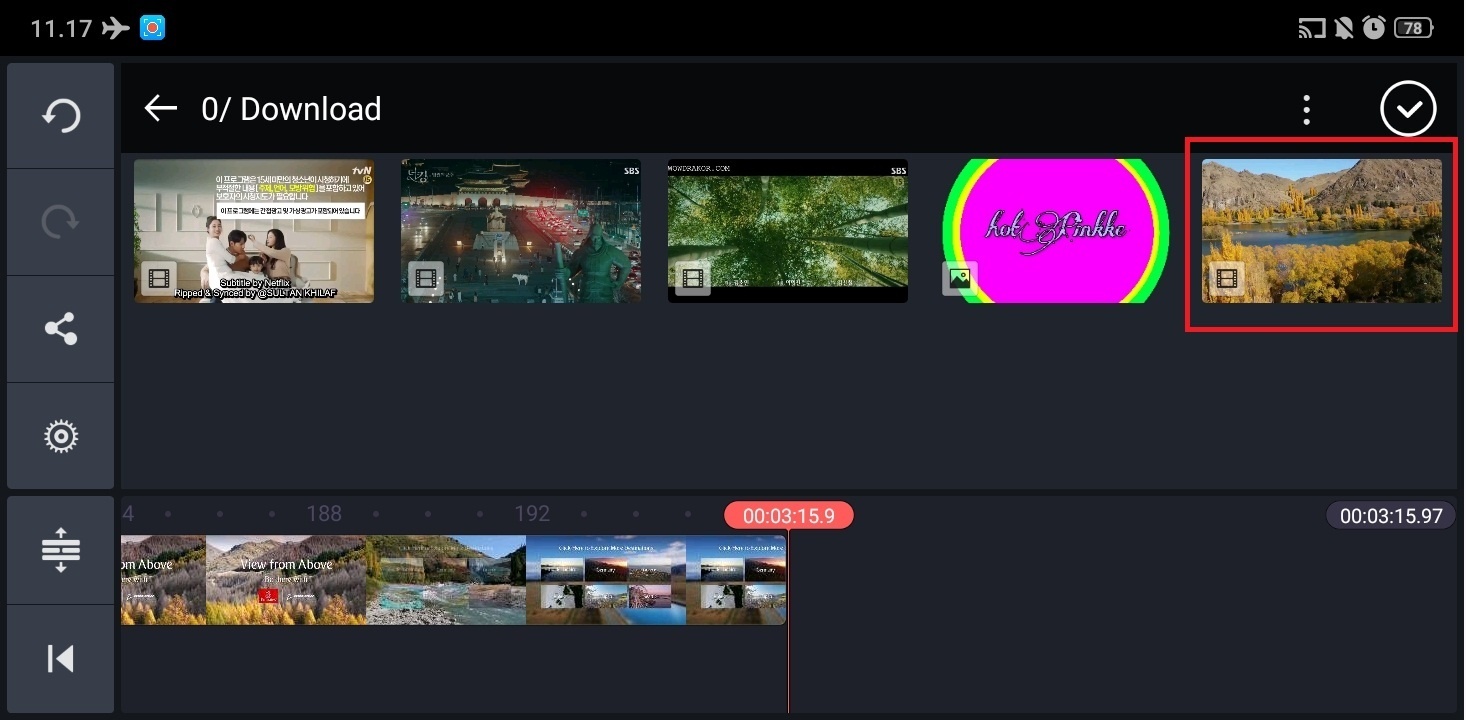
5. Masukkan teks transparan, klik ‘Lapisan’ – pilih ‘Media’.
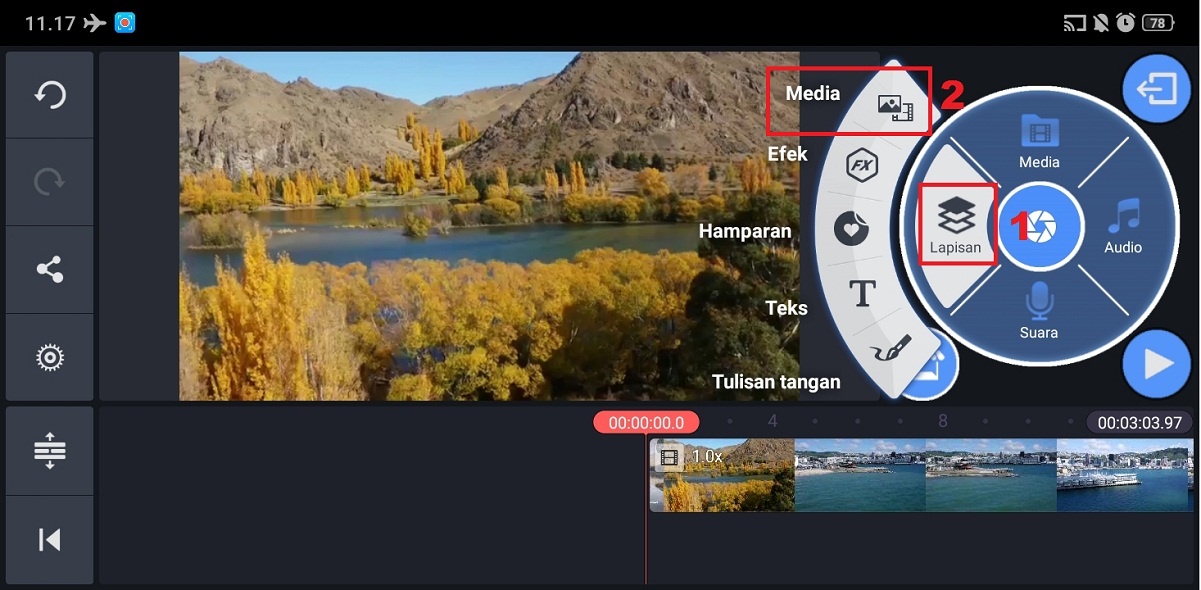
Cari teks transparan.
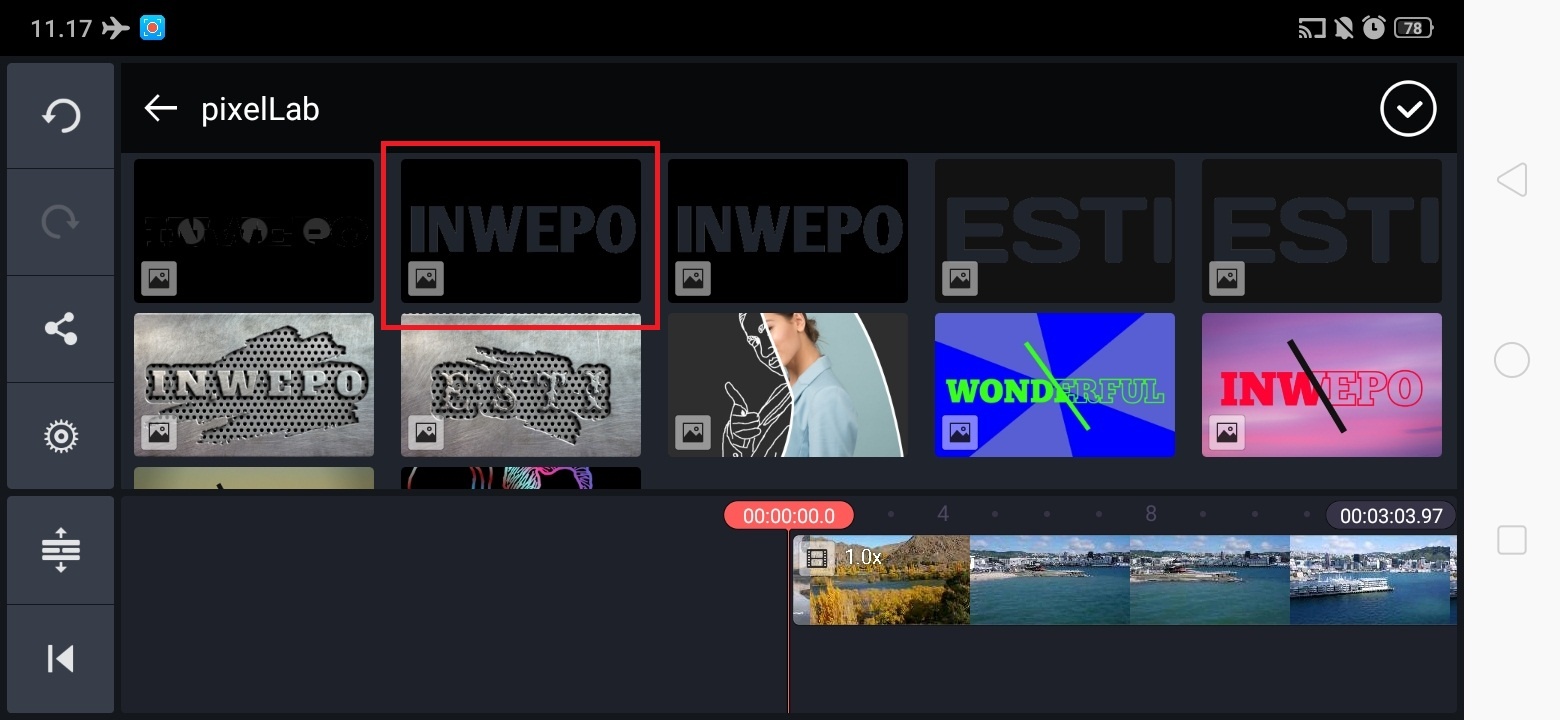
6. Sesuaikan ukuran teks dengan ukuran video, dan perpanjang durasi teks transparan sesuai dengan kebutuhan.
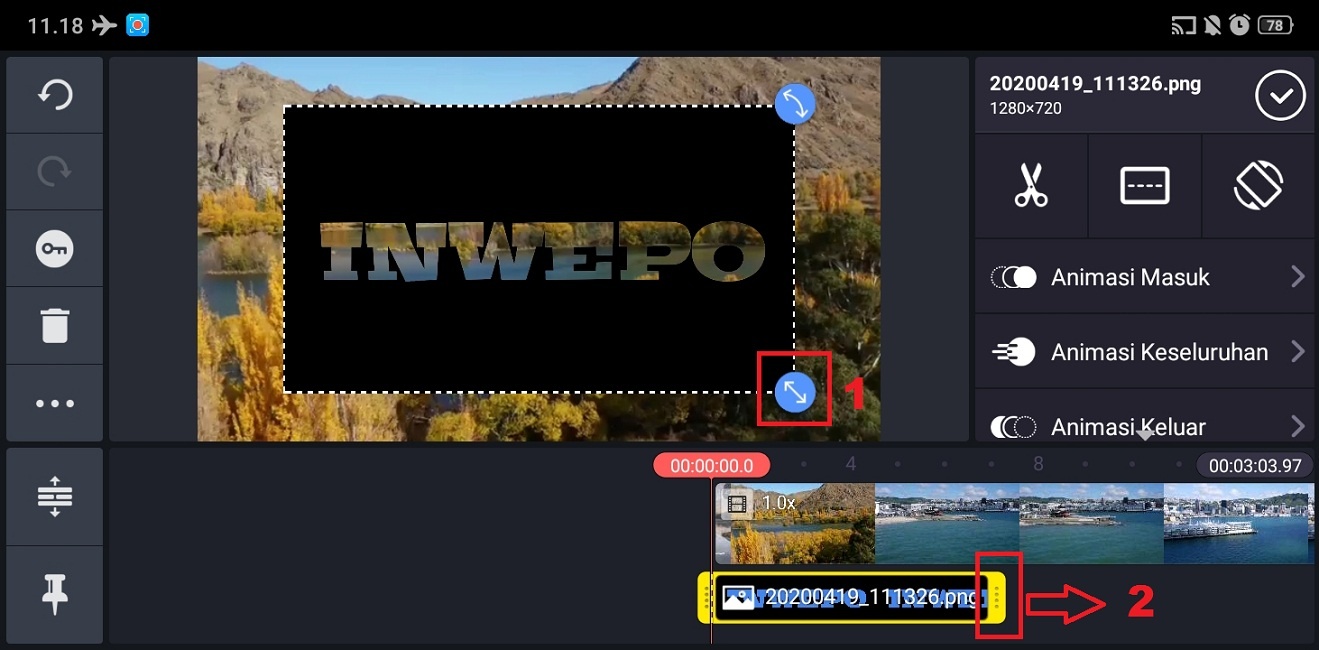
7. Untuk menampilan Cinematic text transition, klik ikon ‘key’.
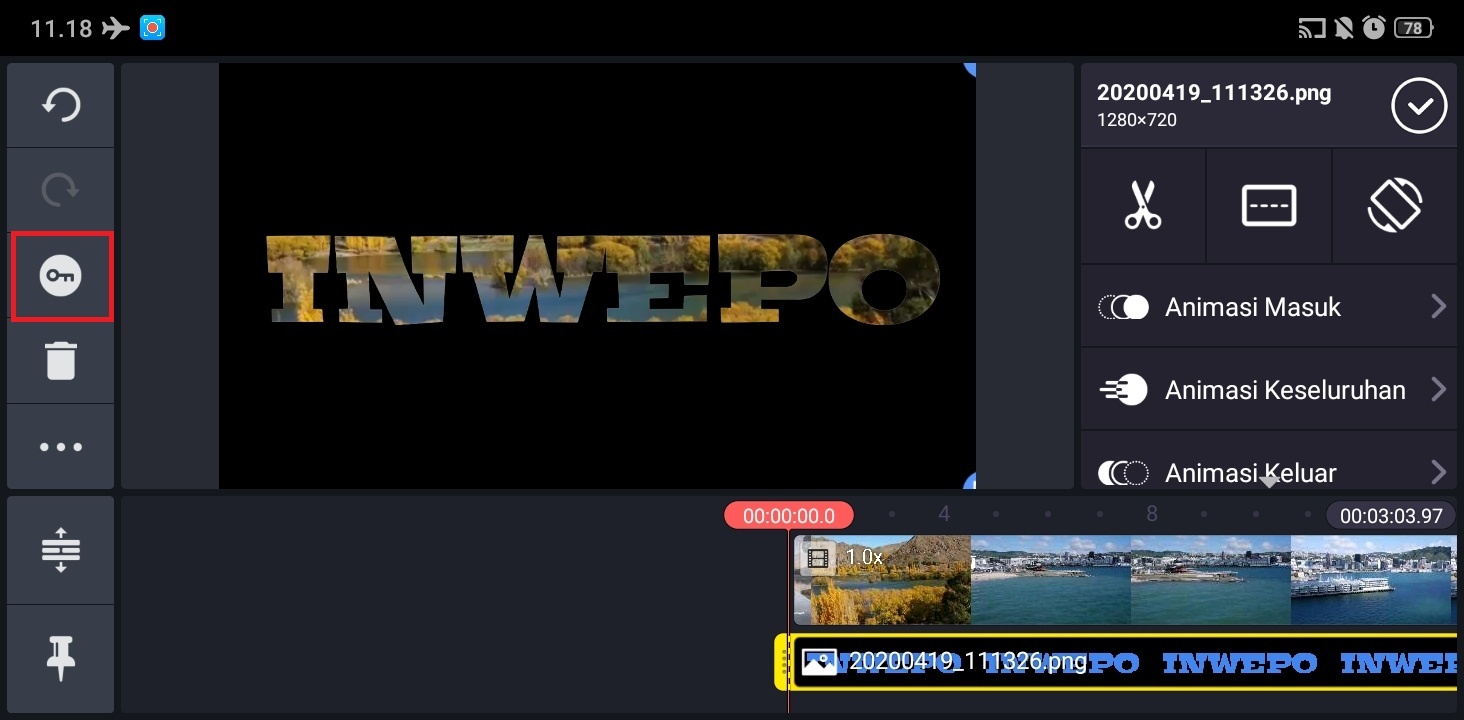
Tentukan letak lokasi dan klik ikon ‘+’.
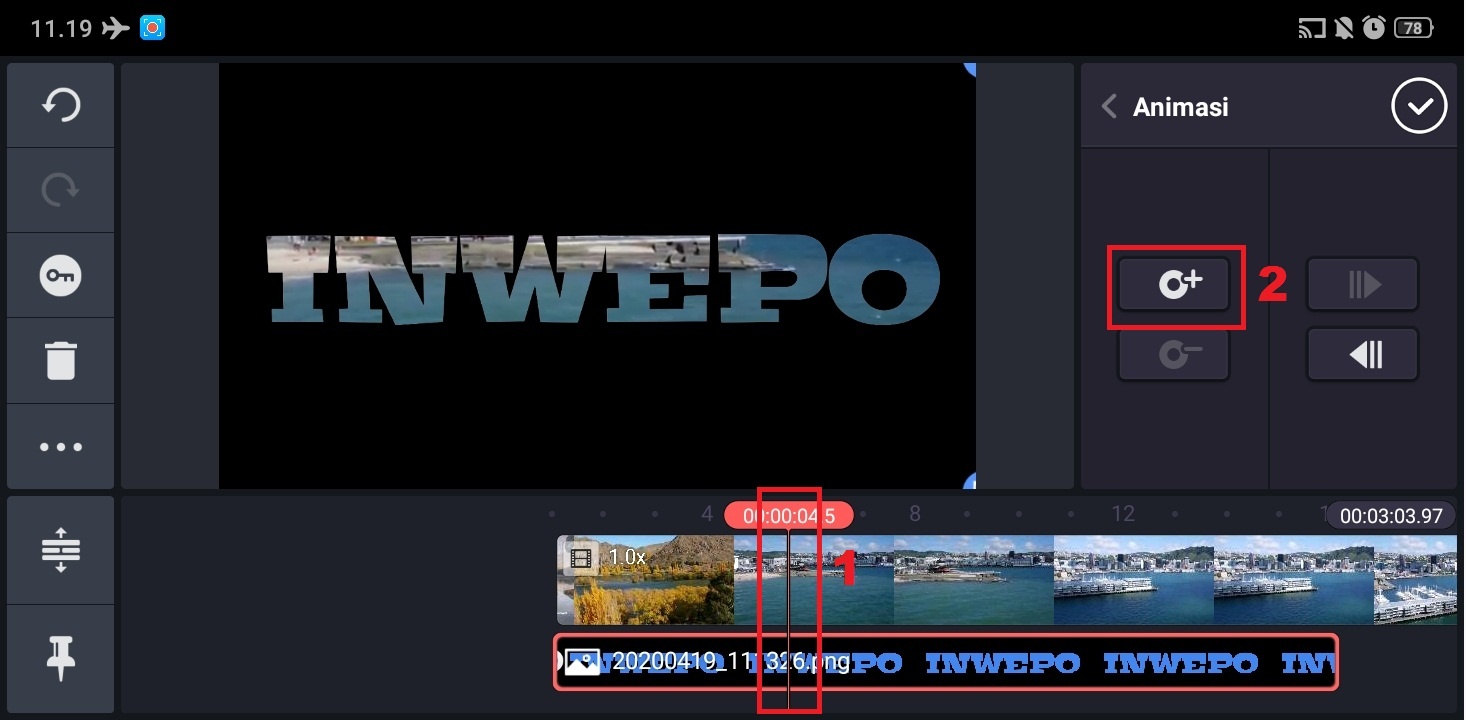
Geser posisi letak durasi, dan sedikit perbesar gambar.
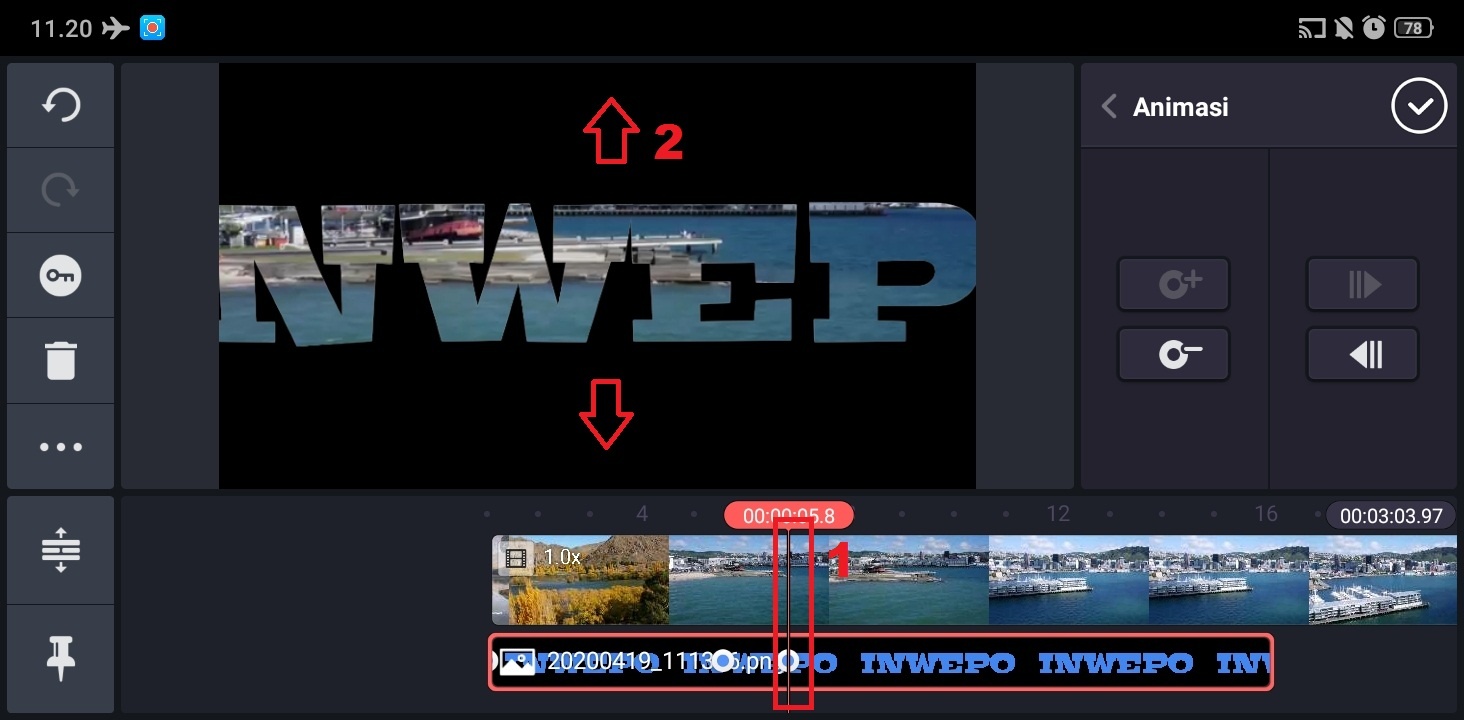
Geser posisi letak durasi, dan sedikit perbesar gambar.
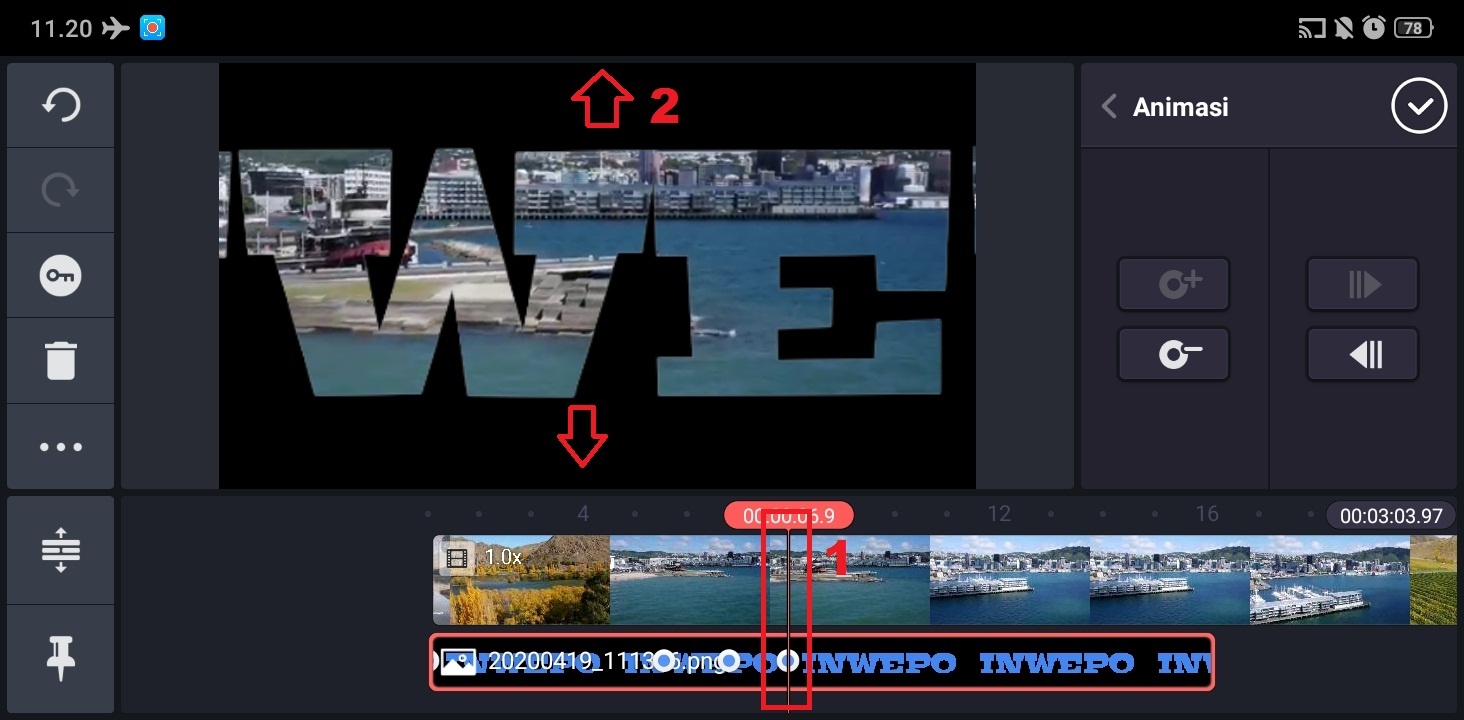
Geser posisi letak durasi, dan sedikit perbesar gambar.
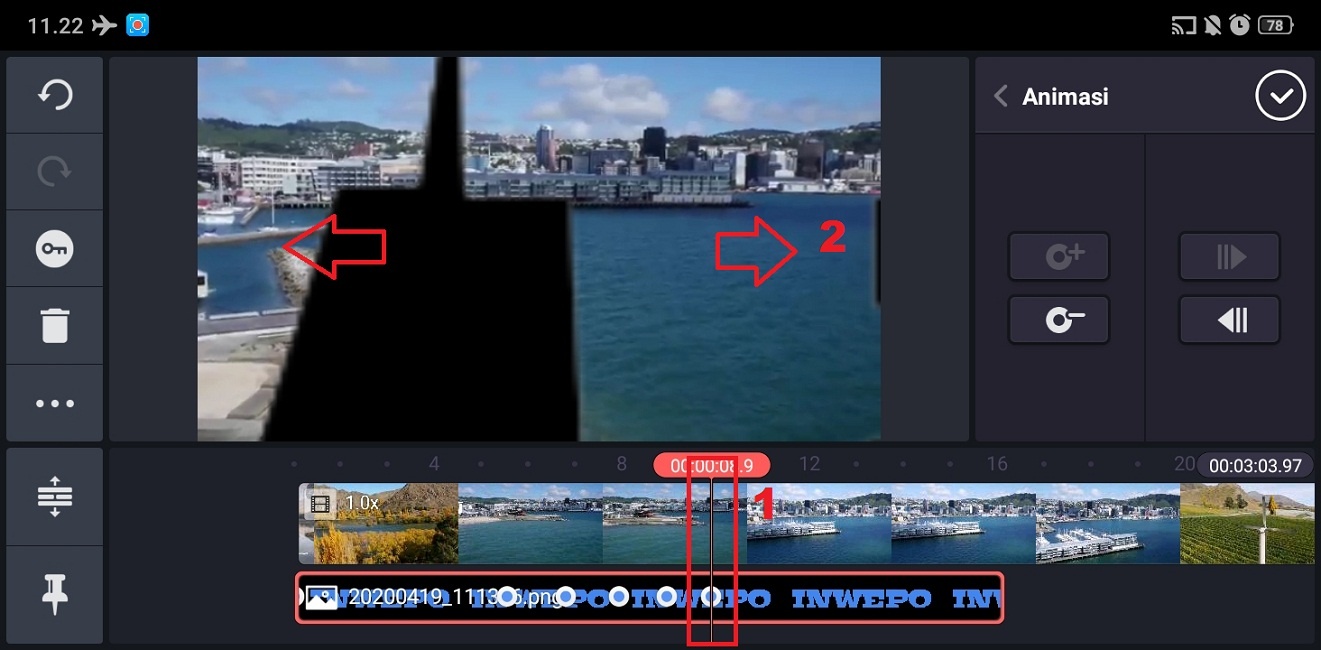
Geser posisi letak durasi, dan sedikit perbesar gambar.
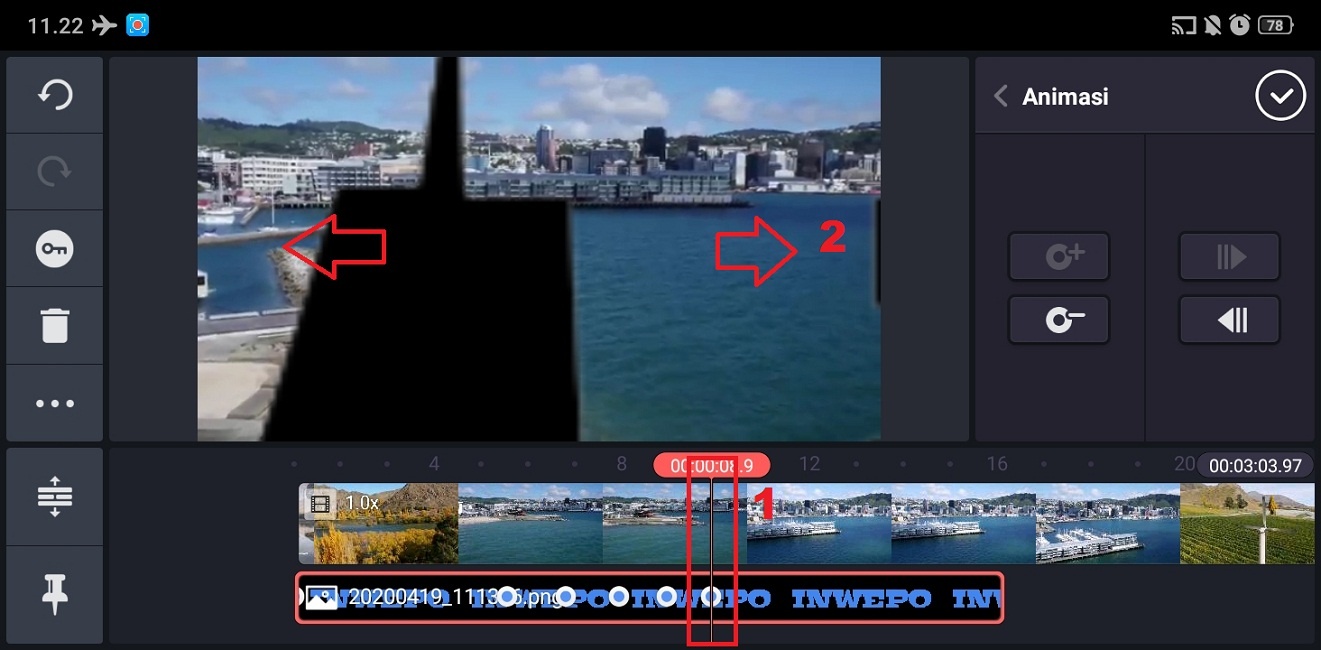
Geser posisi letak durasi, dan sedikit perbesar gambar. Video kini sudah muncul secara utuh dan klik centang.
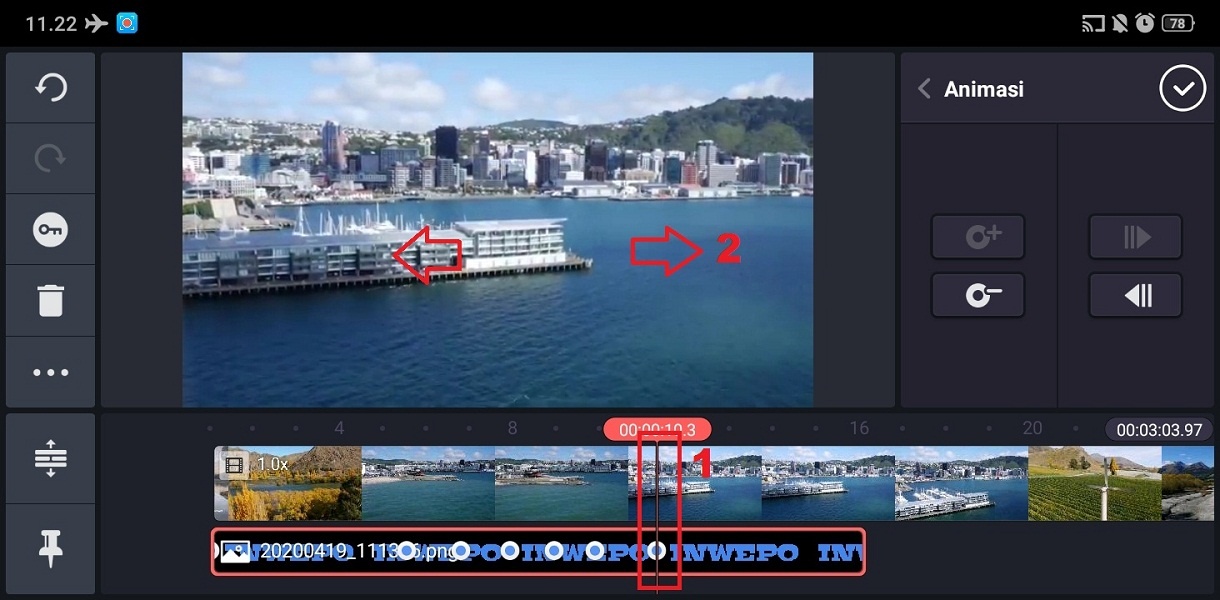
8. Selesai, kini video Cinematic Text Transition sudah dibagikan ke social media dan Youtube.
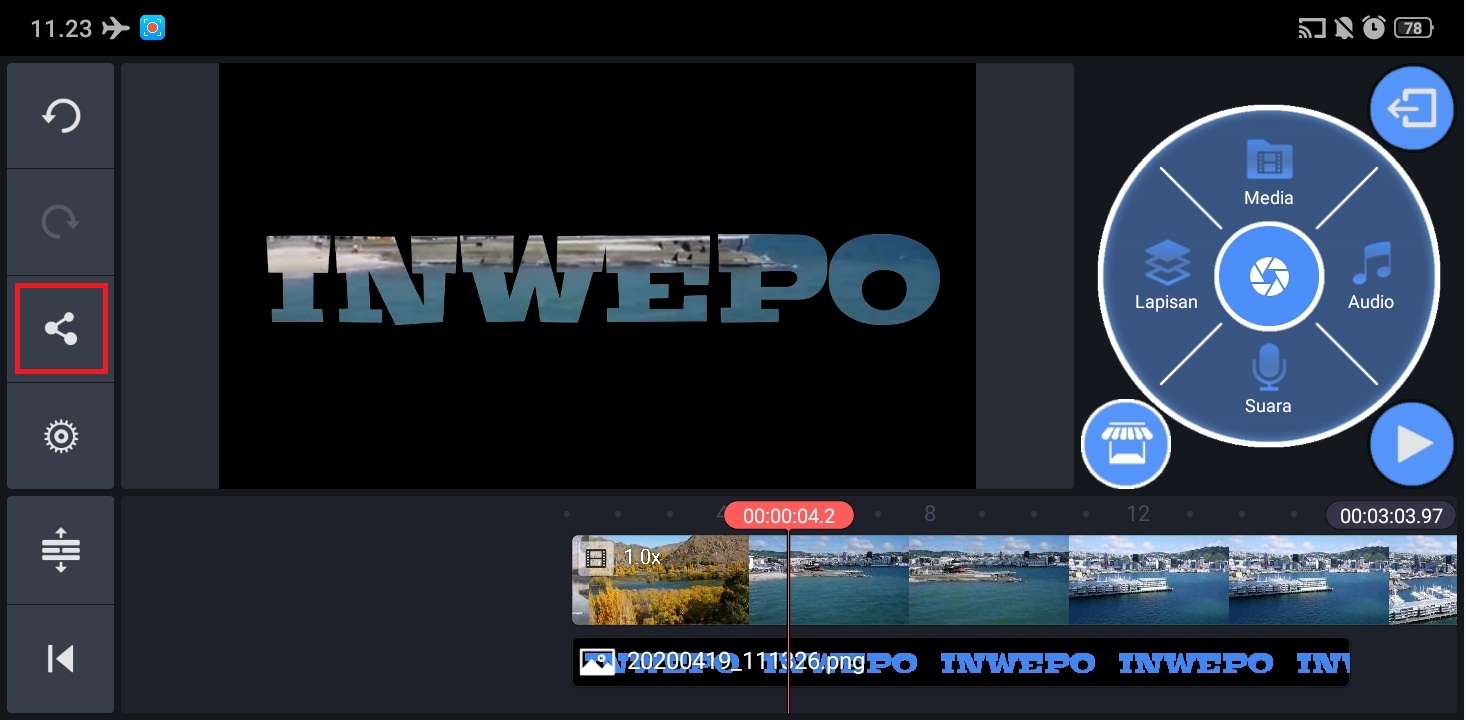
Demikian penjelasan dari tutorial ‘Cara Membuat Video Cinematic Text Transition di Android’. Selamat mencoba.