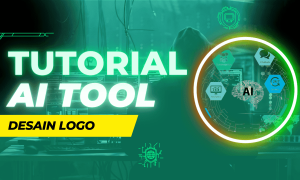Seperti yang terdapat pada judul, kali ini penulis akan membagikan tutorial cara membuat tulisan dengan efek foggy pada cermin menggunakan aplikasi Photoshop. Sama seperti tutorial sebelumnya yang pernah dibuat yakni cara membuat efek galaxy pada foto dengan photoshop, tutorial ini juga menggunakan aplikasi Photoshop CS6 dalam proses pembuatannya.
Sebelum memulai langkah-langkahnya seperti biasa kita perlu bahan-bahan untuk proses editing tersebut.
- Gambar utama yang akan diedit. Contoh:

- Gambar efek foggy pada kaca.

- Font barely handwritten (optional atau kamu bisa memilih sendiri jenis font lainnya sesuai dengan keinginan kamu)
Setelah aplikasi dan bahan sudah siap, saatnya masuk ke tahap pengeditan.
Langkah:
1. Yang pertama buka aplikasi photoshop, masukkan kedua gambar yang sudah kamu siapkan dengan cara klik file – open atau singkatnya dapat langsung menekan Ctrl + O pada keyboard.
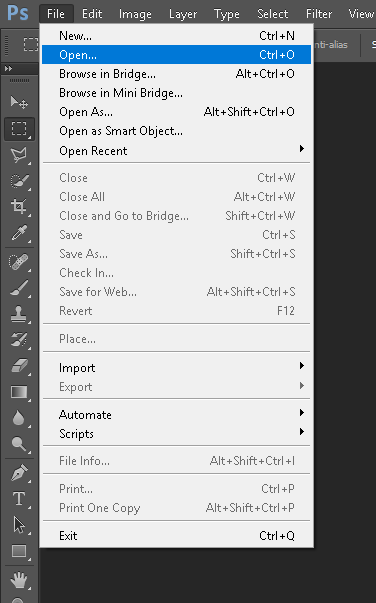
Klik Open.
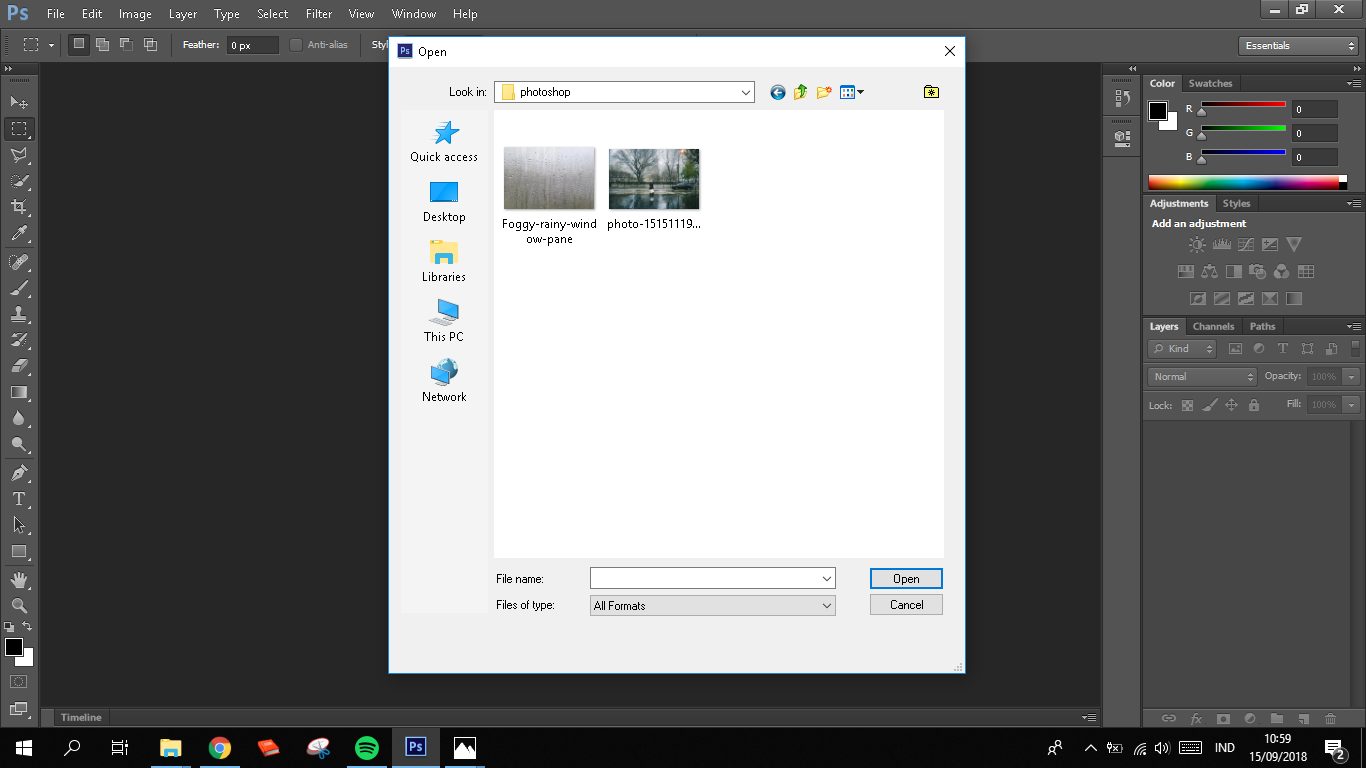
2. Buka file gambar utama kemudian salin gambar tersebut sehingga berada di dalam file gambar kaca dengan efek foggy klik layer – duplicate layer.
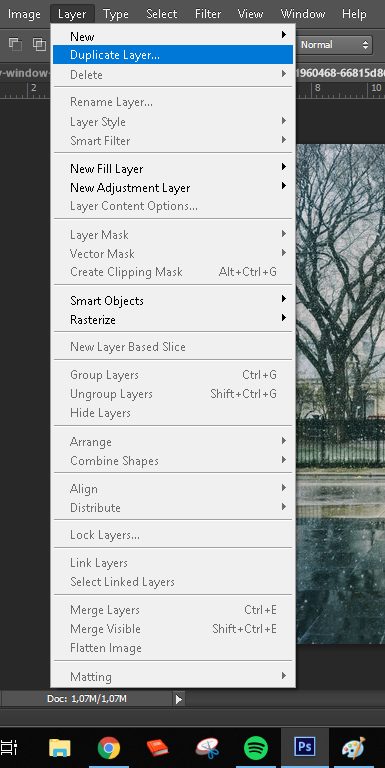
Pilih nama file kaca yang berada di option document kemudian klik OK.
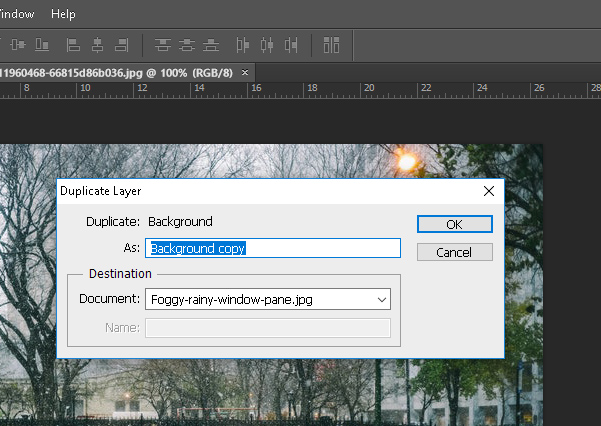
Sesuaikan besar gambar utama yang sudah berada di layer kaca tadi dengan cara menekan Ctrl + T atau dapat juga dengan klik edit pada menu bar – klik free transform.
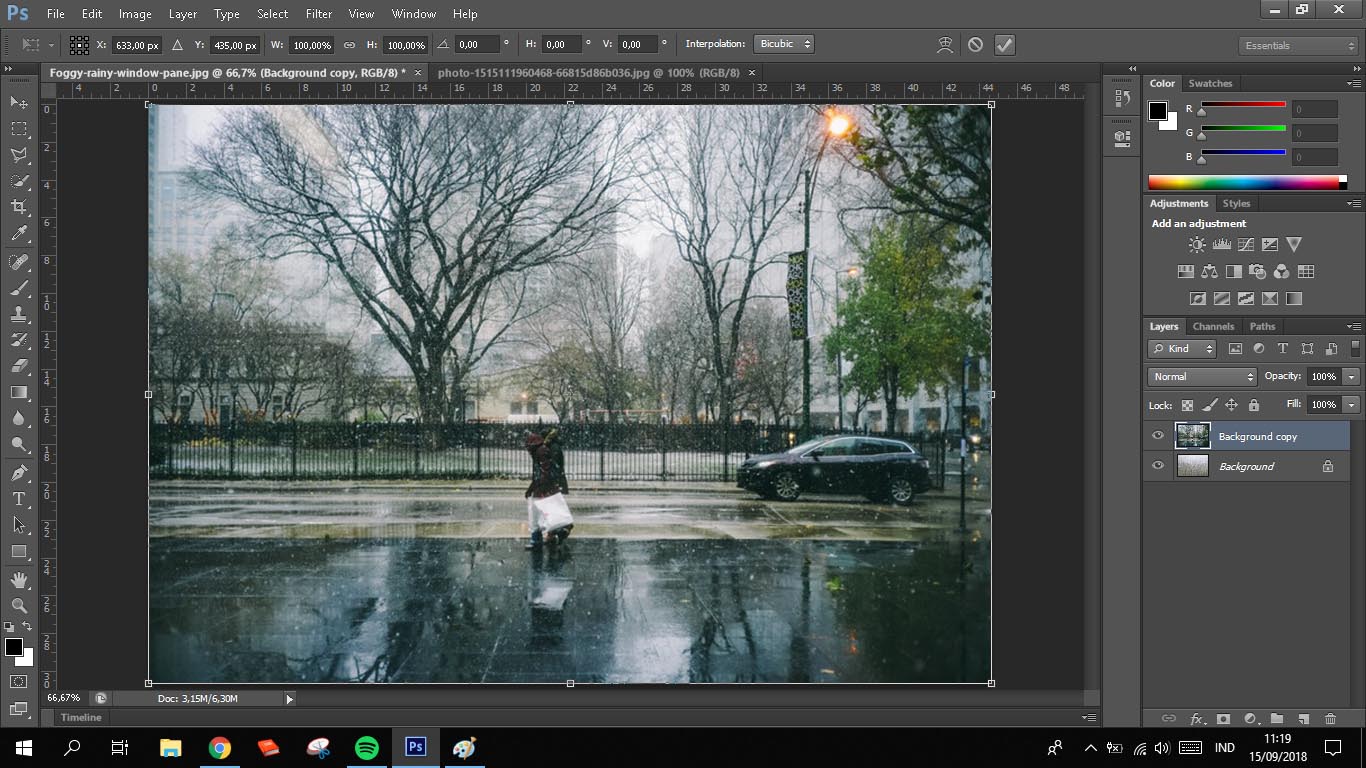
3. Salin kembali layer gambar utama dengan cara yang sama seperti cara kedua atau dapat juga dengan langsung menekan Ctrl+J pada keyboard namun kali ini di dalam file kerja yang sama.
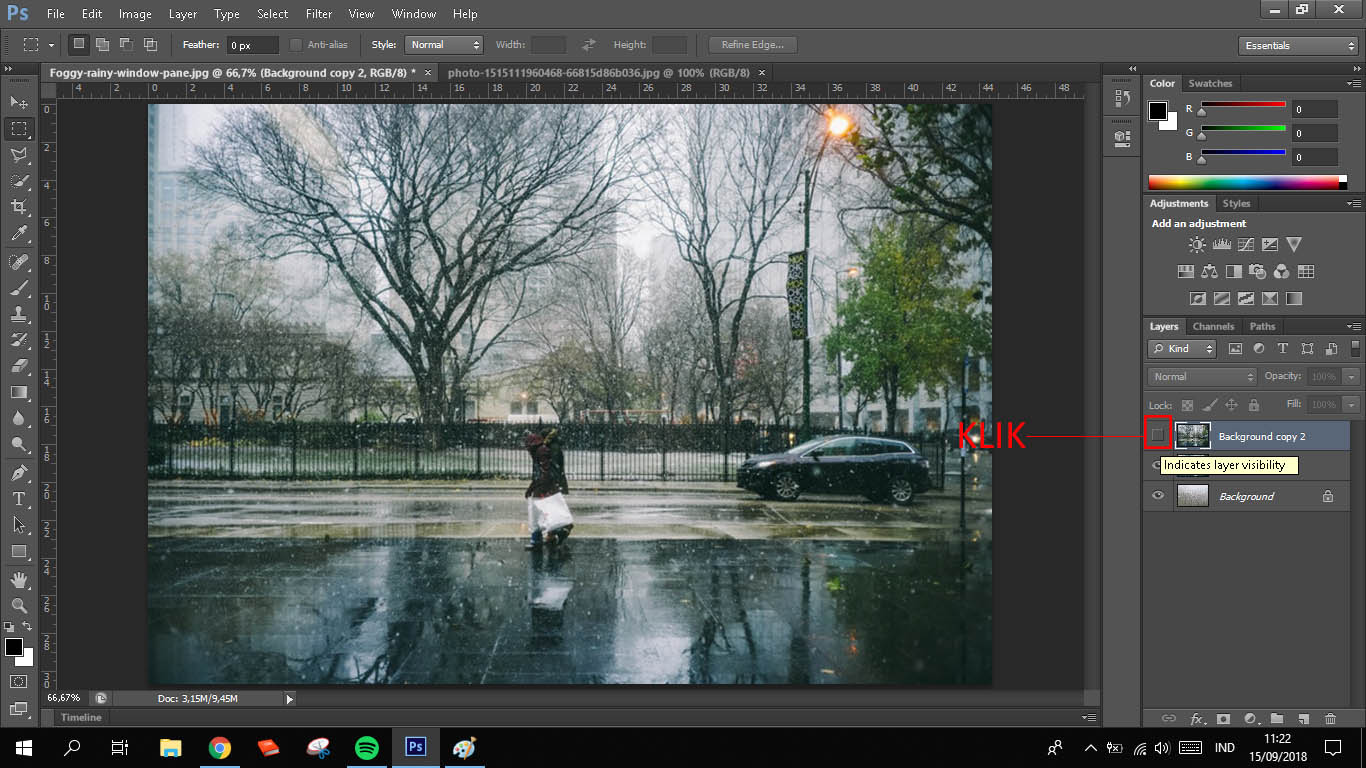
Jadi saat ini terdapat 3 layer, dan sembunyikan dulu layer yang paling atas dengan cara klik ikon yang berbentuk mata.
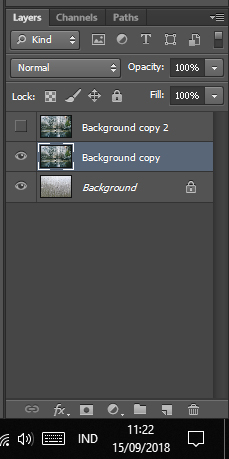
4. Selanjutnya pastikan kursor berada di layer kedua (atau disini bernama layer background copy). Kemudian berikan efek blur dengan cara klik filter – blur – gaussian blur pada menu bar.
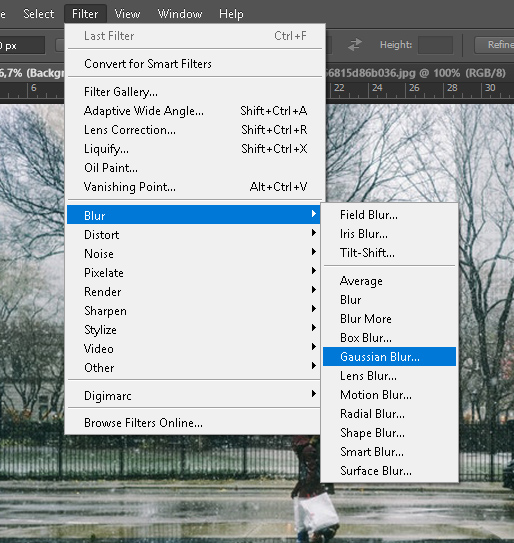
Atur radius sesuai dengan keinginan kamu. Semakin besar angka yang diatur maka gambar akan terlihat semakin blur. Klik OK.
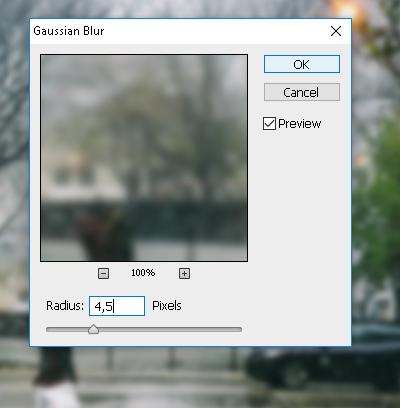
5. Klik set blending mode layer dari normal menjadi overlay untuk memadukan gambar utama dengan gambar kaca.
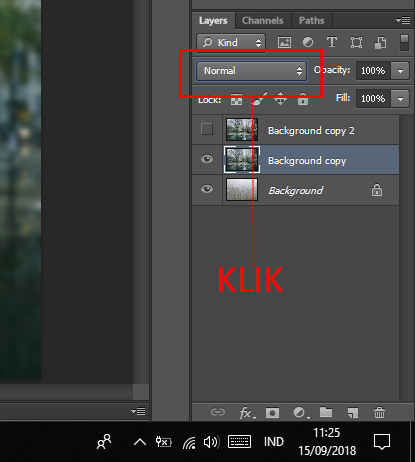
6. Klik horizontal type tool pada toolbox untuk menuliskan tulisan yang diinginkan.
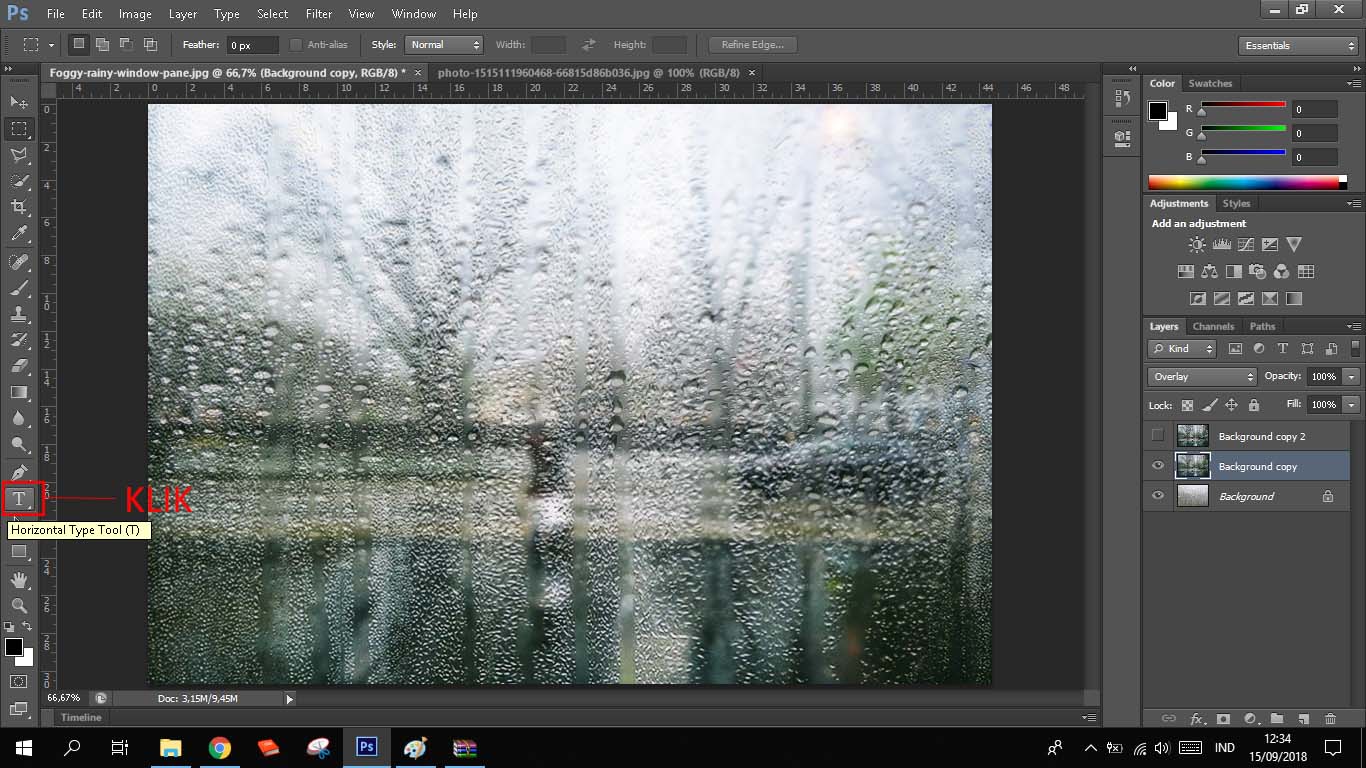
Klik window – character untuk mengatur jenis, ukuran tulisan dan lainnya.
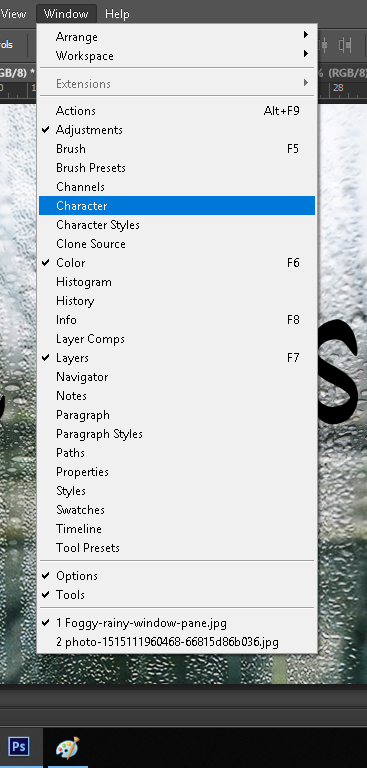
Atau transform dengan cara klik move tool kemudian tekan Ctrl + T untuk langsung mengatur ukuran besar kecil kata secara langsung.

7. Aktifkan kembali layer yang disembunyikan dengan klik ikon mata pada layer yang disembunyikan. Seleksi tulisan dengan cara menekan Ctrl pada keyboard kemudian klik layer textnya.
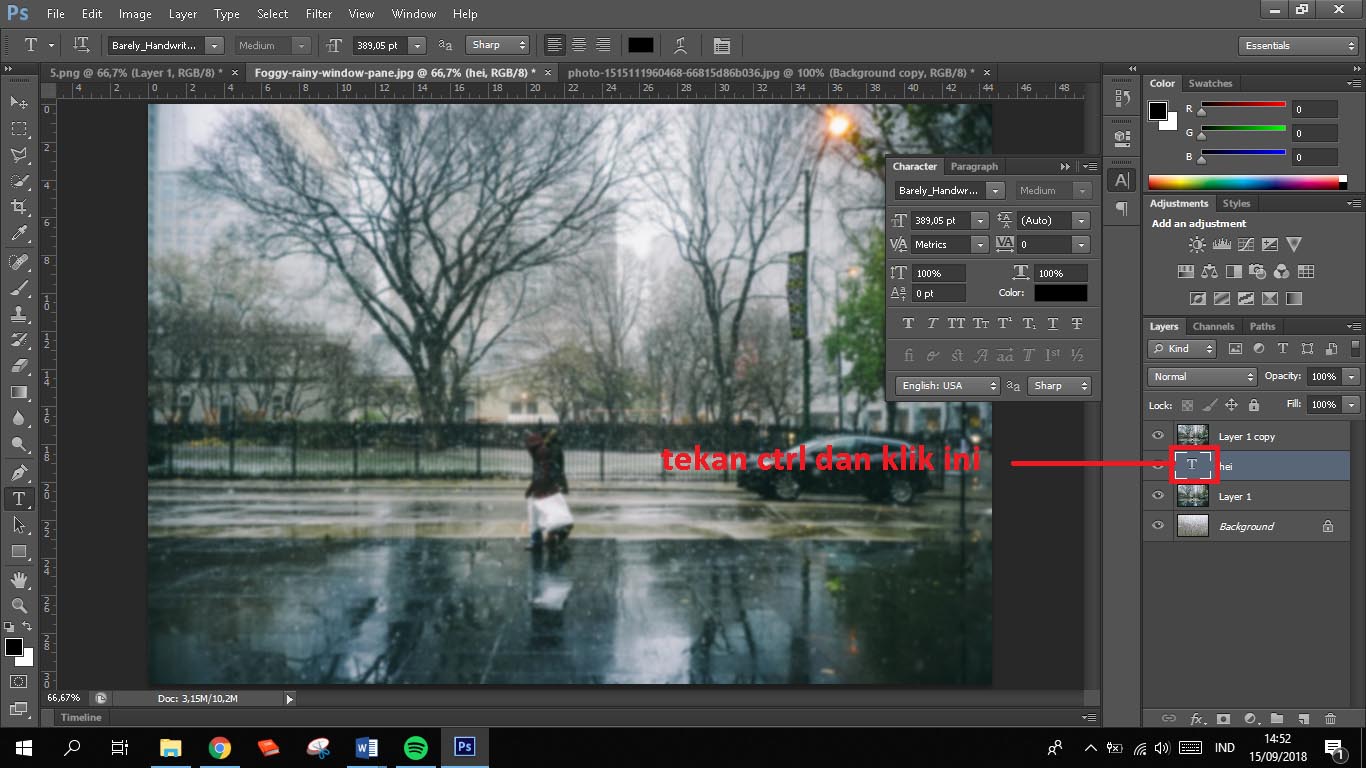
8. Masih berada pada layer yang paling atas (background copy 2), klik add layer mask yang berada di area bawah layer.
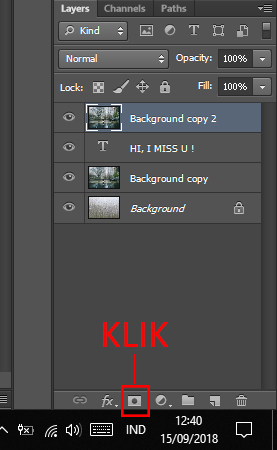
Atur opacity dan fill sesuai dengan keinginan, di gambar ini opacity dikurangi hingga 80 persen dan hasilnya akan menjadi seperti ini.
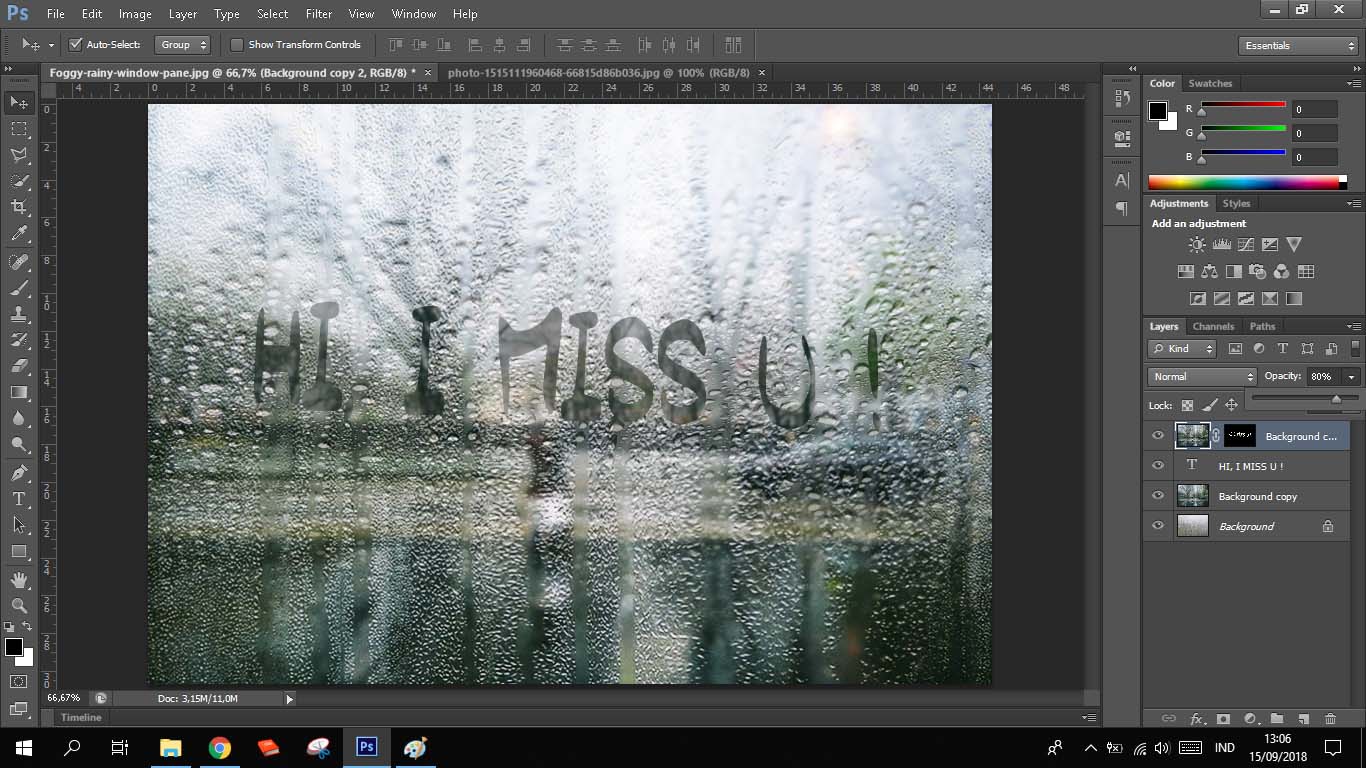
9. Pada langkah berikut ini adalah langkah optional yang dapat dilakukan jika kamu ingin memberikan efek tambahan, yakni dengan cara klik kanan pada layer paling atas kemudian klik apply layer mask.
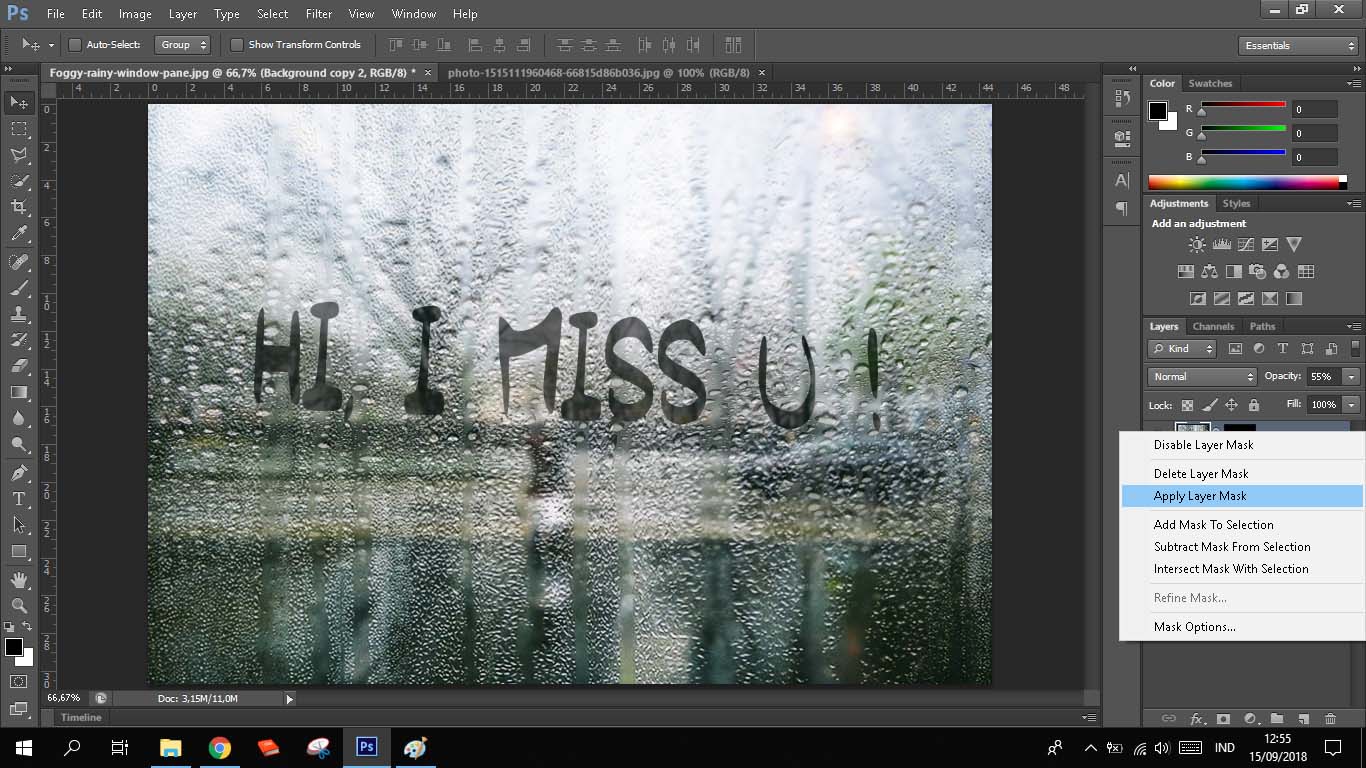
10. Di layer tersebut klik filter – liquify atau langsung dengan menekan Shift+Ctrl+X untuk mengubah bentuk tulisan.
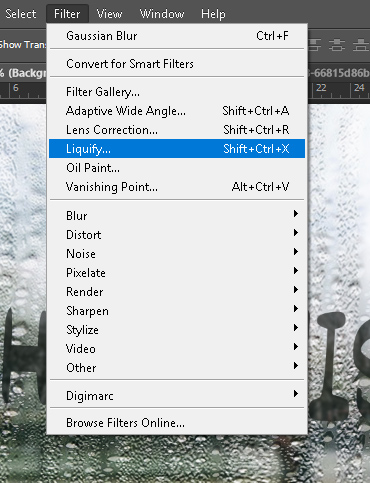
Kemudian atur sesuai dengan keinginan dan di area tool option kita dapat mengatur brush size dan brush pressurenya. Jika sudah klik OK.
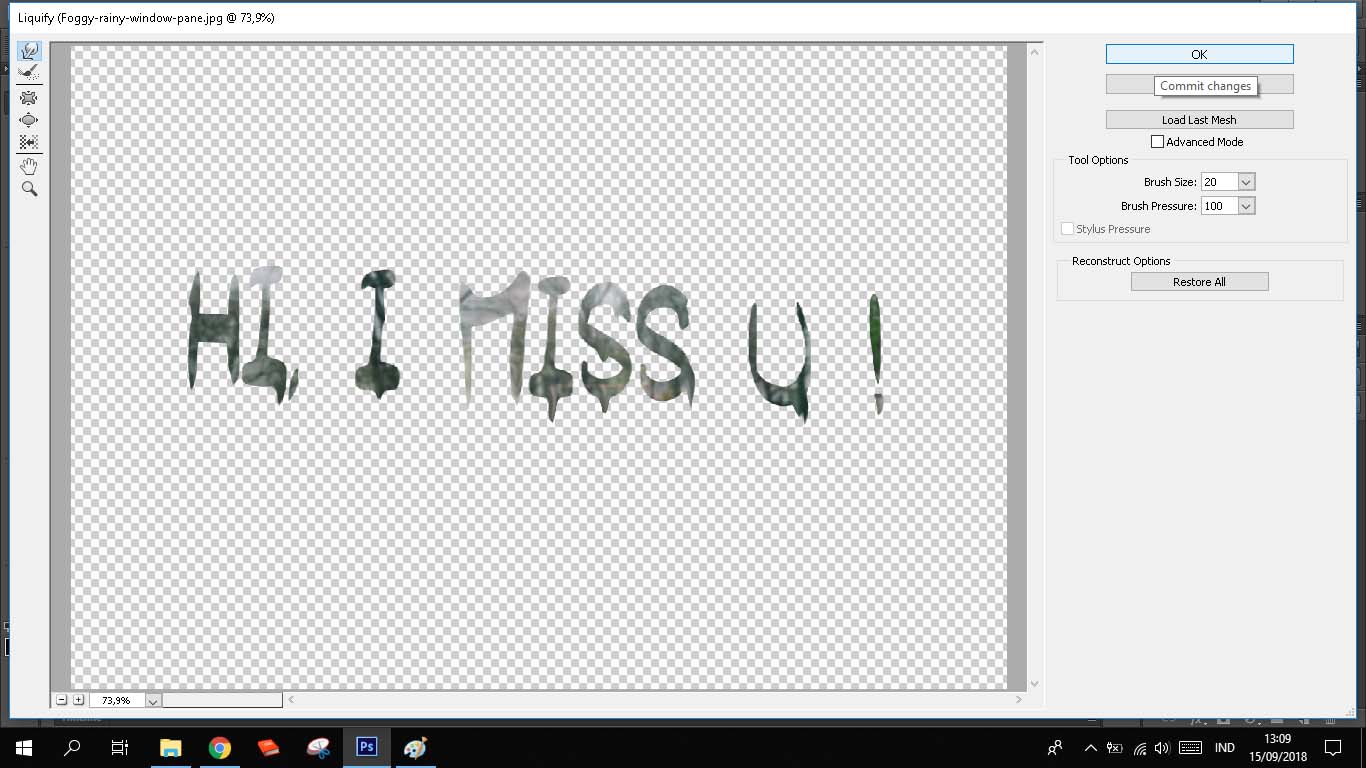
11. Klik file – save atau tekan Ctrl+ S untuk menyimpannya. Klik Save.
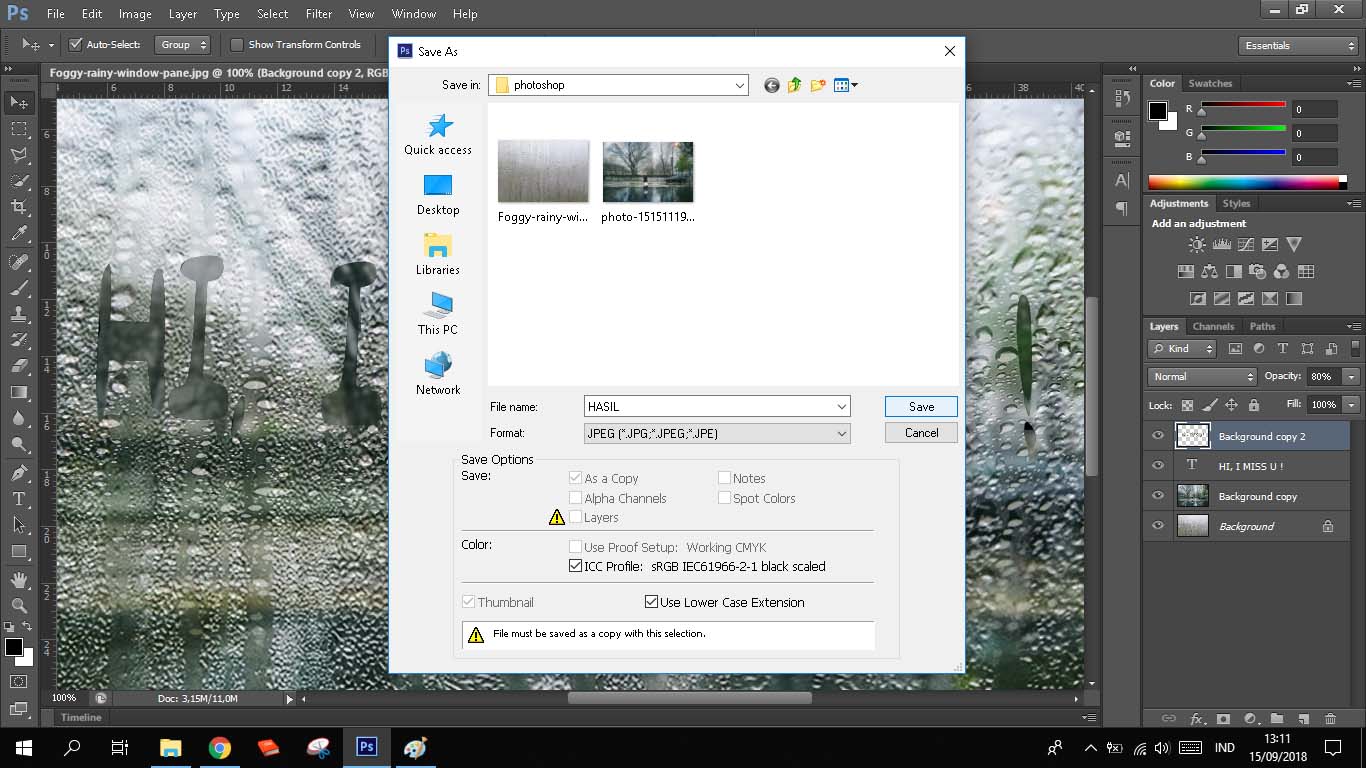
Atur format yang diinginkan, jika memilih untuk menyimpan dalam format jpeg akan muncul jendela seperti di bawah ini klik OK.
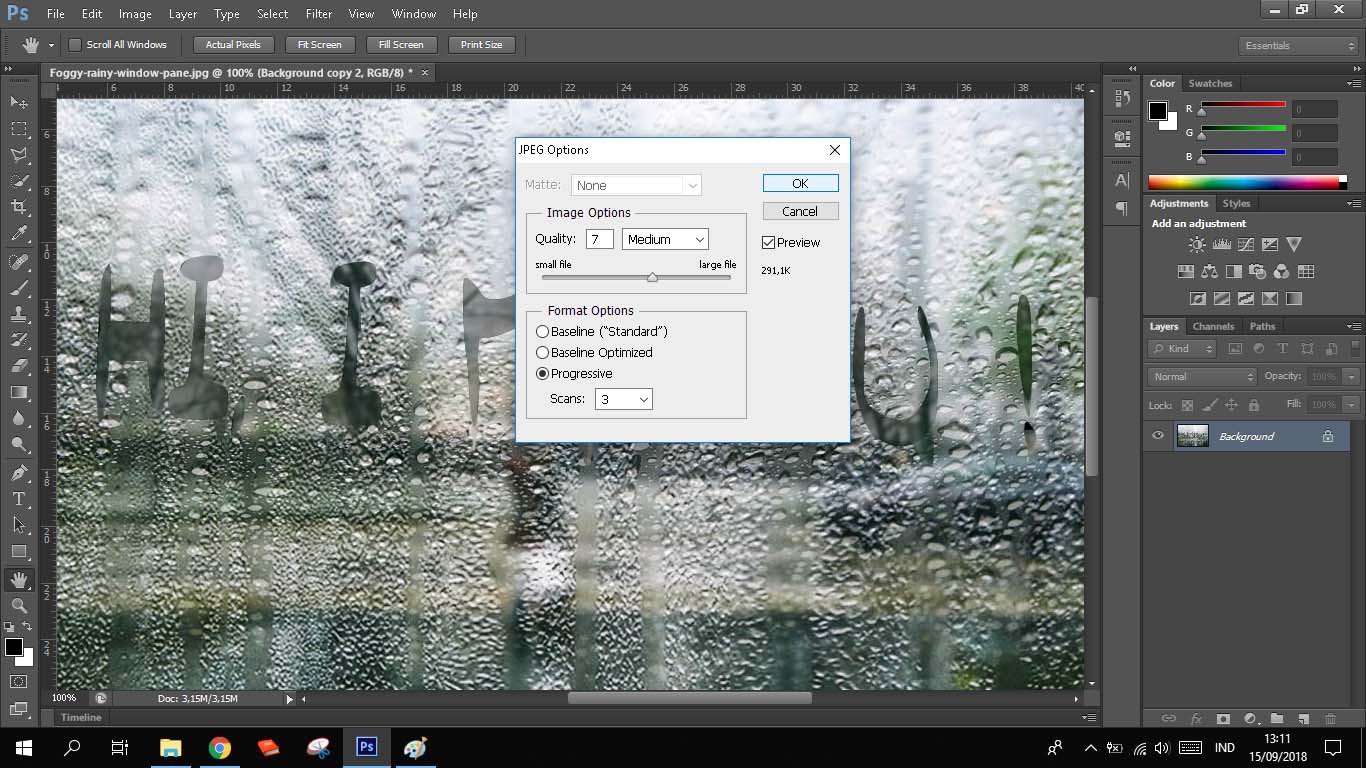
Hasilnya:
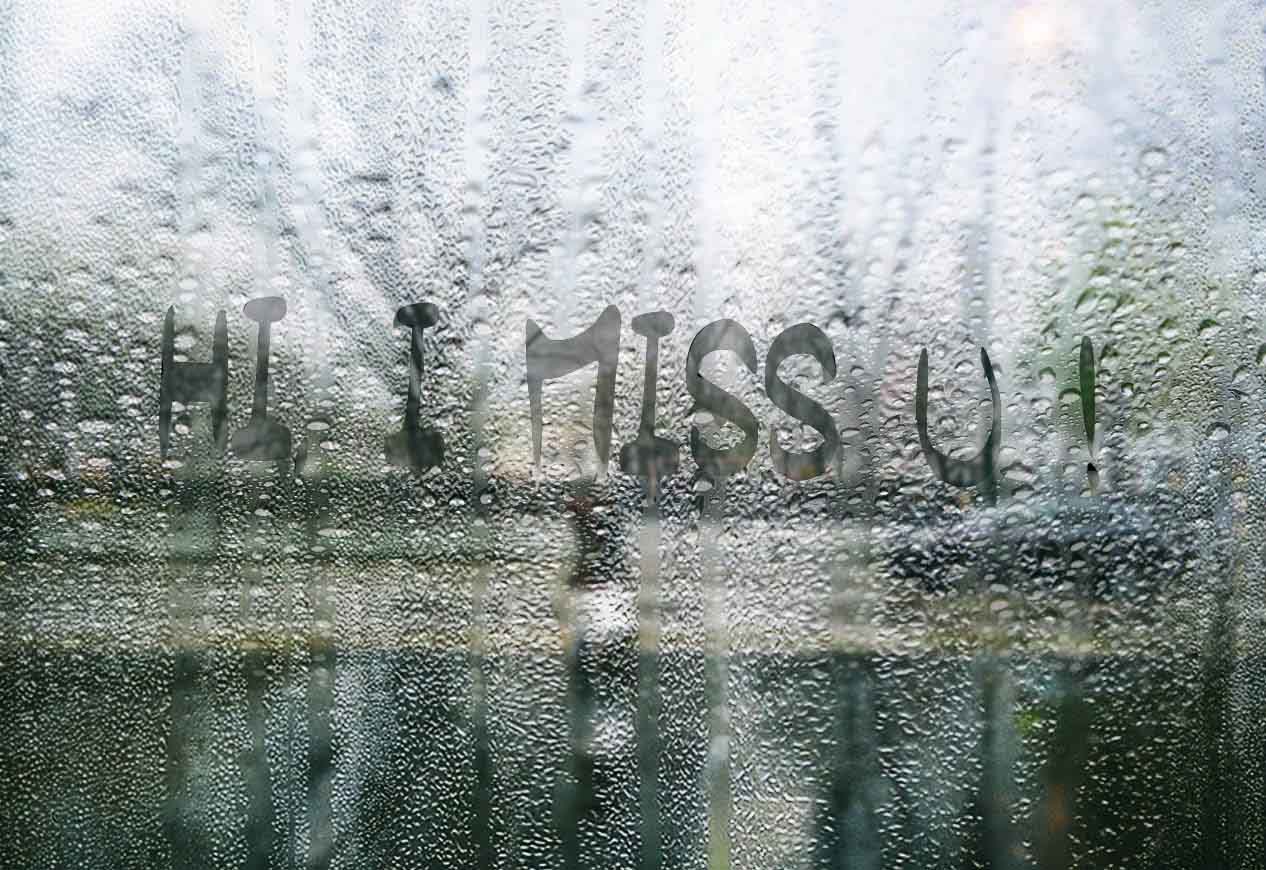
Demikian tutorial cara membuat tulisan dengan efek foggy menggunakan Photoshop. Selamat mencoba.