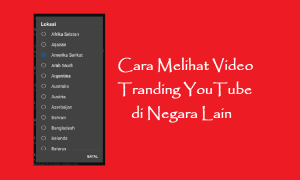Sering lihat postingan postingan menarik dari akun @nkcthi ? Penasaran dan ingin bisa membuatnya sendiri? Nah, kamu berada di tempat yang tepat. Baca artikel dan tutorial lengkapnya di bawah ini agar kamu bisa buat postingan seperti @nkcthi.
Agaknya hari ini Instagram menjadi salah satu platform media sosial yang cukup digandrungi remaja di dunia. Tidak hanya di dunia saja tercatat ada sekitar 45 juta pengguna Instagram yang berasa dari negara kita tercinta ini bahkan mungkin bisa lebih dan terus bertambah setiap harinya.
Berbicara soal Instagram pastinya semua sudah tahu yang diunggulkan adalah postingan gambar dan juga video. Ditambah sekarang hadirnya fitur story yang membuat semua pengguna berlomba-lomba menyajikan story yang menarik. Jika kamu sering berselancar di Instagram tentunya tahu postingan tipografi yang sedang viral di Instagram saat ini.
Salah satunya seperti postingan milik @nkcthi. Akun tersebut memiliki postingan yang cukup menarik dengan gaya font yang cukup berbeda. Hal tersebut yang membuat setiap postingannya menjadi terlihat menarik. Nah, untuk kamu yang juga ingin membuat postingan tipografi quote menarik seperti akun @nkcthi bisa mencoba cara di bawah ini. Langsung saja ikuti step by stepnya dan jangan sampai ada yang terlewat.

Tutorial
1. Langkah pertama, pastikan kamu mendownload dan menginstall 3 aplikasi yang di butuhkan yakni Pixellab, Picsart, dan Adobe Spark. Unduh juga font Ala Nkcthi dan jangan lupa untuk mengekstraknya dan menaruh di folder yang mudah di temukan.
2. Langkah kedua, buka Pixellab tap pada New Text untuk mengganti tulisan kemudian tap menu A dan pilih menu Font.
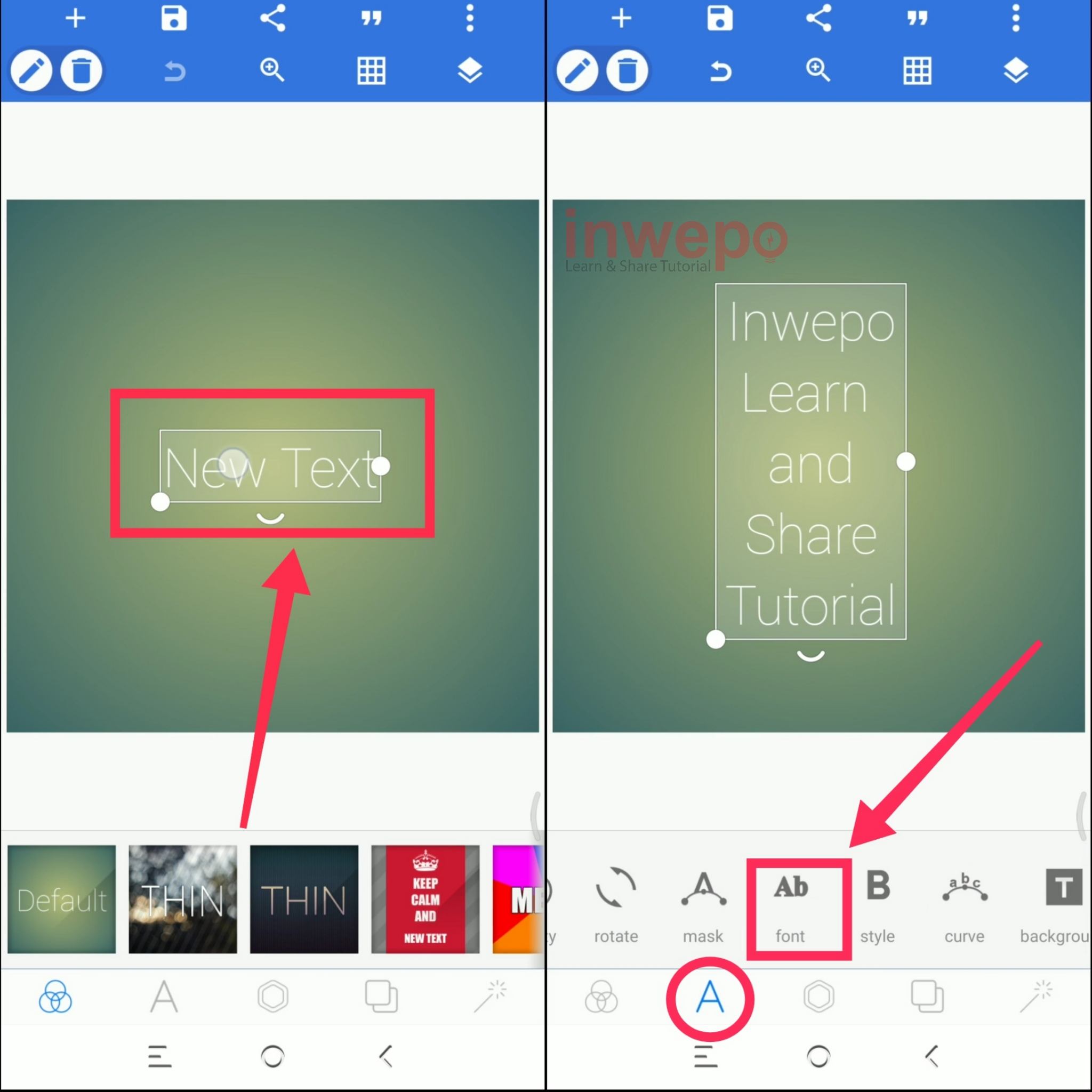
3. Langkah ketiga, pilih menu My Font lalu tap icon plus yang ada di sebelah kanan. Cari file font ala nkcthi selanjutnya tap ADD SELECTED.
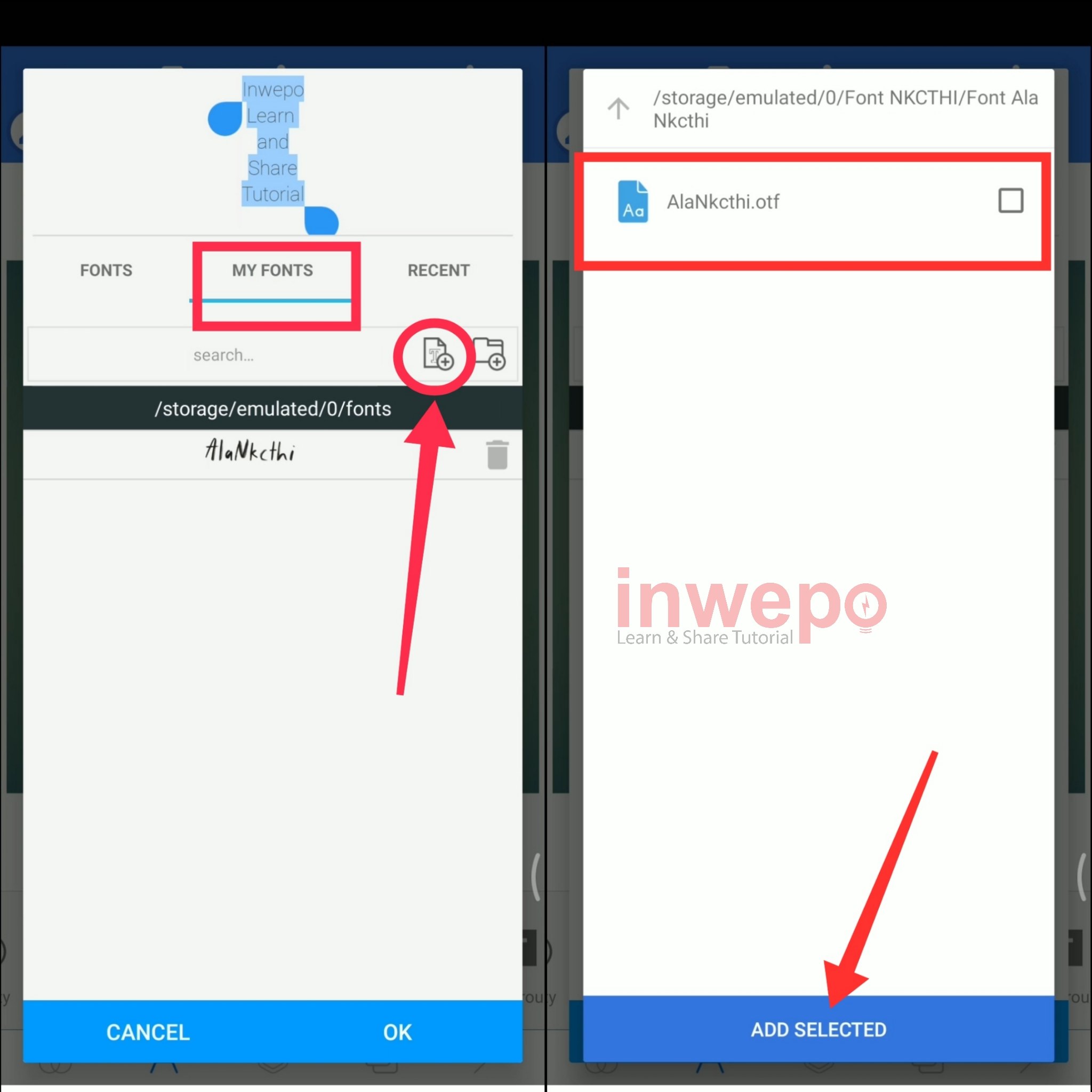
4. Langkah keempat, pilih icon kotak (background) lalu pilih transparent untuk membuat background menjadi transparan kemudian tap icon disk untuk menyimpannya. Berikutnya buka aplikasi Picsart lalu tap icon plus yang berada di bagian tengah.
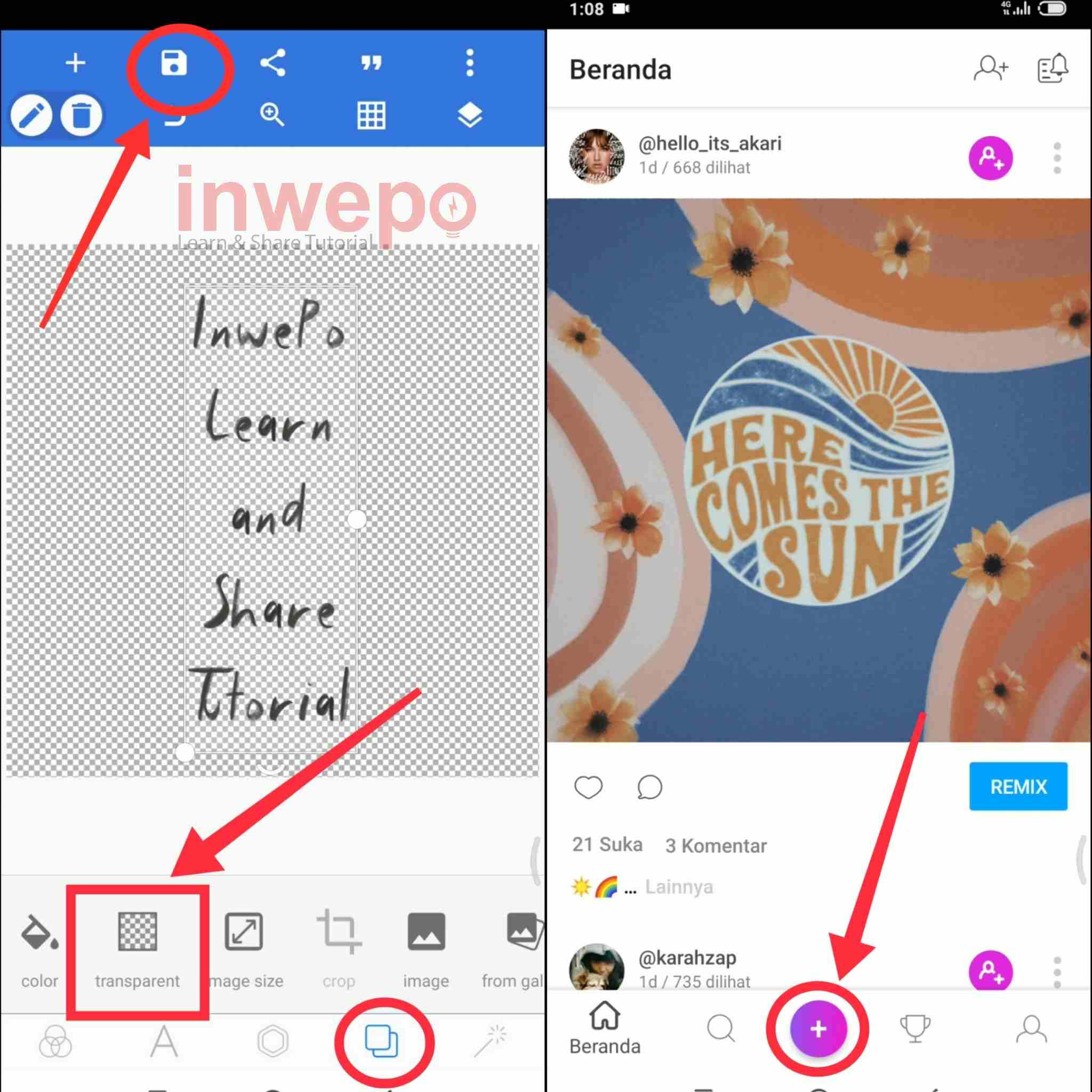
5. Langkah kelima, pilih file gambar text yang sudah kita buat transparan sebelumnya, lalu pilih menu Efek.
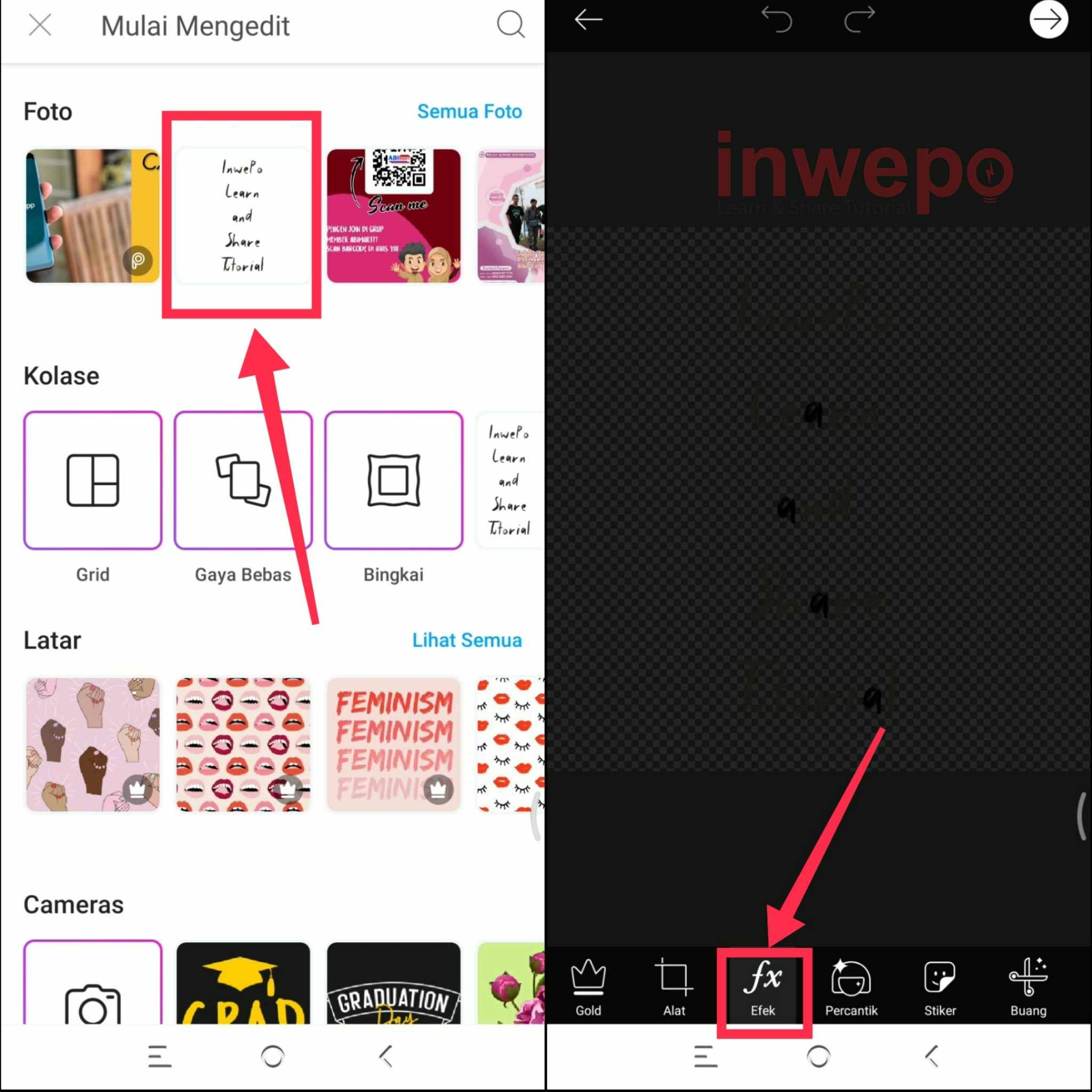
6. Langkah keenam, sesuaikan warna text yang kamu pakai dengan efek yang ada. Jika sudah tap ceklis dan tap menu Simpan untuk menyimpannya.
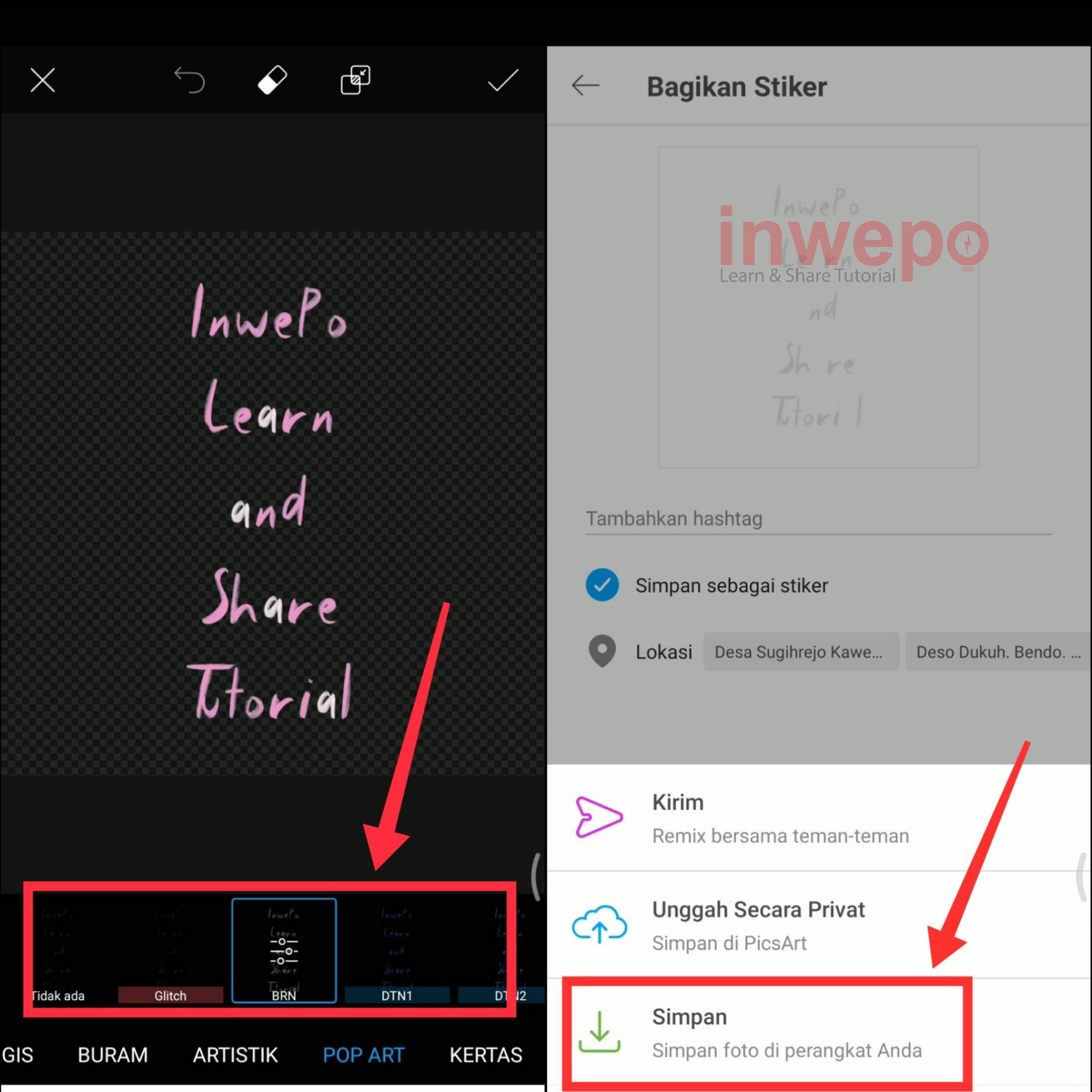
7. Langkah ketujuh, buka Adobe Spark lalu tap icon plus untuk memilih background bisa dari galeri ataupun langsung dari Adobe. Selanjutnya sesuaikan ukuran yang ingin kamu buat, jika sudah semua tap Done.
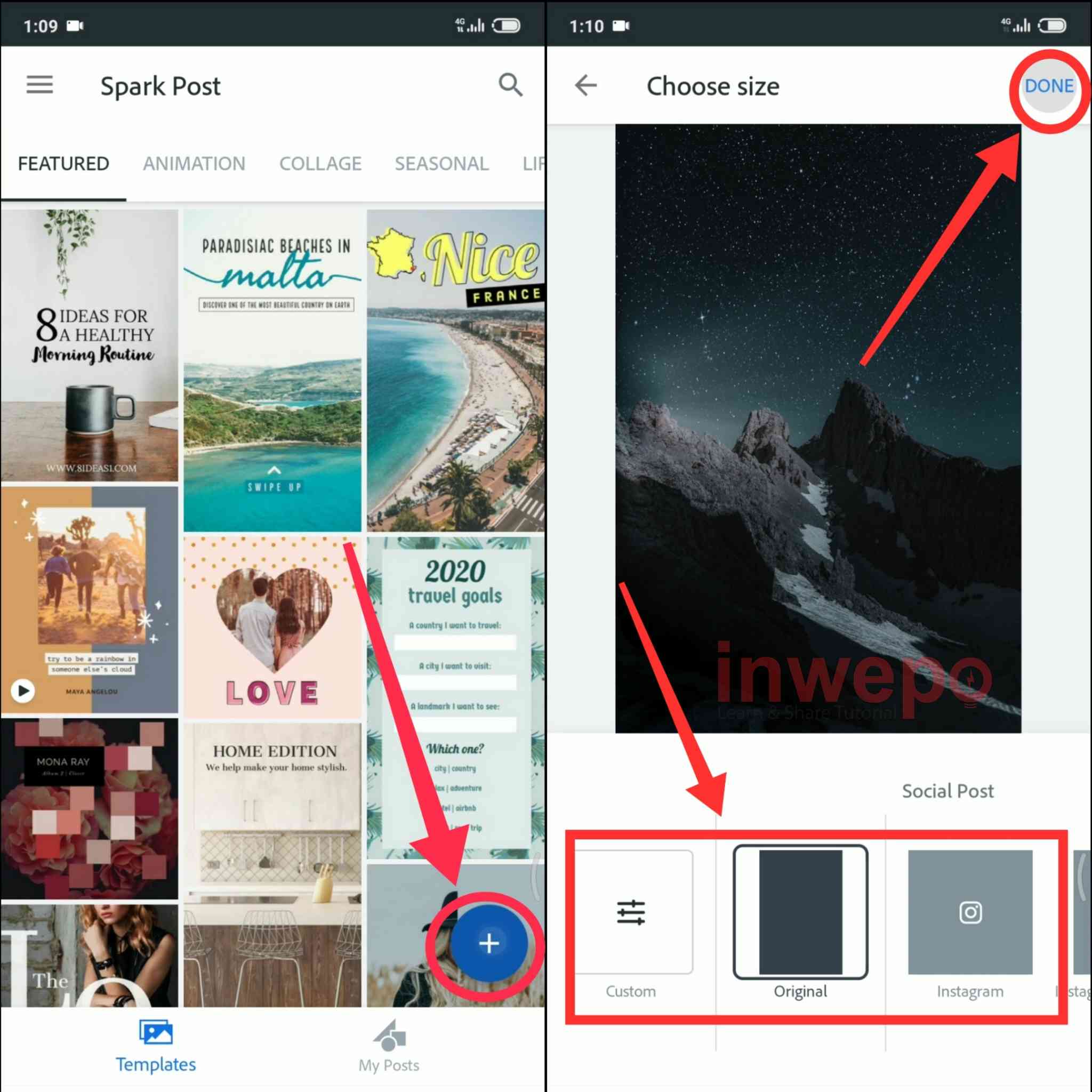
8. Langkah kedelapan, tap menu Add kemudian pilih Image dan masukkan gambar text yang sudah kita edit di Picsart. Selanjutnya tap lagi menu Add dan sekarang pilih menu Icon.
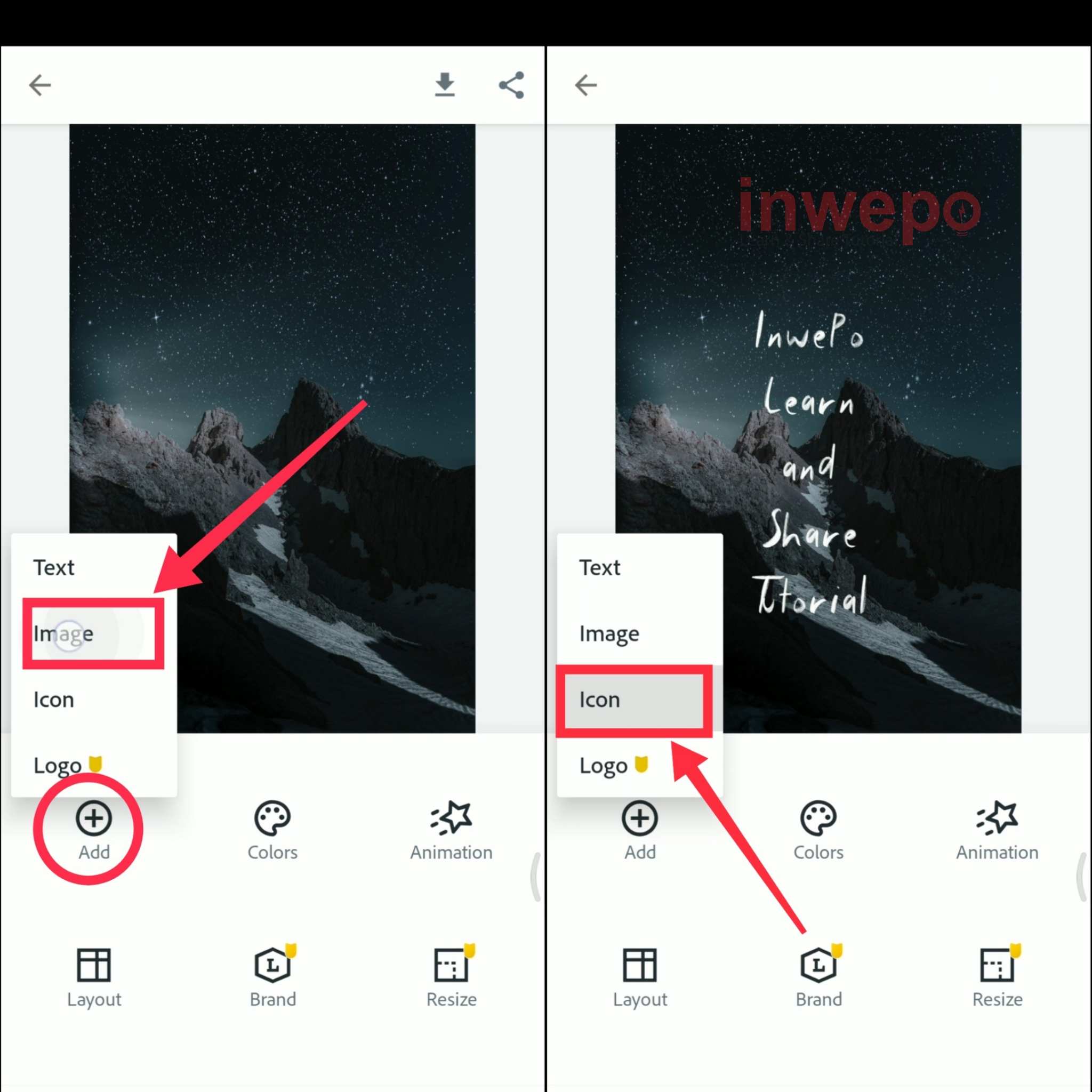
9. Langkah kesembilan, pada kolom pencarian ketikan Telegram. Pilih gambar pesawat kertas yang cocok. Jika warna kurang pas tap menu Color dan sesuaikan warnanya.
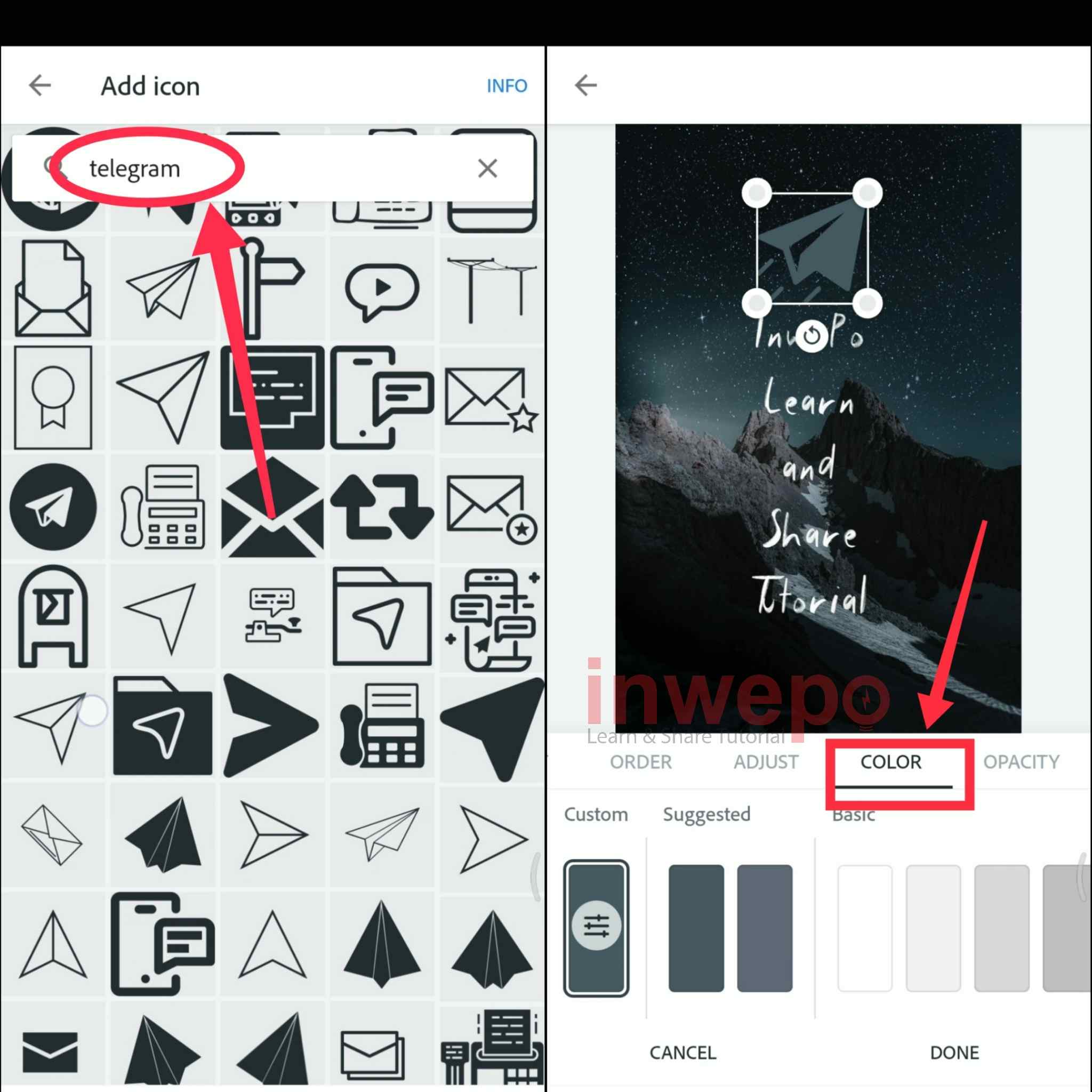
10. Langkah kesepuluh, jika sudah semua tap icon download di bagian atas untuk menyimpannya ke galeri.
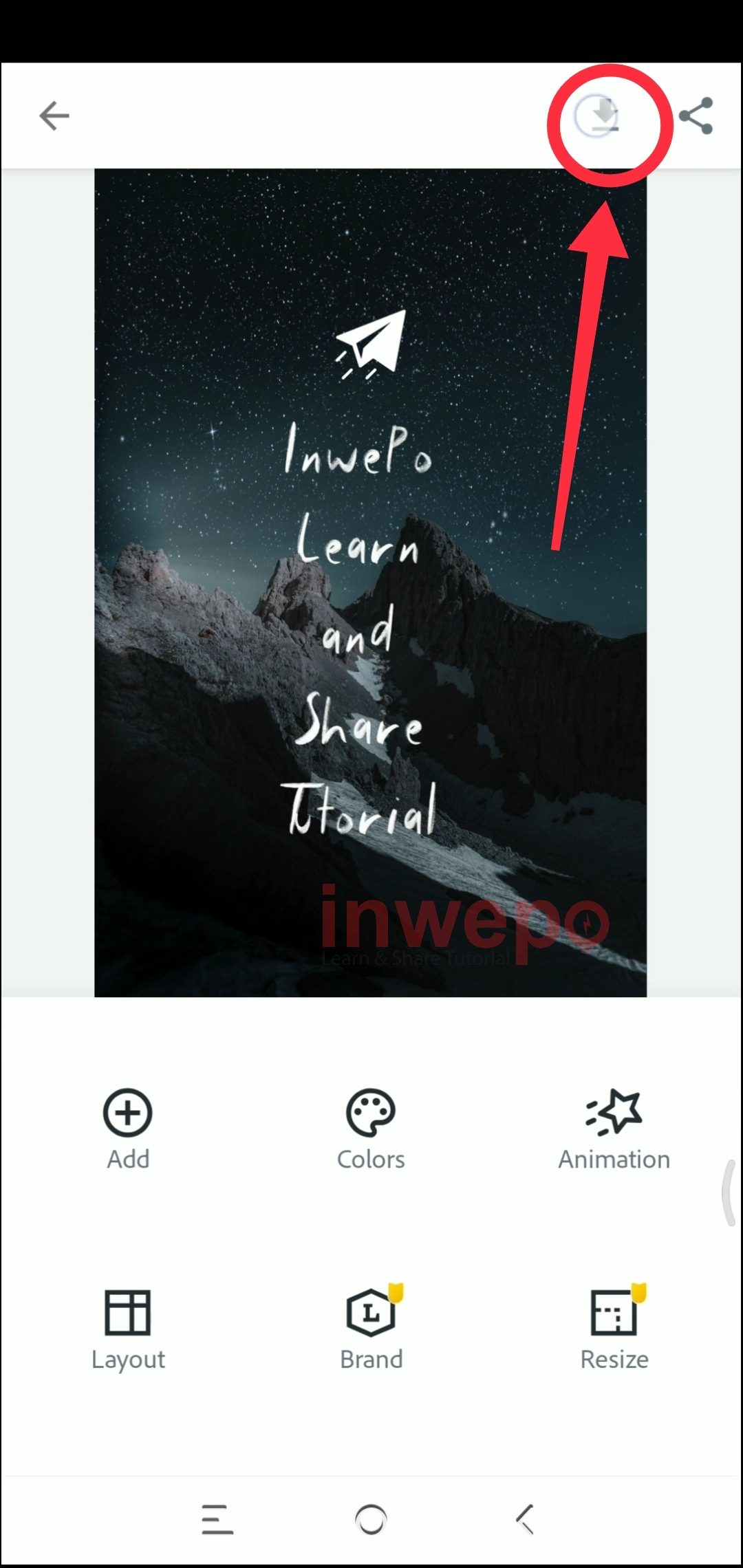
Demikian tutorial Cara Membuat Postingan Typography Quotes Seperti @Nkcthi. Semoga bermanfaat.