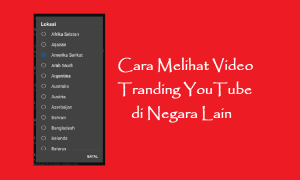Automate memberikan banyak keleluasaan pada penggunanya, mulai dari membuat aplikasi berbasis website, tools, snippet, hingga sistem operasi ke dalam Android. Salah satu aplikasi yang sering di presentasikan ke dalam bentuk flowchart Automate ialah aplikasi perhitungan sederhana.
Pada artikel kali ini, kita akan membuat aplikasi kalkulator sederhana menggunakan Automate.
Langkah:
1. Klik tombol + (Plus) yang berada pada bagian atas aplikasi.
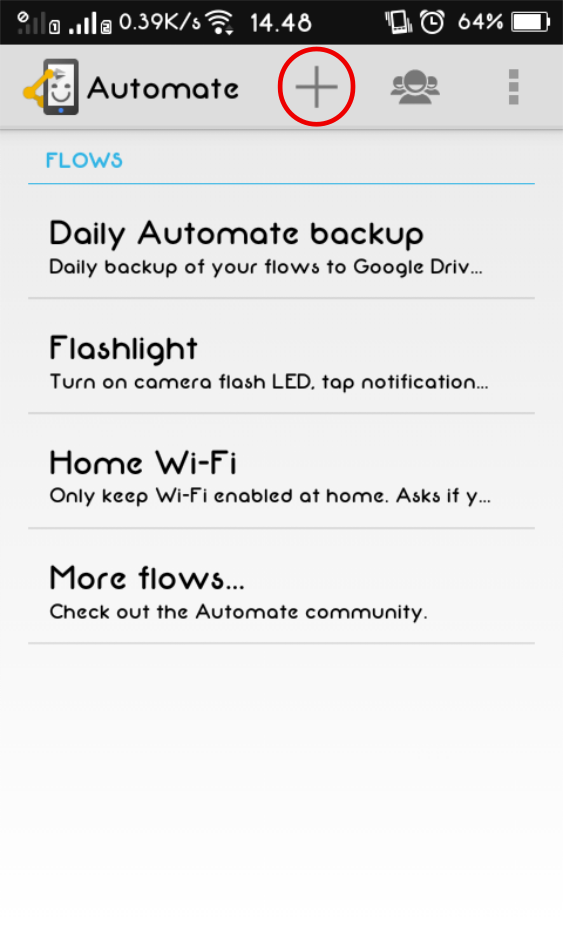
2. Pada bagian Flowchart, klik logo perkakas (Preferences) pada bagian kiri atas aplikasi untuk menampilkan pencarian komponen / objek / tools yang akan kita gunakan nantinya.
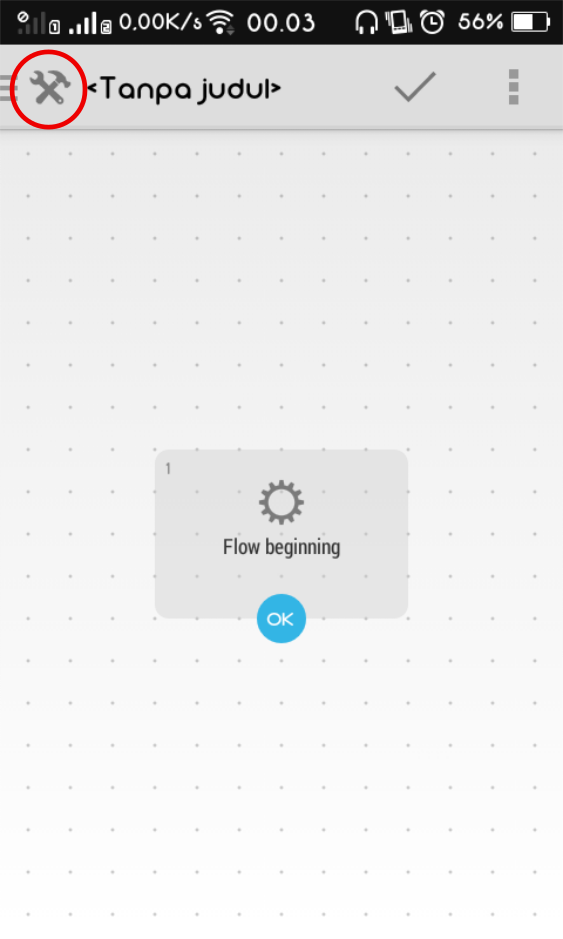
3. Pada kolom pencarian, ketik Input, lalu pilih opsi Dialog Input.
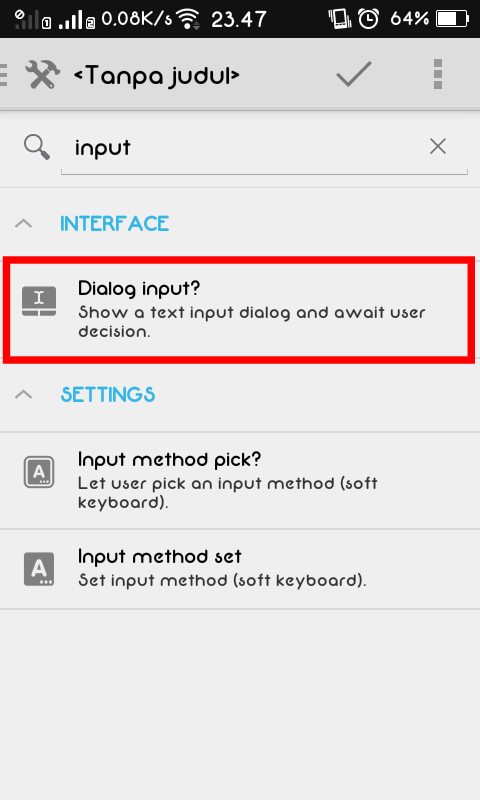
4. Isi kolom Title sesuai dengan kebutuhan. Lalu, atur Input Type menjadi Decimal Number. Pada kolom Pre-populate, masukkan angka 0 untuk menetapkan nilai awal dari aplikasi yang akan kita buat.
Khusus untuk kolom Regular Expression, masukkan perintah berikut:
(?s).*?S+.*
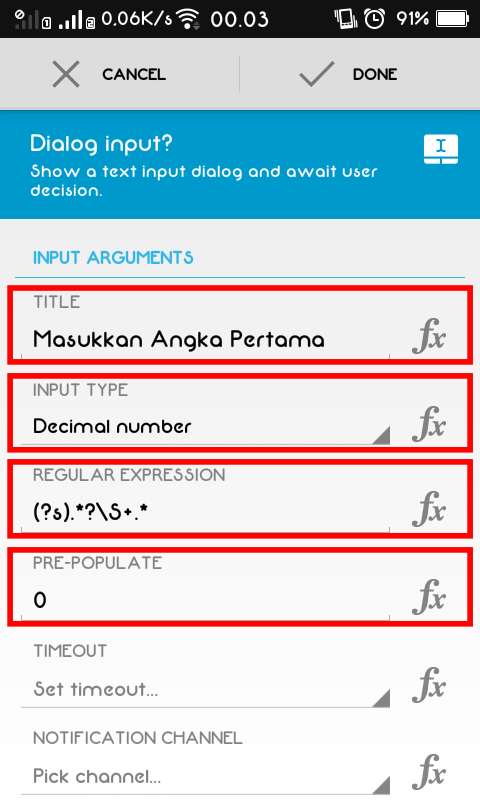
5. Pada kolom Show Window, centang pada lokasi yang telah disediakan. Lalu, pada bagian Output Variables, isi kolom terkait dengan nama variabel yang akan ditetapkan. Pada artikel ini, penulis menetapkan operand1 sebagai nama variabel-nya.
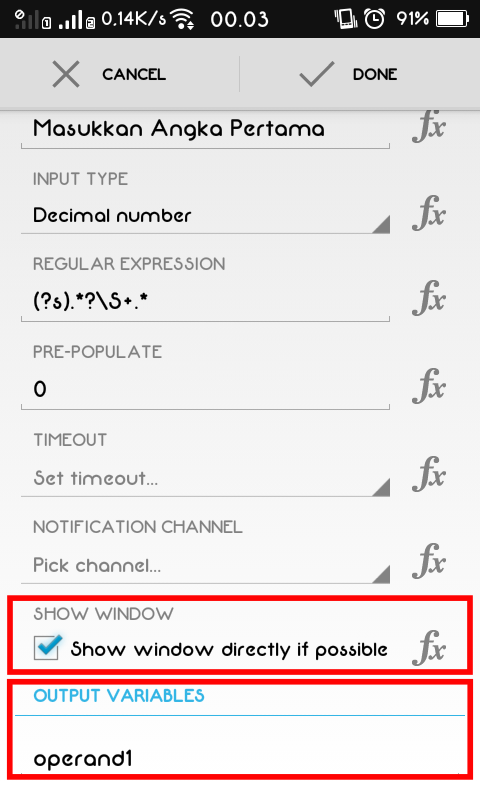
6. Pada kolom pencarian, ketik Choice, lalu pilih opsi Dialog Choice.
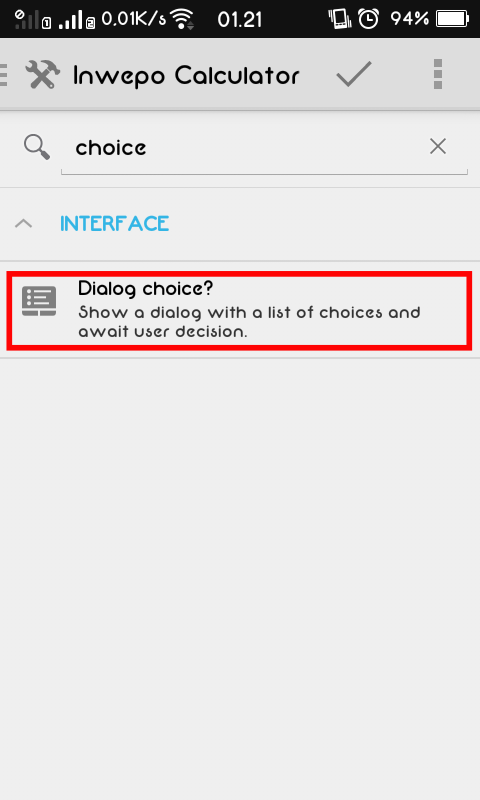
7. Isi kolom Title sesuai dengan kebutuhan. Lalu, centang kolom kotak yang disediakan pada bagian Sort.
Khusus untuk kolom Choices, masukkan perintah berikut:
{"+": "Tambah [+]", "-": "Kurang [-]", "X": "Kali [x]", "/": "Bagi [/]"}
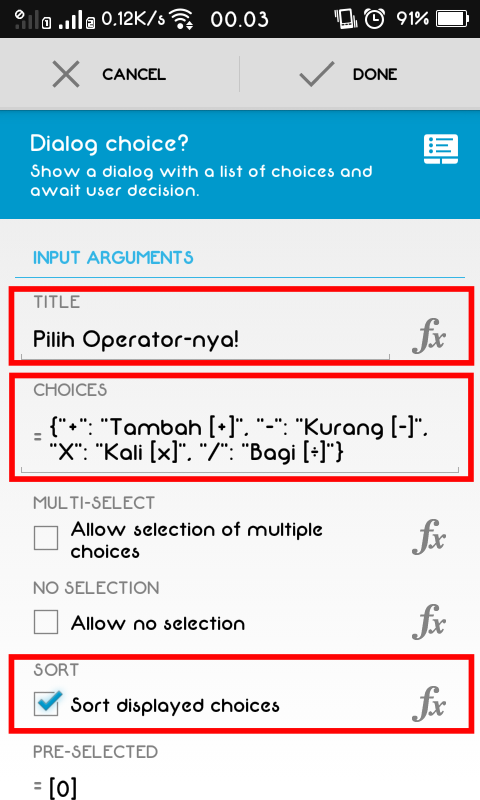
8. Pada kolom Pre-Selected, masukkan tulisan [0] (sebagai definisi hasil pemilihan) pada kolom yang telah disediakan. Lalu, pada kolom Show Window, centang pada lokasi yang telah disediakan. Serta, pada bagian Output Variables, isi kolom terkait dengan nama variabel yang akan ditetapkan. Pada artikel ini, penulis menetapkan operators sebagai nama variabel-nya.
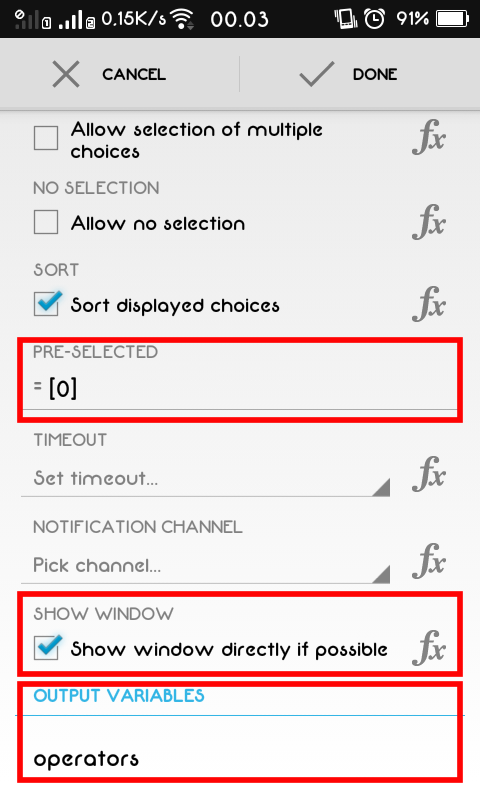
9. Karena kalkulator membutuhkan dua masukkan data, maka kembali tambahkan Dialog Input pada Flowchart.
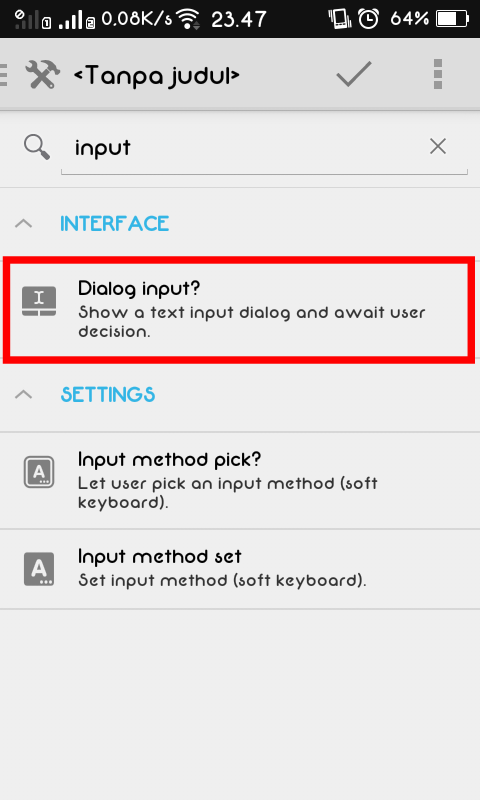
10. Isi kolom Title sesuai dengan kebutuhan (bedakan isi kolom terkait dengan Dialog Input yang sebelumnya). Lalu, atur Input Type menjadi Decimal Number. Pada kolom Pre-populate, masukkan angka 0 untuk menetapkan nilai awal dari aplikasi yang akan kita buat.
Khusus untuk kolom Regular Expression, masukkan perintah berikut:
(?s).*?S+.*
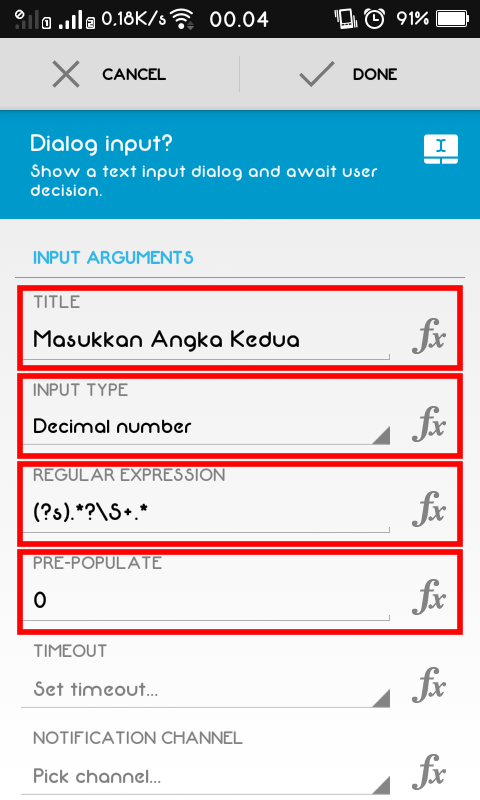
11. Pada kolom Show Window, centang pada lokasi yang telah disediakan. Lalu, pada bagian Output Variables, isi kolom terkait dengan nama variabel yang akan ditetapkan. Pada artikel ini, penulis menetapkan operand2 sebagai nama variabel-nya.
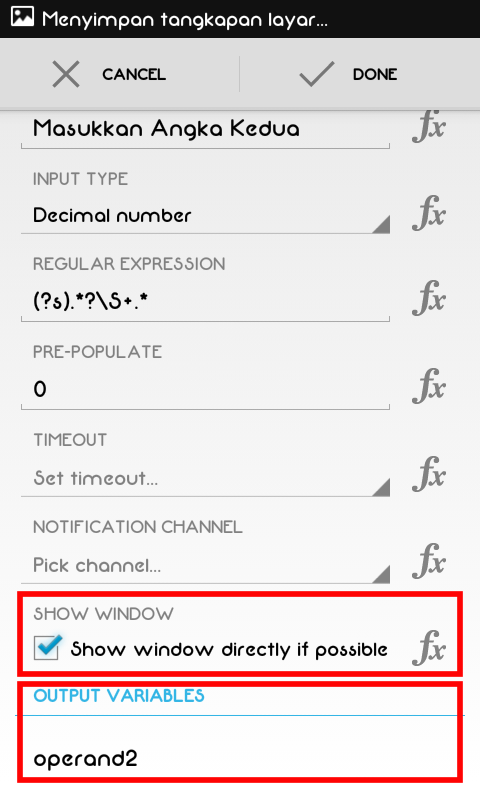
12. Pada kolom pencarian, ketik Variable, lalu pilih opsi Variable Set.
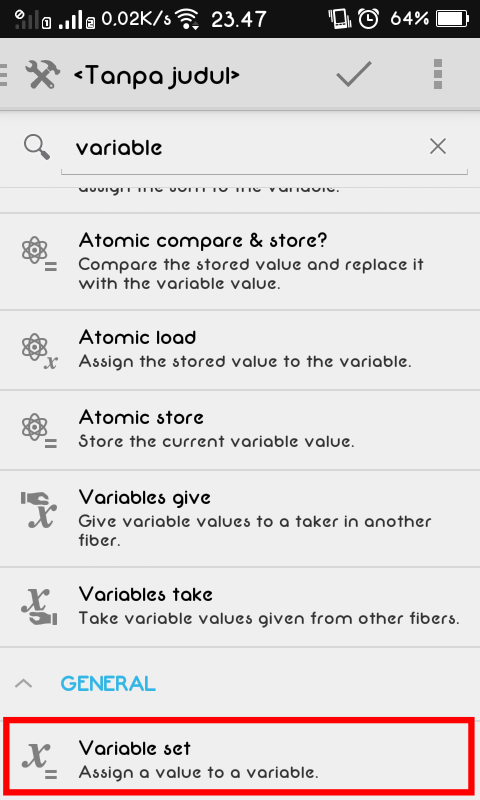
13. Isi kolom Variable dengan nama variabel yang mudah diingat. Lalu, pada kolom Input Arguments, masukkan perintah berikut:
operators[0] = "+" ? operand1 + operand2 : (operators[0] = "-" ? operand1 - operand2 : (operators[0] = "X" ? operand1 * operand2 : (operand1 % operand2 = 0 ? operand1 / operand2 : (operand1 * 1.1) / (operand2 * 1.1))))
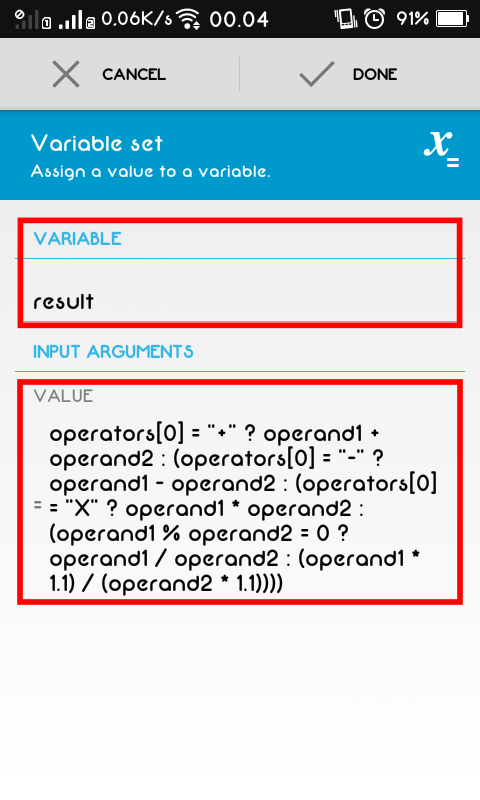
14. Pada kolom pencarian, ketik Confirm, lalu pilih opsi Dialog Confirm.
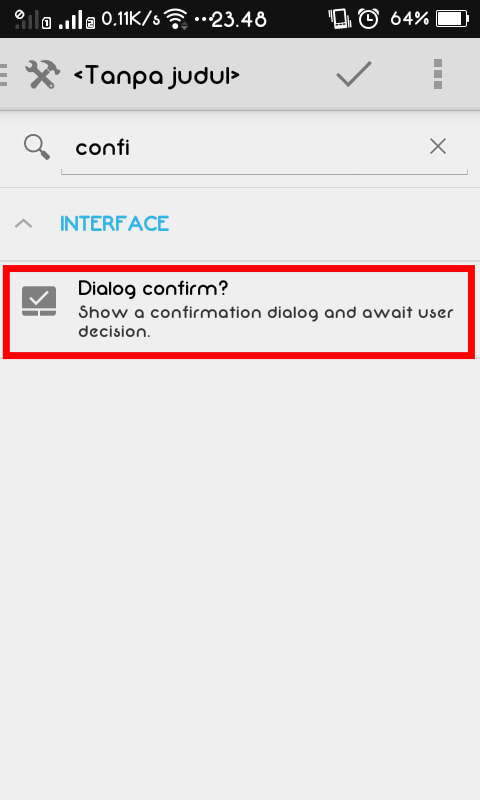
15. Isi kolom Title sesuai dengan kebutuhan. Lalu, pada Message, klik logo dengan tulisan FX, hingga berubah menjadi logo stempel / variabel. Lalu, isi kolom Message dengan nama variabel yang mewakili komponen Variable Set sebelumnya.
Pada kolom Yes Button dan No Button, isi kolom terkait sesuai dengan keperluan. Lalu, centang kolom yang telah disediakan pada Show Window.
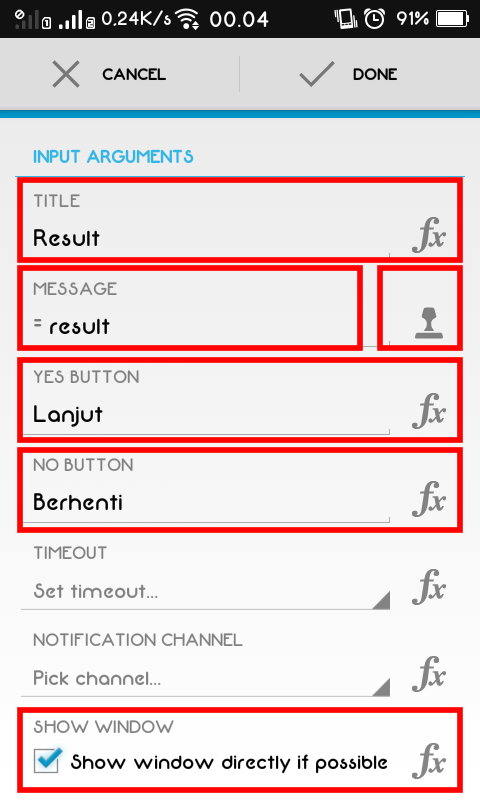
16. Pada bagian Flowchart, atur setiap komponen seperti gambar di bawah (Jangan lupa untuk menambahkan garis yang terhubung pada tiap komponen).
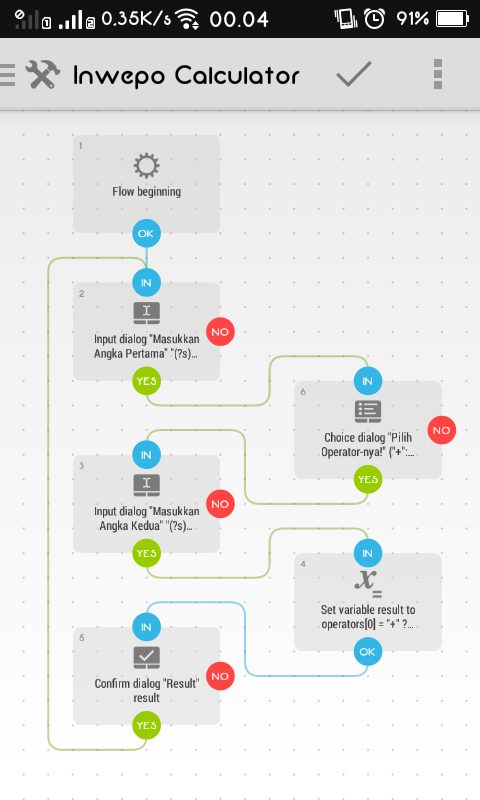
17. Save flowchart (/ aplikasi) yang telah dibuat. Lalu, jalankan aplikasi tersebut. Nantinya, akan muncul kotak dialog yang meminta pengguna untuk memasukkan angka dan metode perhitungan ke dalamnya. Jika berhasil, akan muncul hasil dari perhitungan yang telah dimasukkan sebelumnya.
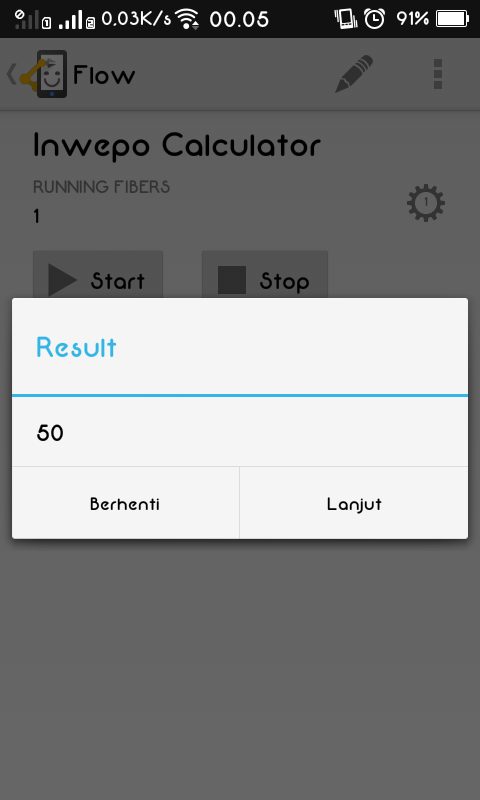
Demikian tutorial cara membuat kalkulator sederhana dengan Automate di Android. Semoga bermanfaat.