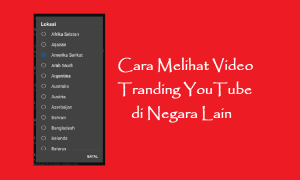Seperti yang sudah di jelaskan pada tutorial sebelumnya bahwa PicsArt memiliki banyak fitur editing. Seperti memberikan efek foto yang terlihat seperti terbagi menjadi beberapa bagian, dan semakin membuat foto anda terlihat lebih menakjubkan.
Baca juga: Cara Edit Background Foto Menggunakan PicsArt
Tutorial kali ini akan di bahas lagi mengenai salah fitur editing di PicsArt yaitu sliced, so…. perhatikan setiap langkah-langkah yang diberikan ya. Berikut ini cara-cara membuat efek sliced menggunakan PicsArt :
1. Tap tanda (+) yang berada di bawah untuk menambahkan foto yang akan di edit.
2. Pilih foto dari album anda, lalu tap foto tersebut kemudian tap tanda ( -) yang berada di pojok kanan atas.
3. Selanjutnya tap Tools yang berada di pojok kiri bawah, kemudian pilih Shape Crop yang berbentuk segitiga.
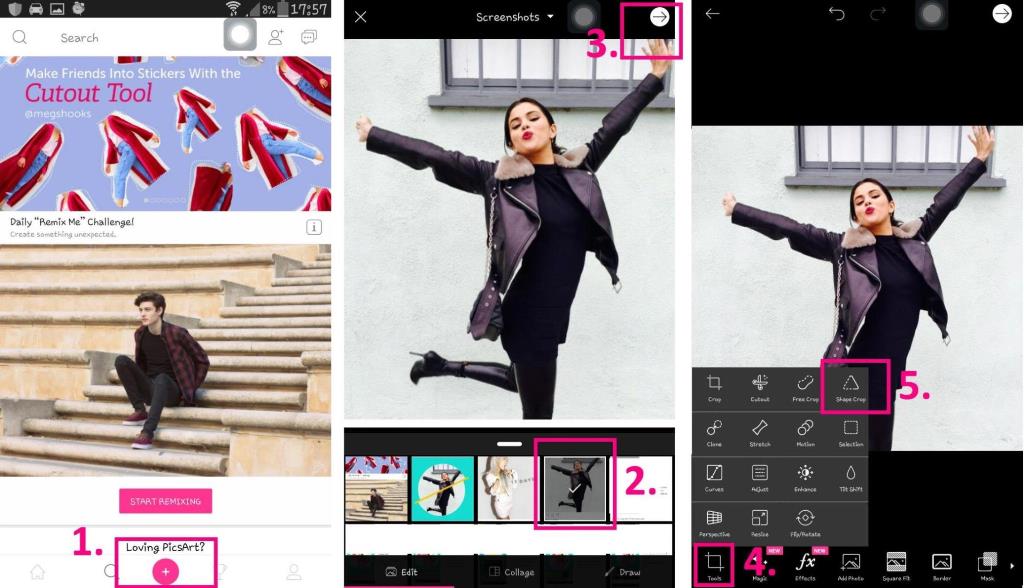
4. Pilih bentuk yang anda sukai, disini aufaa memilih bentuk lingkaran, lalu atur ukuran sesuai keinginan anda dan kemudian tap tanda ( -) yang berada di pojok kanan atas dan dilanjutkan untuk tap tanda ceklist yang berada di pojok kanan.
5. Selanjutnya tap Draw, yang berada di bawah untuk memulai tahap sliced.
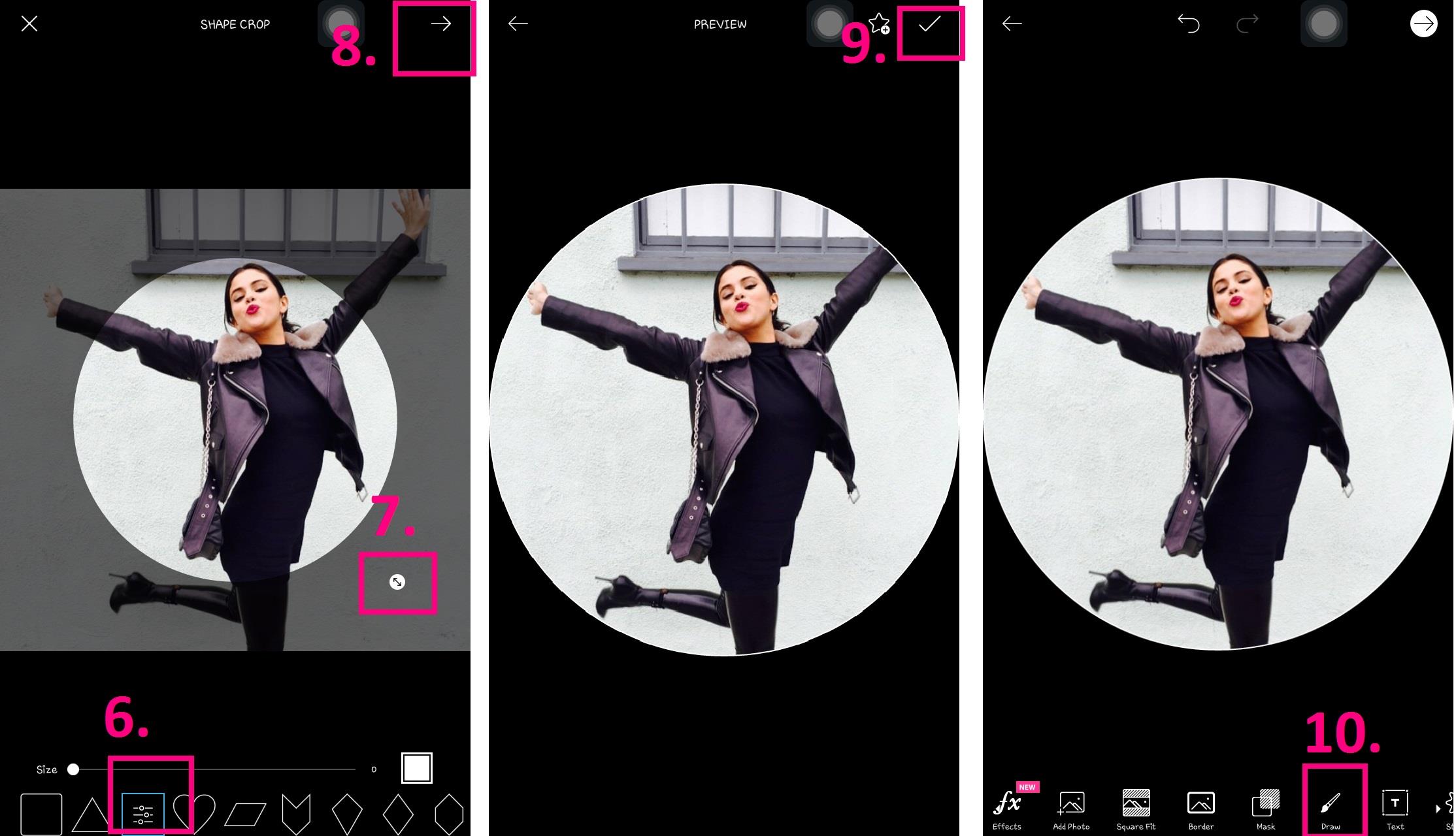
6. Tap pada Layers yang berada di pojok kanan untuk membuka Layers gambar, kemudian pastikan anda berada pada Layer pertama.
7. Tap pada Paint Bucket yang berada di bawah untuk memilih warna Background yang anda inginkan, dan setelah anda memilih Tap Ceklist di pojok kanan atas.
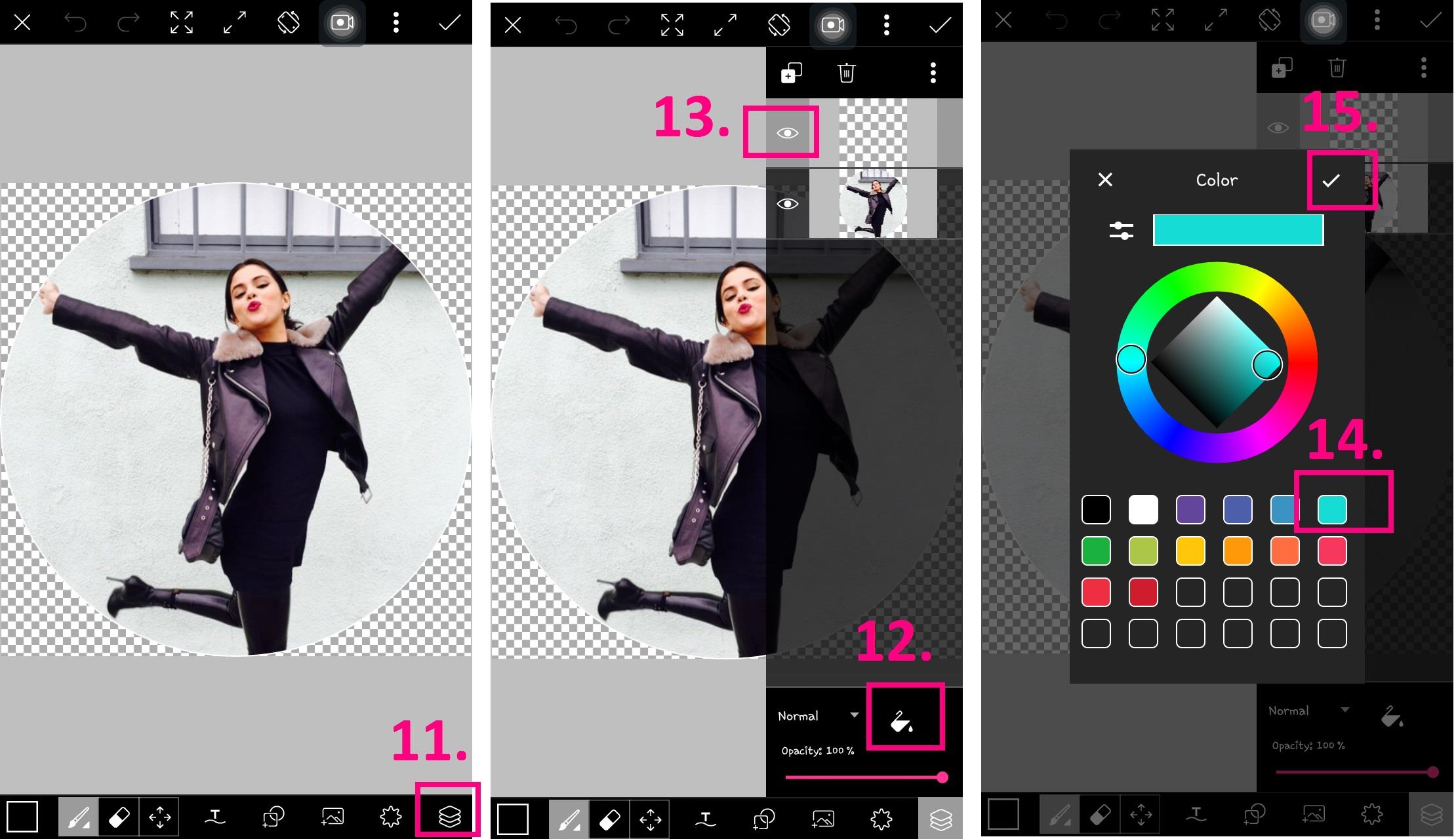
8. Setelah anda memilih warna, pastikan Layer pertama sudah berubah dengan warna yang anda pilih, kemudian Drag Layer ke 2 ke atas sehingga Layer warna berada di bawah Layer foto.
9. Selanjutnya tap tanda titik 3 yang berada di ujung lalu pilih Transform (pastikan Layer aktif berada di foto bukan di Layer Background).
10. Atur foto anda menggunakan 2 jadi sesuai yang anda inginkan lalu tap tanda Ceklist.
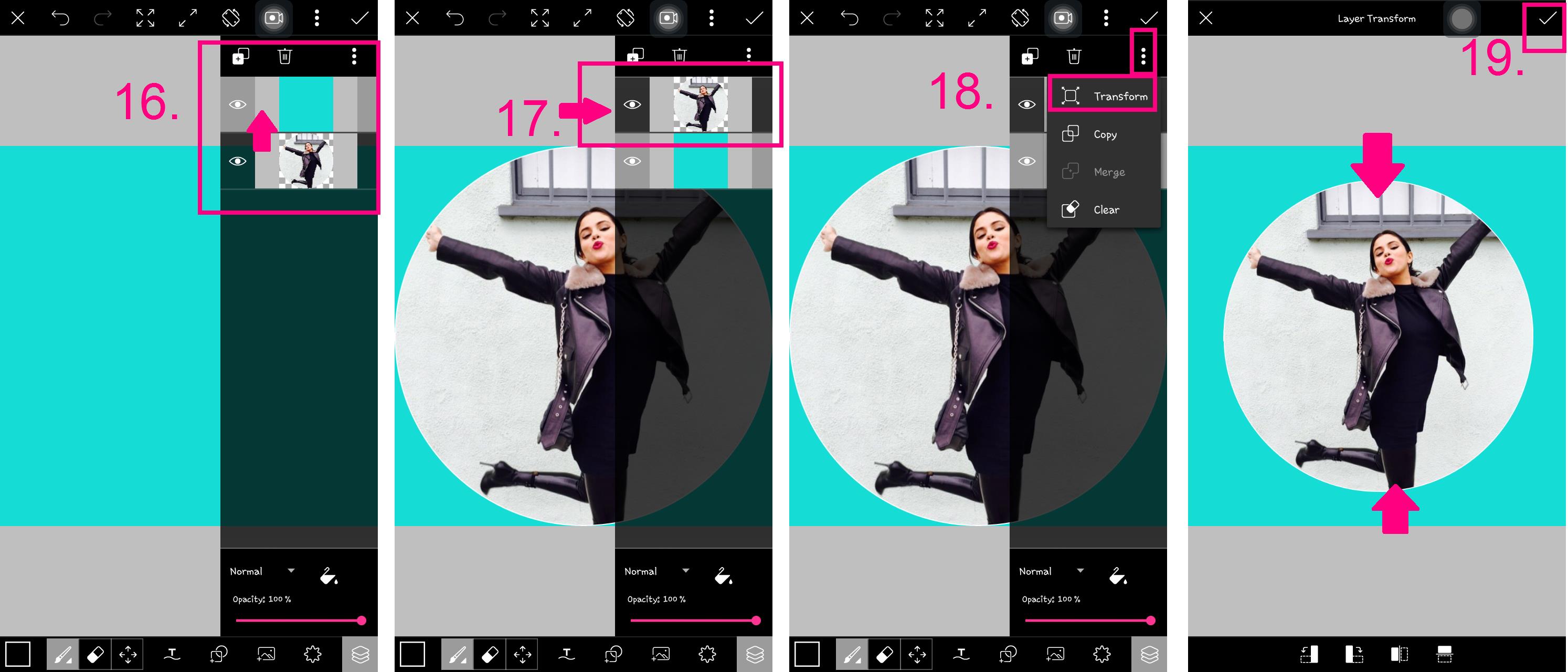
11. Kemudian tap tanda titik tiga yang berada di ujung kemudian pilih Copy.
12. Setelah Layer foto anda menjadi 2, kemudian aktifkan pada Layer foto pertama/Layer foto paling atas, kemudian tap tanda titik 3 yang berada diujung atas lalu pilih Transform.
13. Drag foto anda menjadi seperti contoh menggunakan tangan lalu tap Ceklist yang berada di pojok kanan atas.
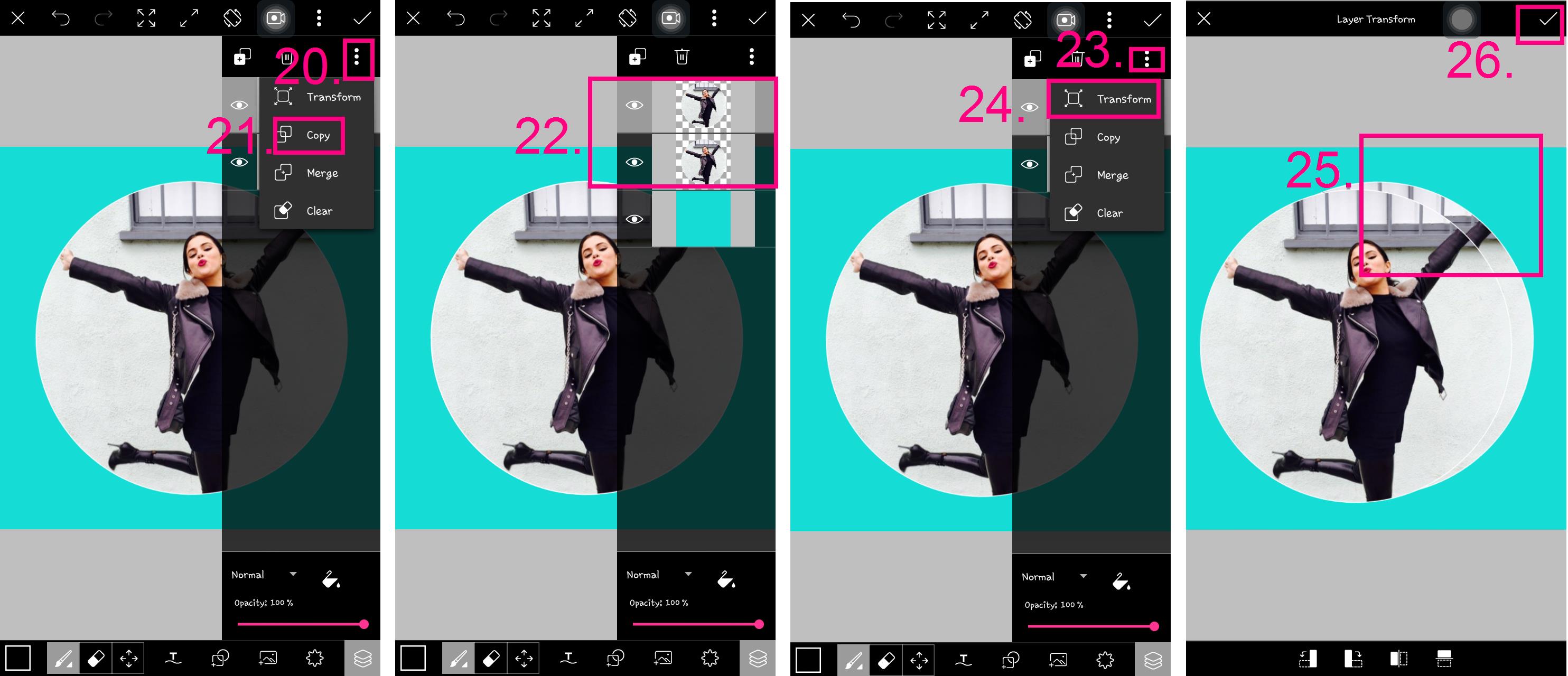
14. Selanjutnya tap tanda Layers yang berada di pojok kanan bawah untuk menutup Layers.
15. Setelah Layers tertutup, tap tanda Erase yang berada di kiri bawah dan kemudian tap Shape yang berada di sebelah kanan bawah.
16. Setelah muncul Shape seperti di gambar maka pilih kotak dan jangan lupa pilih Fill lalu OK.
17. Gambar persegi panjang seperti di gambar dan anda bisa mengatur sesuai keinginan lalu setelah selesai mengatur tap Erase yang berada di bawah.
18. pastikan setelah anda tap Erase, Layer pertama gambar akan hanya tinggal setengah, karena setengahnya telah di hapus.
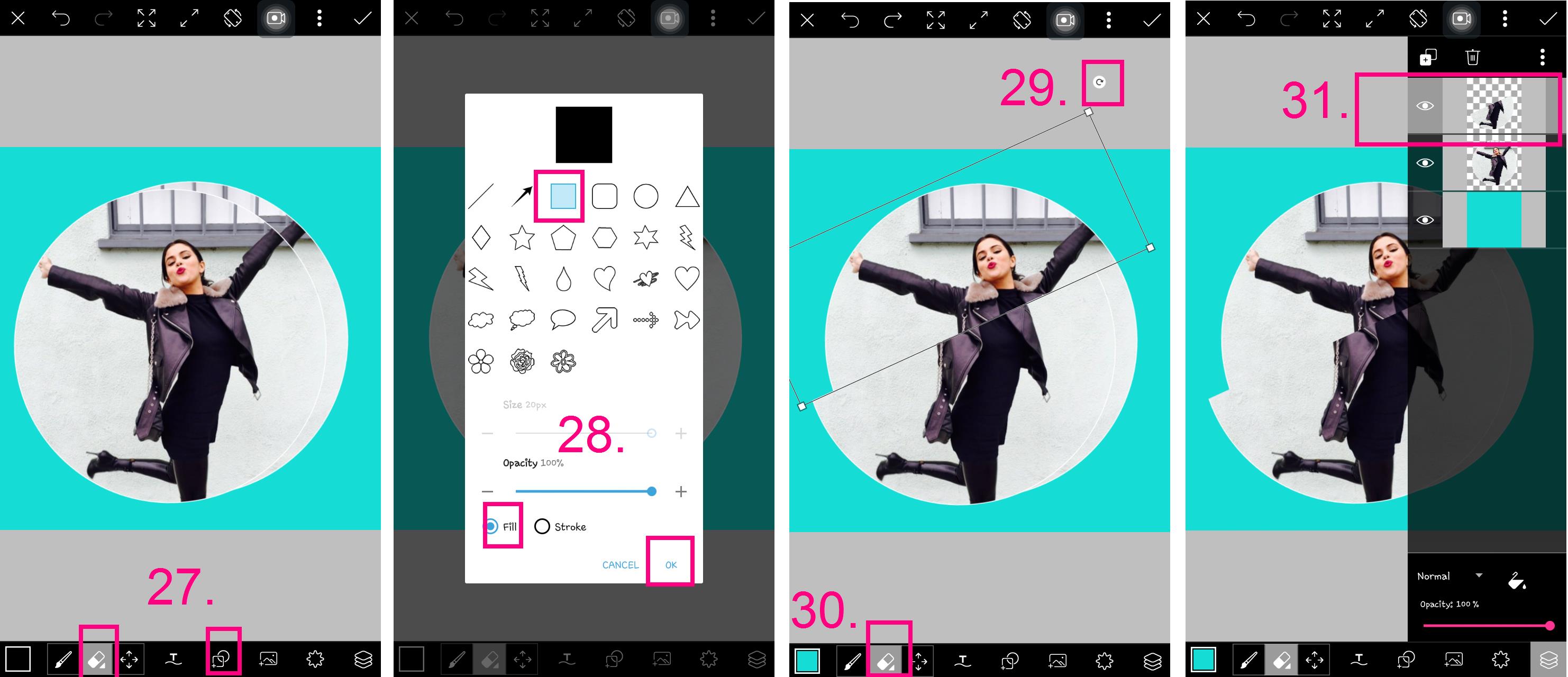
19. Selanjutnya aktifkan Layer ke dua dengan tap layer ke 2, seperti contoh yang telah dibuat, dan tutup Layers dengan tap tanda Layers di pojok kanan bawah.
20. Tap tanda Erase yang berada di kiri bawah, selanjutnya tap tanda Shape yang berada di kanan bawah, kemudian gambar bentuk persegi panjang seperti contoh.
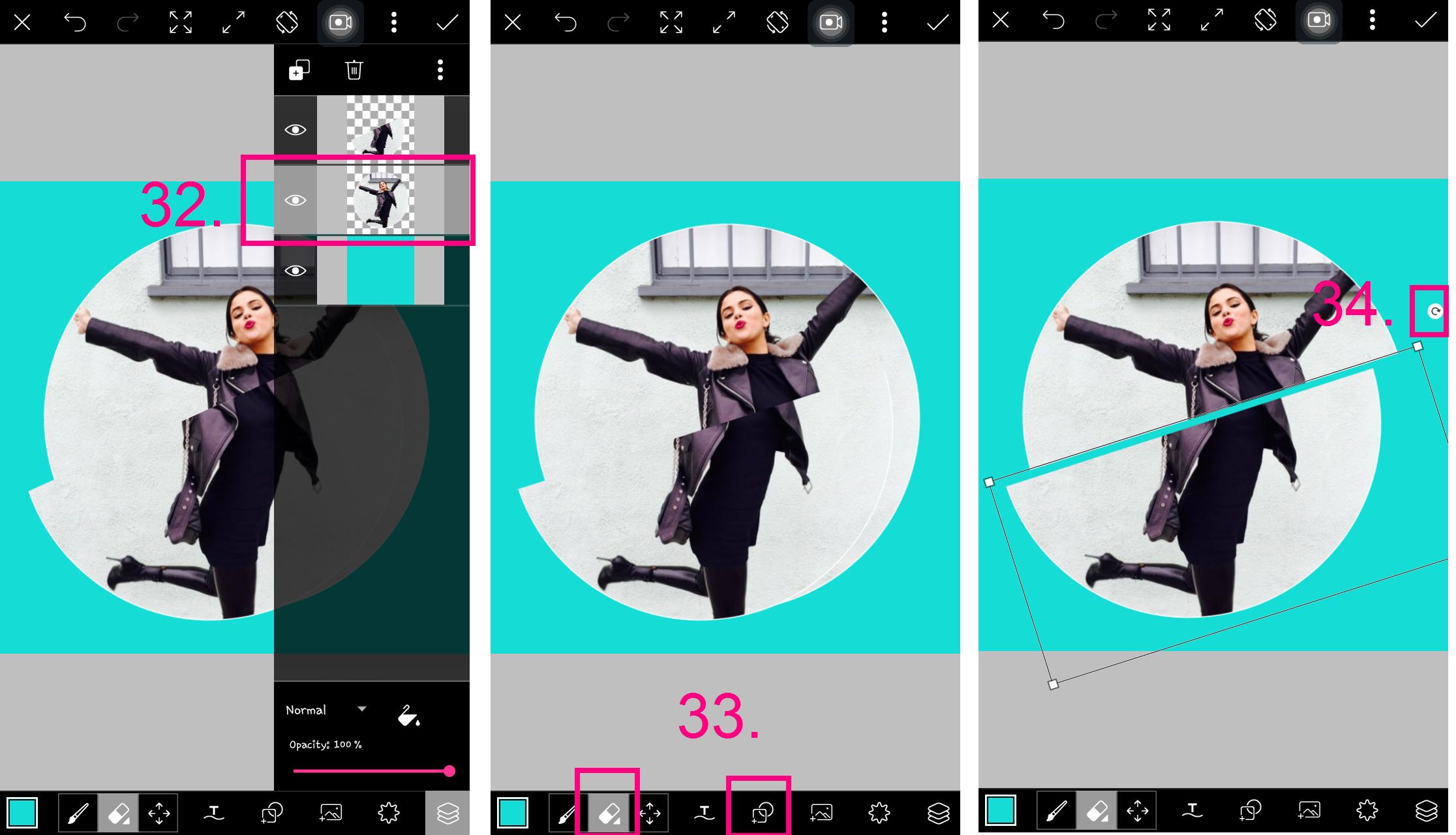
21. Tap tanda Paintbrush yang berada di pojok kiri dan Shape untuk membuat persegi panjang seperti dicontoh, namun sebelumnya pilih warna yang anda ingin kan di tanda Color Chooser tepat disebalah Paintbrush.
22. Letakkan persegi panjang kecil yang telah di buat untuk menutupi hasil Sliced agar terlihat lebih menarik, lalu tap tanda Ceklist dan Tap tanda ( -).
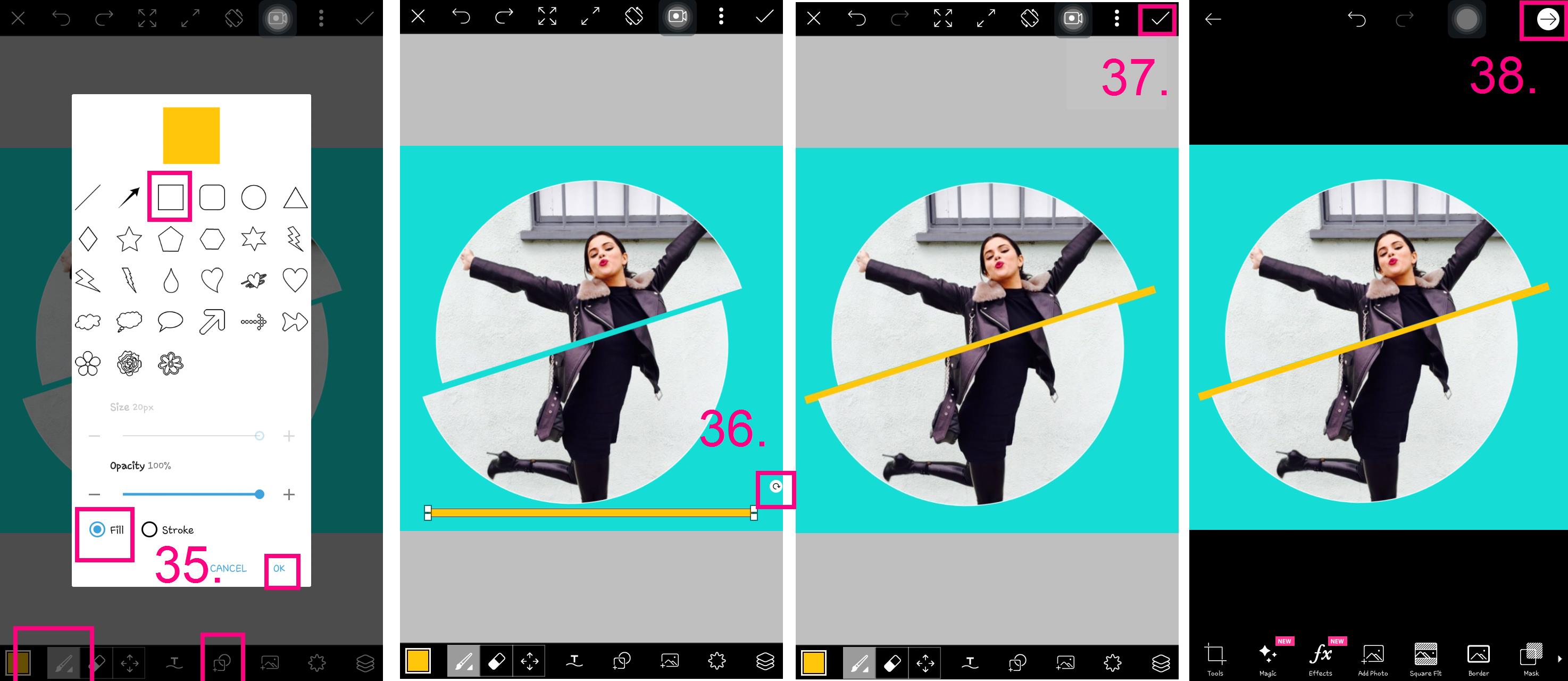
23. Terakhir anda bisa save atau langsung bagikan ke akun media sosial kalian, selamat mencoba 🙂