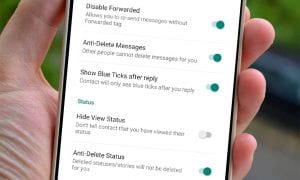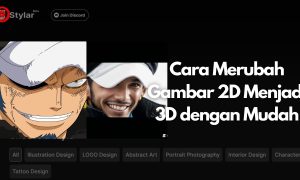Cara Membuat Efek Glitch di Video dengan KineMaster
Untuk membuat efek glitch atau disebut juga efek monitor rusak pada video, dapat dengan mudah kita tampilkan dengan menggunakan aplikasi KineMaster. Bagaimana cara membuatnya? Yuk ikuti beberapa langkah berikut ini:
1. Buka aplikasi KineMaster di smartphone kamu.
2. Untuk memulai meng-edit, pilih icon ‘+’.
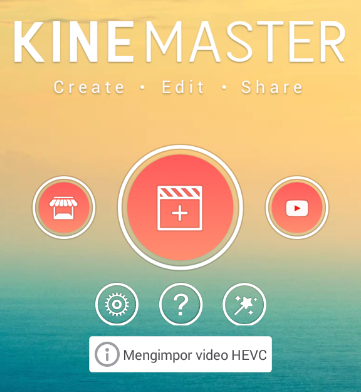
3. Cari video dengan pilih ‘Media’.
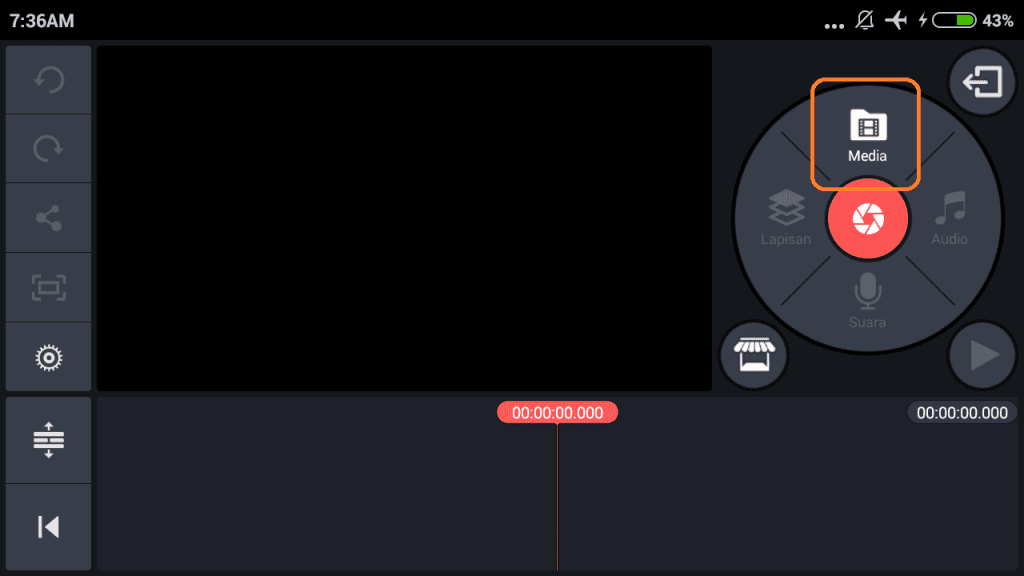
4. Klik centang, bila video sudah ditemukan.
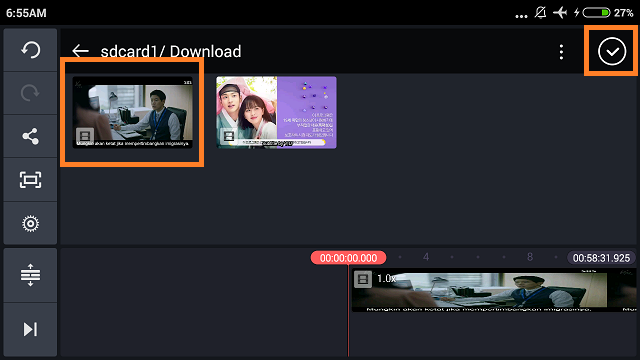
5. Tentukan bagian mana video yang akan diberi efek glitch. Tentukan awalan efek glitch.
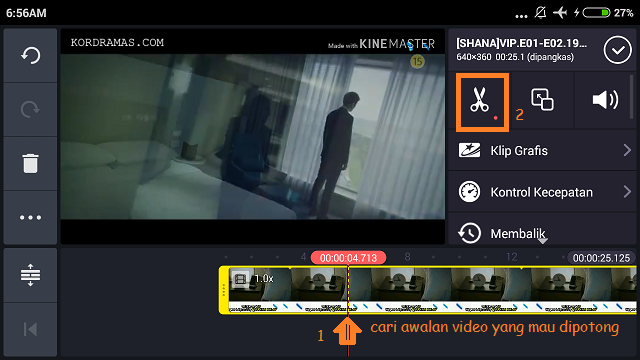
Kamu bisa klik ‘Cut’ – ‘Bagi di Playhead’.
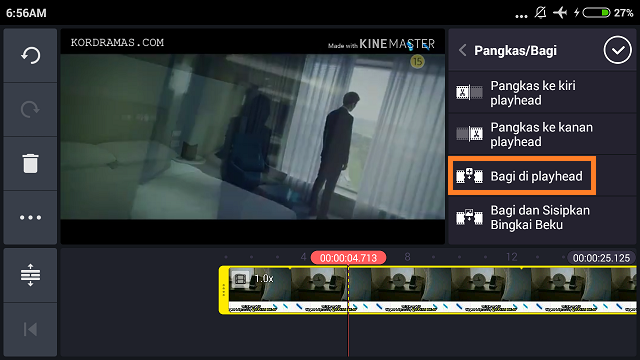
Maka video akan terbagi 2.

Tentukan akhiran efek glitch. Kamu bisa klik ‘Cut’ – ‘Bagi di Playhead’.
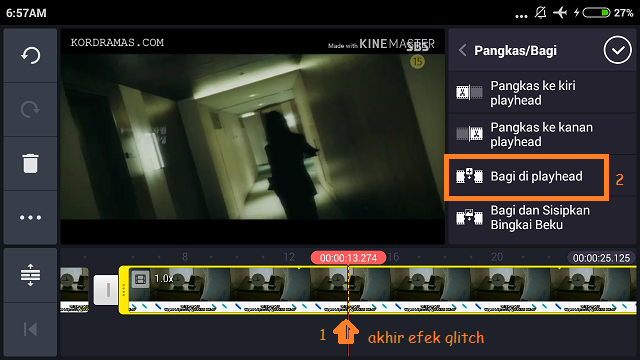
Kini video menjadi 3 bagian.
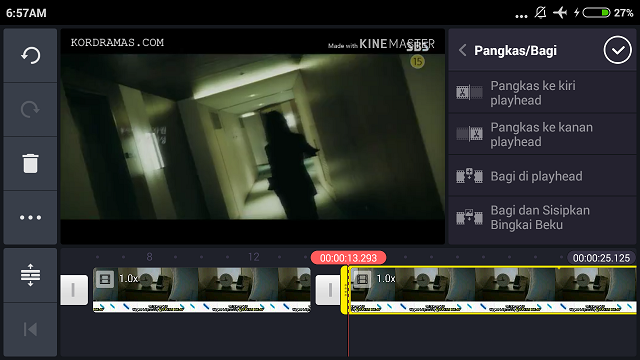
6. Saya akan menambahkan efek glitch pada video bagian ke-2.
7. Klik video – titik tiga – ‘Duplikat sebagai lapisan’.
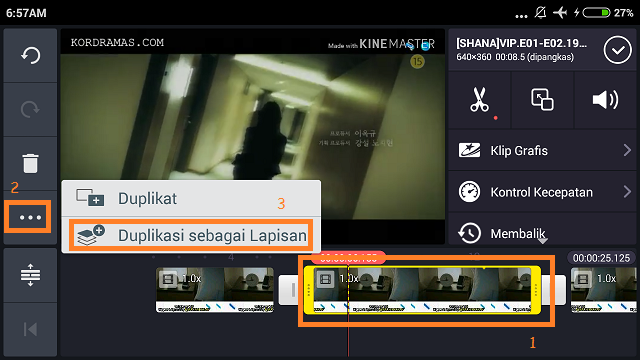
8. Klik video duplikat – tiga titik – ‘pindah ke depan’.
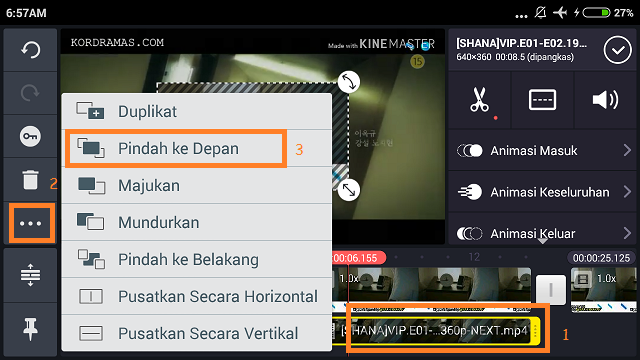
9. Perbesar ukuran video, dengan pilih ‘Bagi layar’ – ‘Layar penuh’. Klik centang.
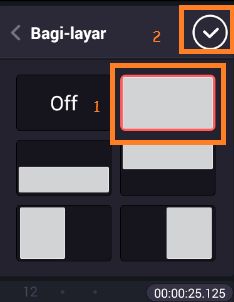
10. Klik video duplikat – pilih tiga titik – ‘Duplikat’.
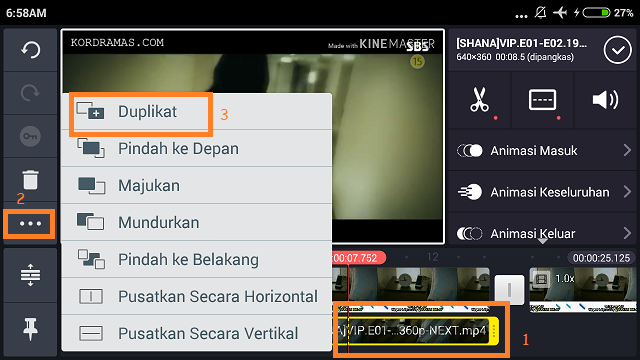
Sekarang kita memiliki 3 video bagian 2.
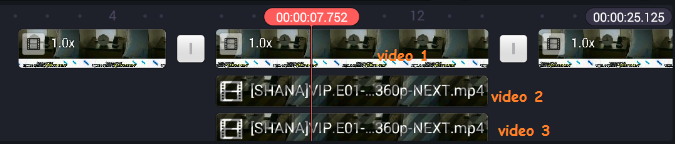
11. Untuk menambahkan efek glitch, pilih video duplikat 2, dan tambahkan animasi. Klik video duplikat 2 – pilih ‘Animasi masuk’ – ‘Memudar’.
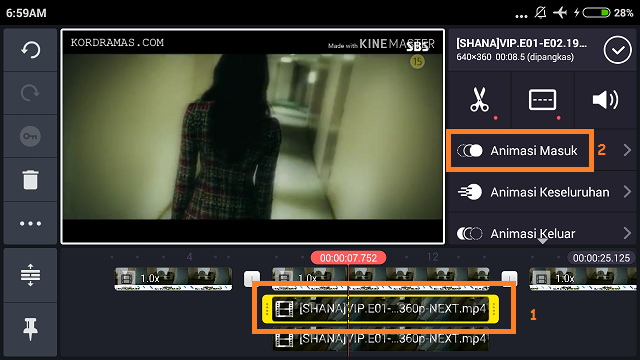
Atur durasi animasi masuk menjadi 0.1.
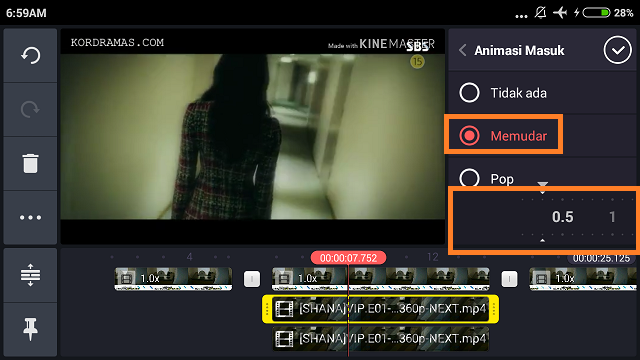
Klik video duplikat 2 – pilih ‘Animasi keseluruhan’.
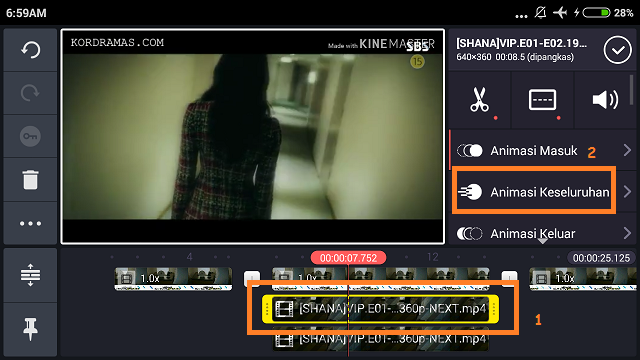
Pilih animasi ‘Berkedip’.
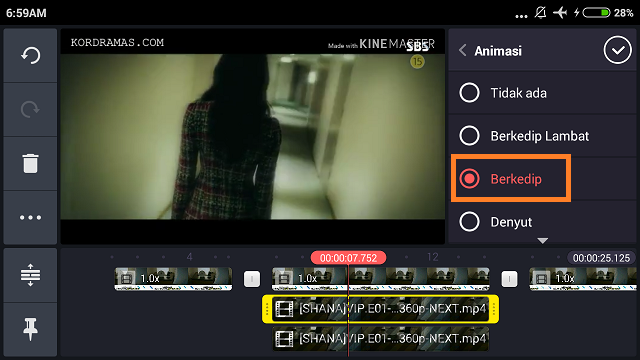
Ubah warna video menjadi merah, klik video duplikat 2 – pilih ‘Filter warna’.
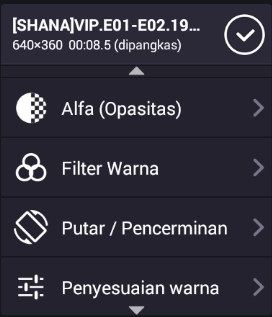
Pilih ‘Dasar’ – ‘B38’ – klik centang.
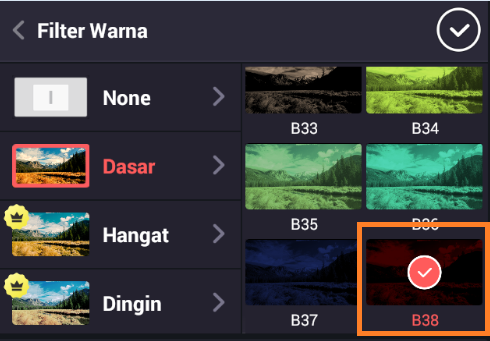
12. Apabila warna merah terlalu kuat, kita bisa mengurangi, dengan Klik video duplikat 2 – pilih ‘Penyesuaian warna’.
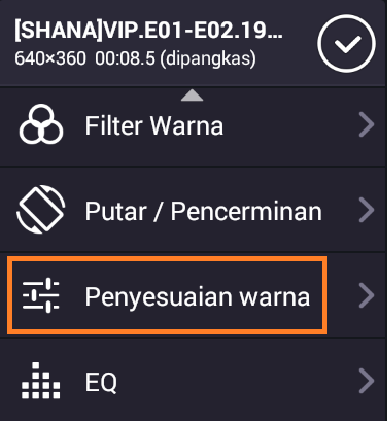
Naikkan nilai ‘Kecerahan’ menjadi 69, dan nilai ‘Kontras’ menjadi 14. Klik centang.
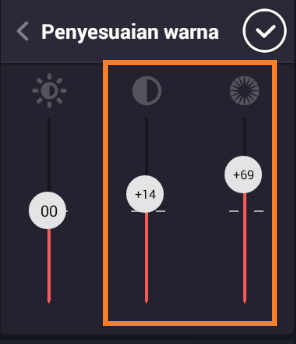
13. Sekarang pilih video duplikat 3. Mundurkan video 1 detik.
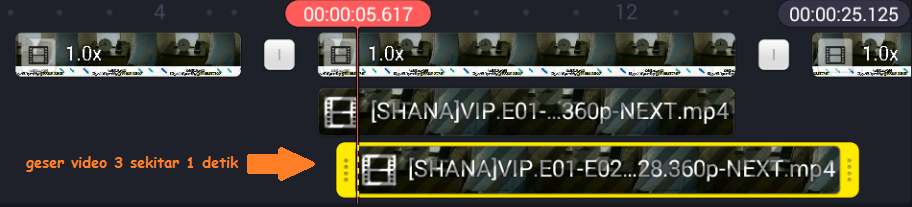
Masukkan animasi dengan klik video duplikat 3 – pilih ‘Animasi keseluruhan’ – ‘Berkedip’.
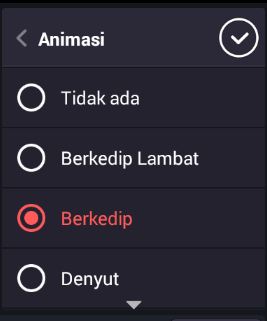
Ubah warna video menjadi merah, klik video duplikat 3 – pilih ‘Filter warna’ – ‘Dasar’ – ‘B36’ – klik centang.
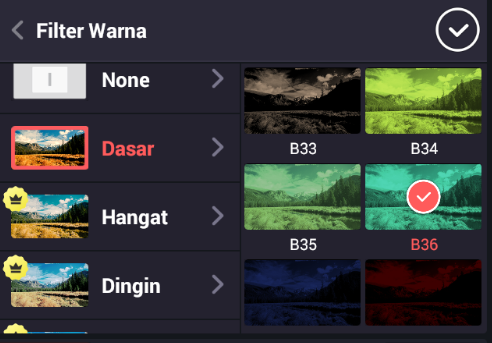
14. Efek glitch selesai, namun kita masih harus mengatur efek transisi dari video bagian 2 ke video bagian 3. Klik icon transisi – ‘efek transisi’ – ‘classic transition’ – ‘zoom out’. Atur durasi transisi.
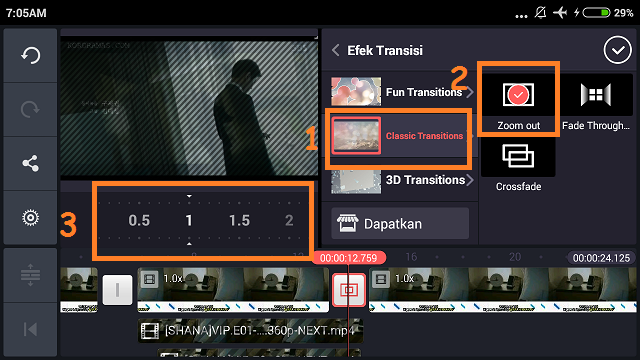
15. Terakhir, kita akan memotong kelebihan video duplikat 2 dan video duplikat 3. Pilih video duplikat.
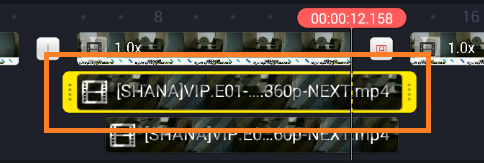
Pilih ‘Cut’.
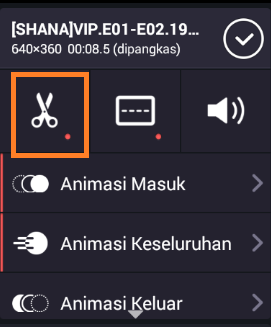
Pilih ‘pangkas kekanan playhead’ – klik centang.
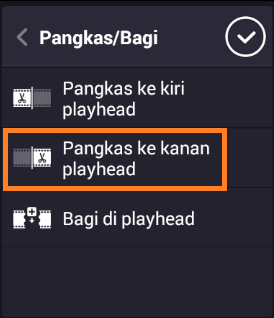
16. Selesai, kini video siap di share ke social media kamu.
Mudah sekali bukan. Sekian tutorial ‘Cara Membuat Efek Glitch di Video dengan KineMaster’. Selamat mencoba.