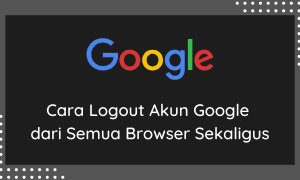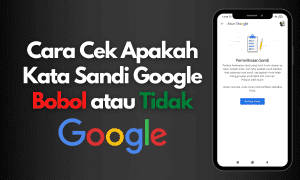Pada artikel cara membuat Digitasi Peta menggunakan Google My Maps [Bagian I], telah dibahas tentang bagaimana melakukan digitasi peta pada jaringan jalan dan area blok kawasan melalui aplikasi Google My Maps. Kemudian untuk langkah selanjutnya bagaimana cara menambahkan keterangan berupa penanda serta penambahan foto pada area-area tertentu?
Pada bagian ke 2 ini, penulis akan menjelaskan tutorial atau cara menggunakan dan menambah titik dan foto pada aplikasi Google My Maps. Akan tetapi sebelumnya, usahakan tetap menggunakan data peta yang sudah dibuat atau dicoba pada tutorial pertama. Sehingga nantinya akan lebih mudah dalam pengoperasiannya.
Langkah:
1. Buka Google My Maps di web browser.
2. Buka project atau peta yang telah dibuat sebelumnya.
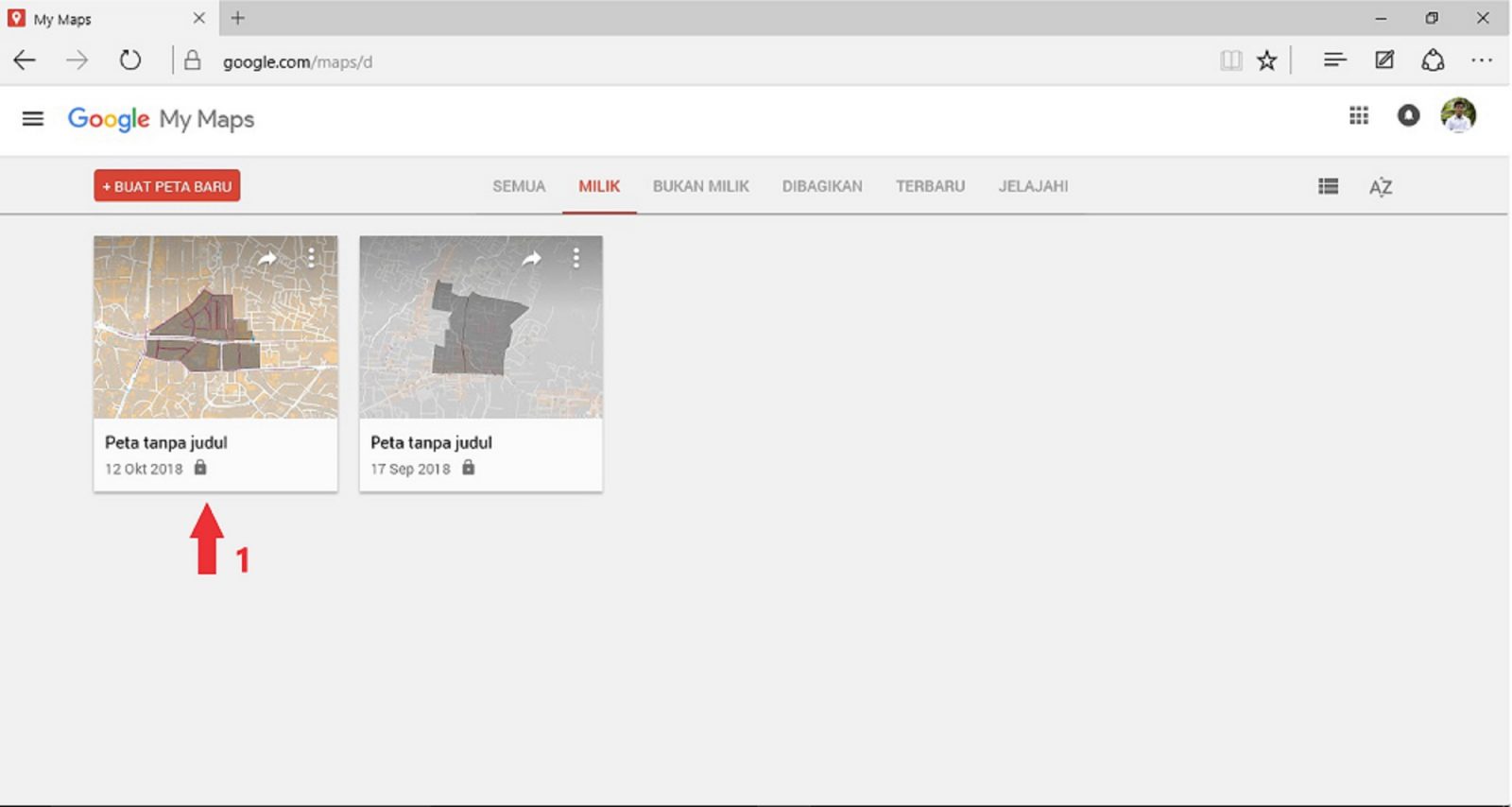
3. Setelah jendela utama peta terbuka, ubah model peta dasar terlebih dahulu.
Catatan: disini penulis menggunakan model atlas sederhana.
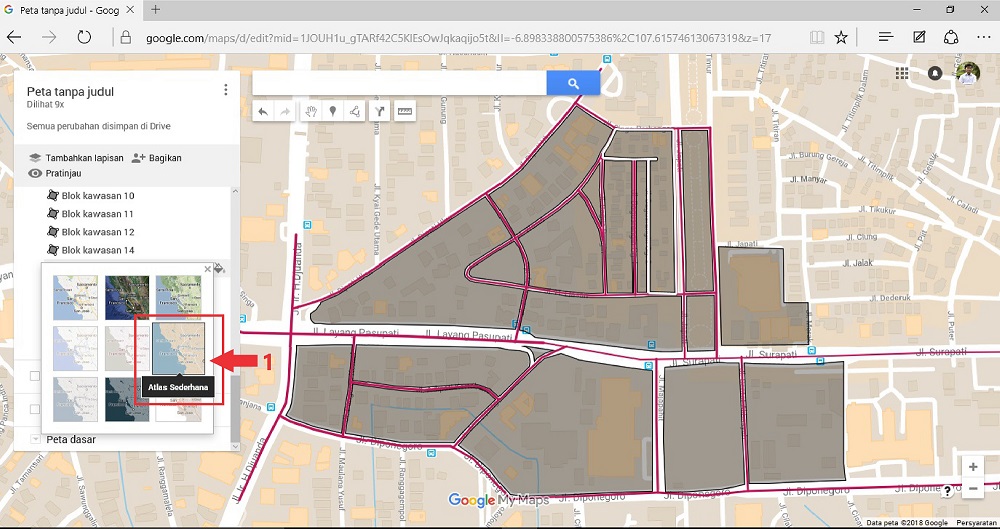
3. Klik tambahkan lapisan, serta beri nama titik penanda.
Catatan: bila ingin menambah obyek baru, usahakan gunakan lapisan layer yang berbeda, agar lebih mudah dalam merapikan data yang ada.
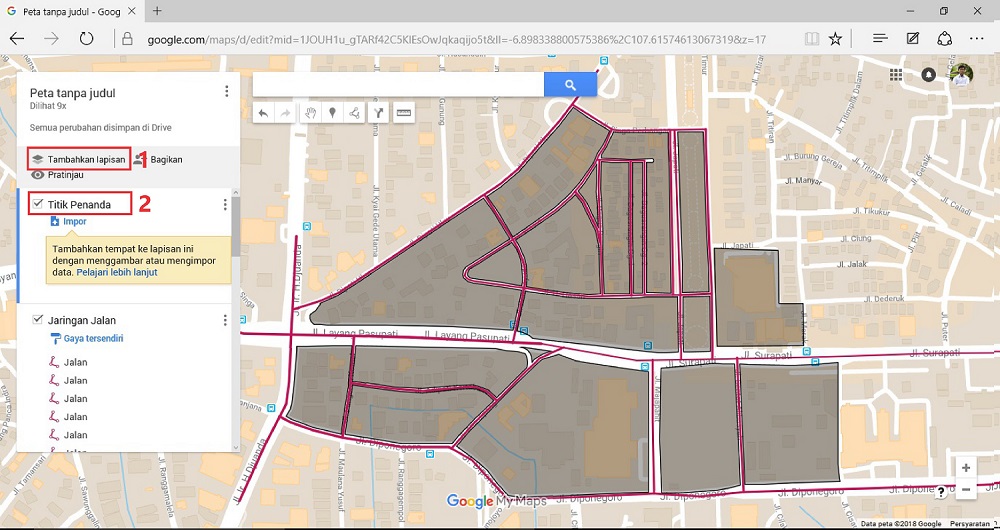
4. Untuk menambahkan titik atau penanda, tekan tombol tambahkan penanda.
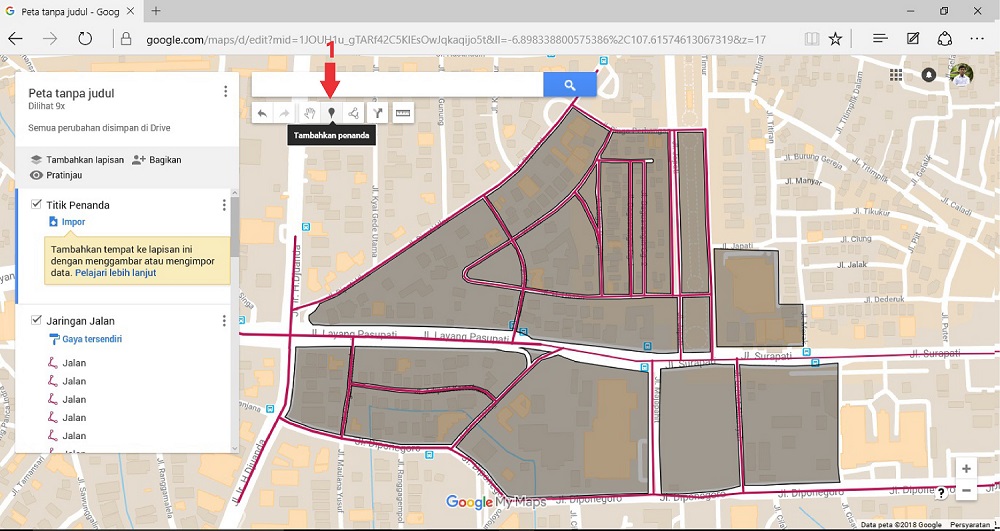
5. Setelah itu, klik pada lokasi yang ditentukan. Sehingga akan muncul titik penanda yang telah dibuat beserta titik koordinatnya.
Catatan: disini penulis mengambil titik halte bus Surapati.
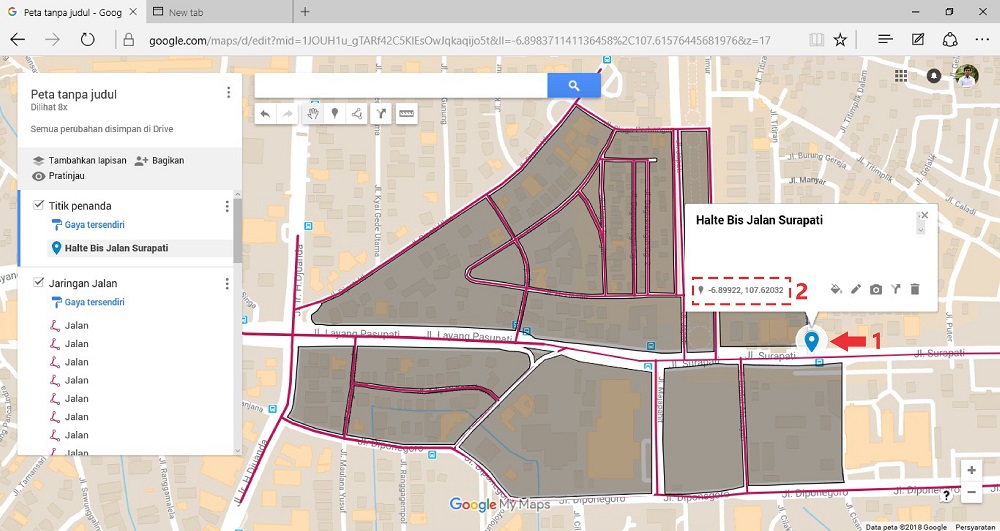
6. Untuk menambahkan foto sebagai keterangan pada blok, titik atau jalan dapat dilakukan dengan menekan tombol tambah gambar atau video.
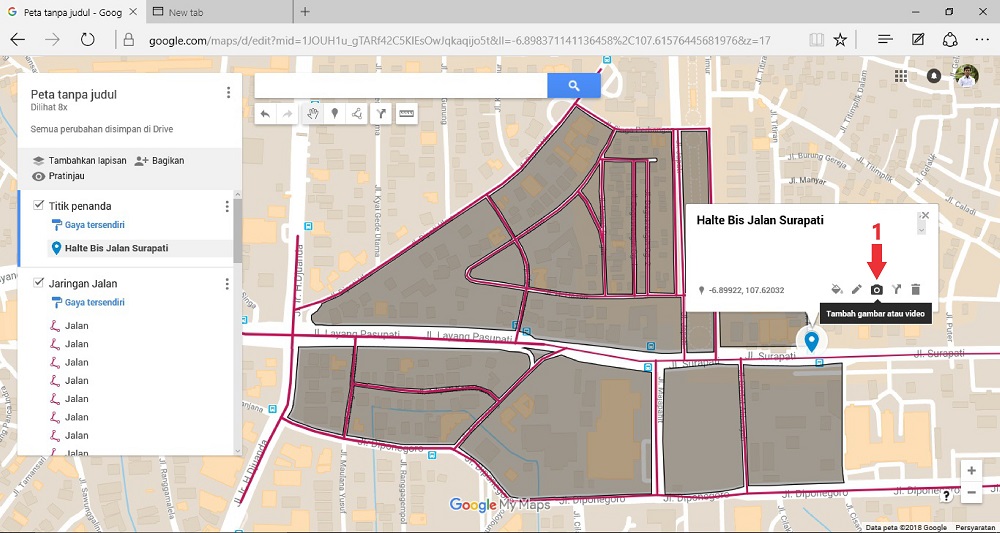
7. Kemudian pilih file dari komputer kamu, kemudian pilih foto yang akan di upload.
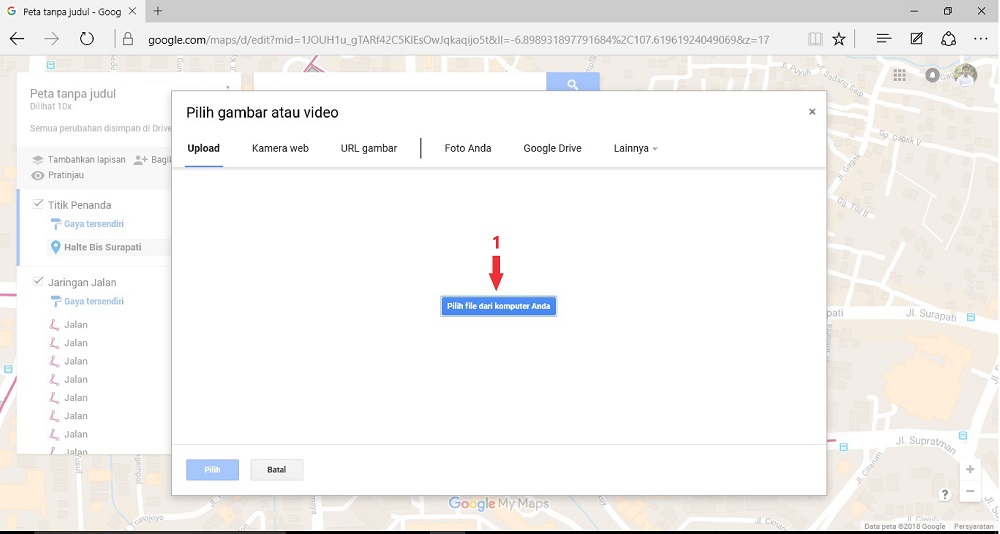
8. Sehingga hasilnya akan terlihat seperti ini.
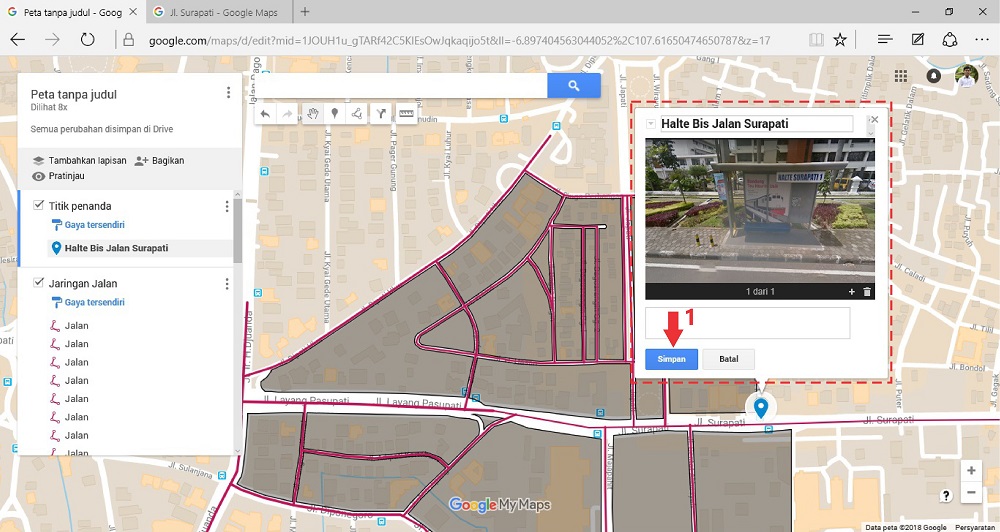
9. Penambahan gambar foto ini juga dapat dilakukan pada blok dan jalan yang telah dibuat sebelumnya.
Demikianlah tutorial penambahan titik penanda serta keterangan foto pada digitasi di Google My Maps. Sehingga informasi yang ditampilkan dari digitasi peta yang dilakukan dapat menjadi lebih lengkap. Untuk tutorial selanjutnya akan dibahas pada bagian selanjutnya. Selamat mencoba.