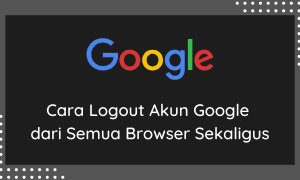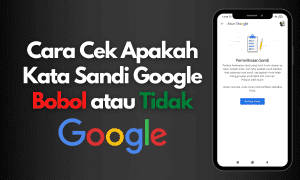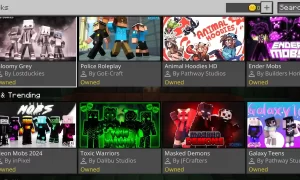Pemetaan merupakan subyek pekerjaan yang penting mengingat adanya peta yang digunakan untuk mengidentifikasi suatu kondisi kawasan. Selain itu, peta juga dapat berfungsi sebagai media interpretasi lokasi eksisting dalam model 2D. Bagi para arsitek maupun perencana kota (urban planner), membuat sebuah peta merupakan hal yang sering dilakukan.
Terdapat banyak jenis software pemetaan yang saat ini sering dipakai, sebut saja Autocad, Arcgis dan Geoda. Namun dari beberapa software tersebut merupakan software berbayar dan perlu proses instalasi terlebih dahulu pada PC atau laptop.
Nah kali ini penulis akan menjelaskan bagaimana melakukan digitasi peta sederhana dengan menggunakan aplikasi Google Maps. Untuk kamu yang sudah penasaran, langkah-langkahnya dapat dilihat di bawah ini.
Langkah:
1. Buka Google My Maps di web browser dan klik tombol BUAT PETA BARU.
2. Tentukan lokasi peta yang akan di digitasi (disini misalnya diambil kawasan Gedung Sate, Kota Bandung).
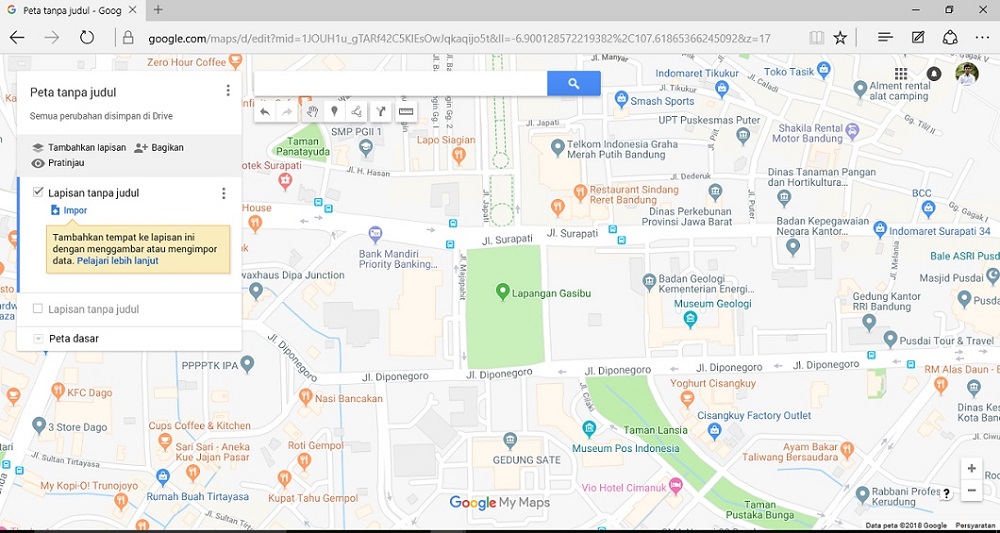
3. Pada kotak dialog di bagian kiri, terdapat beberapa fitur yang tersedia (peta tanpa judul, tombol bagikan, tambahkan lapisan dan pratinjau, lapisan tanpa judul serta peta dasar).
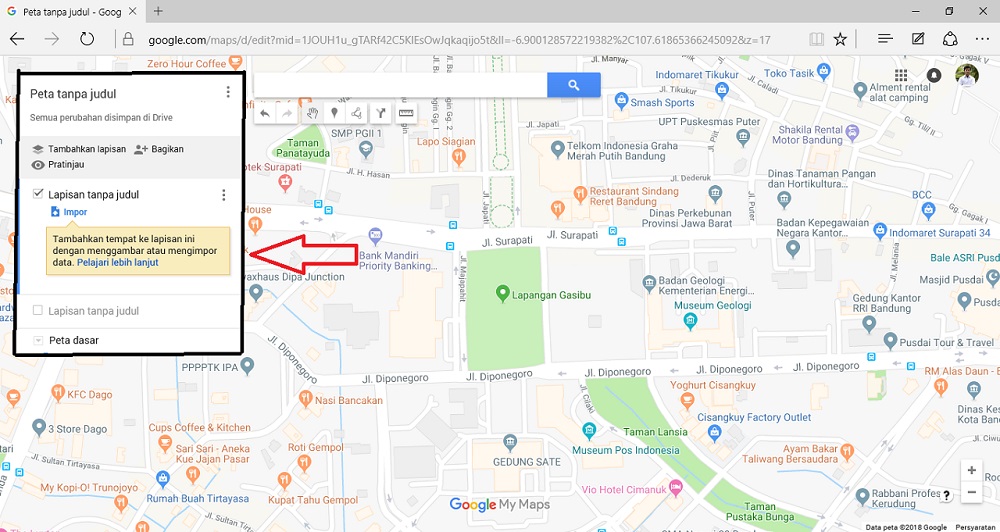
4. Pada tab peta dasar, terdapat beberapa jenis tampilan peta. Nah disini kita dapat menentukan akan menggunakan jenis peta sesuai keinginan.
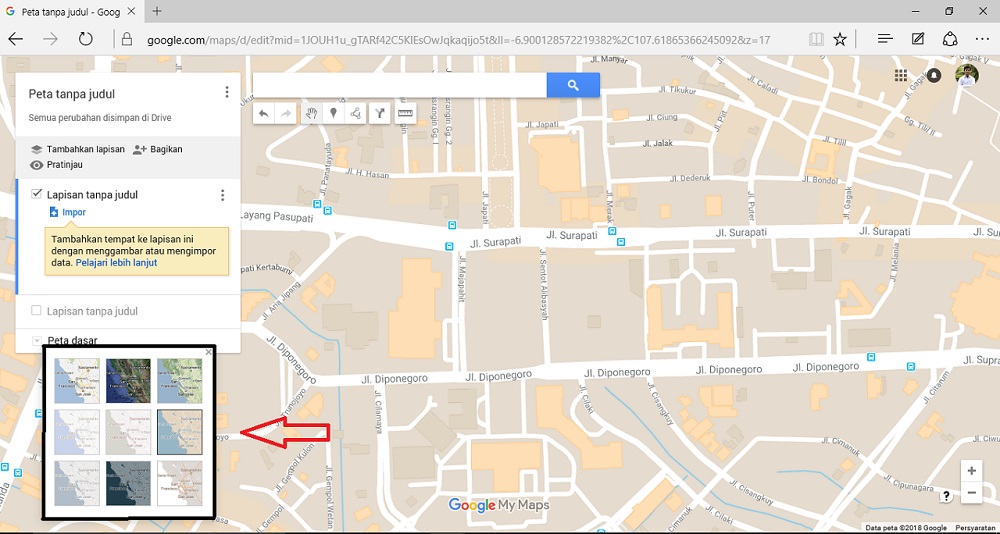
5. Langkah selanjutnya, untuk melakukan digitasi pada jaringan jalan dapat menggunakan tool gambar garis – tambahkan garis atau bentuk. Setelah itu buat garis mengikuti pola jaringan jalan yang ada.

6. Untuk melakukan digitasi blok kawasan, dapat menggunakan tool gambar garis namun harus membentuk pola tertutup. Langkah awal klik ikon tambahkan lapisan dan beri nama blok kawasan.
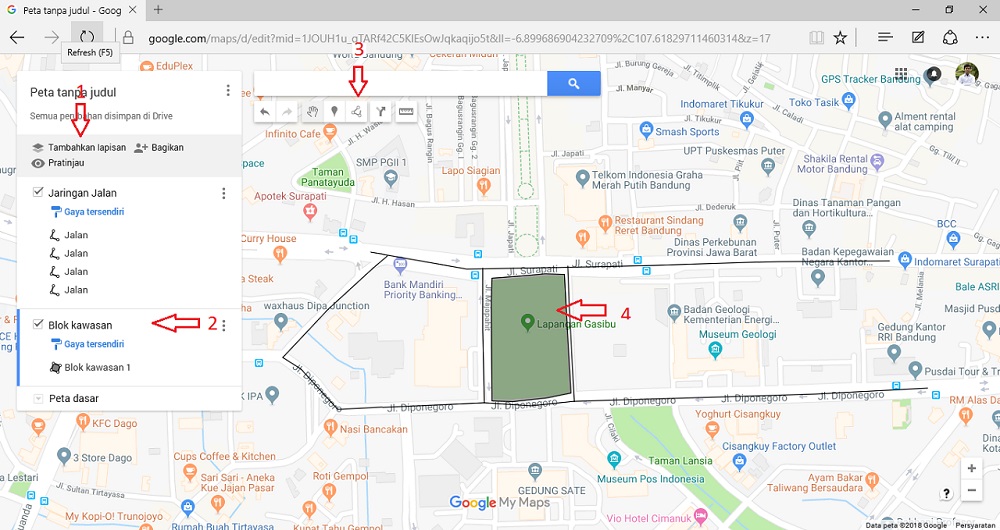
7. Kemudian lakukan digitasi dengan pola tertutup atau membentuk bidang. Kemudian beri nama sesuai keinginan.
8. Dari blok dan jalan yang dibuat, tertera keterangan terkait berapa panjang jalan yang dibuat serta luasan blok yang di digitasi.
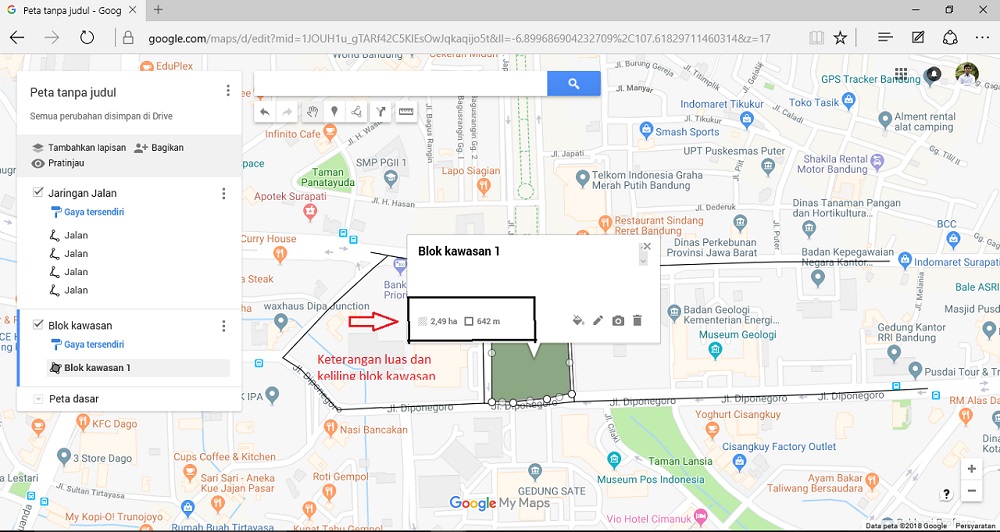
Sehingga hasil dari digitasi akan terlihat seperti ini.
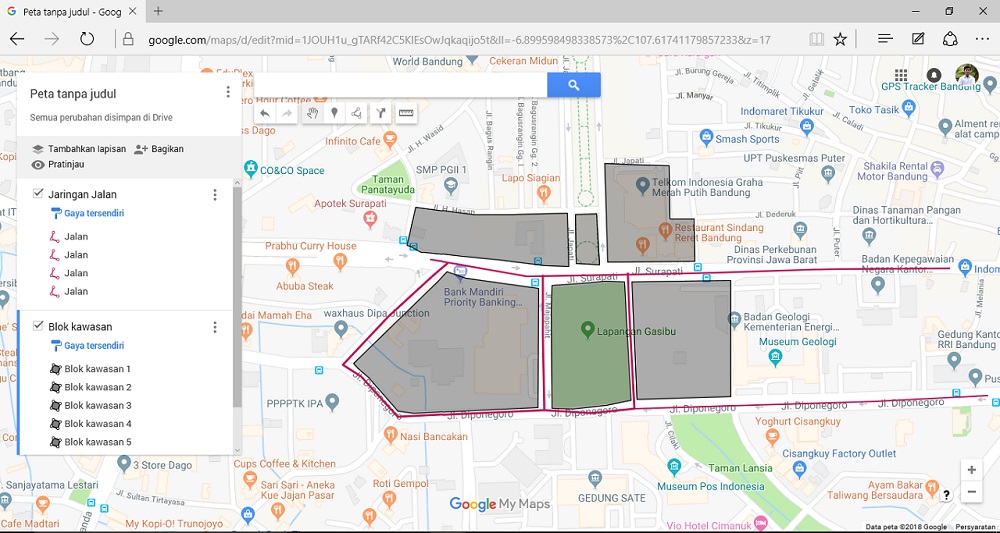
Selain melakukan digitasi blok kawasan dan jalan, Google My Maps ini juga menyajikan beberapa fitur tambahan untuk pemetaan, seperti penambahan titik sebagai penanda untuk lokasi yang khas, penambahan foto kawasan, penambahan penunjuk arah dan rute transportasi, serta peta ini dapat dicetak atau diekspor dalam format kml/kmz.