Siapa yang tidak kenal dengan Google Translate? Aplikasi penerjemah bahasa yang satu ini sudah sering kali digunakan oleh pengguna, baik untuk keperluan tugas, maupun jika memang pengguna ingin mengetahui makna / arti dari suatu bahasa. Sesuai dengan perkembangannya, Google Translate tidak hanya digunakan melalui perangkat resmi Google, kita juga dapat menggunakannya melalui berbagai aplikasi pihak ketiga yang mendukung (baik aplikasi yang disediakan oleh Google, maupun aplikasi dari developer lainnya), baik dalam skala kecil (seperti keperluan individu) maupun skala besar (untuk keperluan perusahaan).
Melalui konfigurasi API yang telah disediakan oleh Google, kita dapat menggunakan API dari Google Translate sesuai dengan fungsionalitas dari aplikasi lainnya yang mendukung. Sebagai contoh, kita dapat melakukan proses penerjemahan suatu teks (maupun kata) dalam skala besar menggunakan salah satu aplikasi dukungan Google, yaitu Google Spreadsheet (yang telah menerapkan API Google Translate di dalamnya).
Pada artikel kali ini, kita akan melakukan bulk translate menggunakan aplikasi (atau website) Google Spreadsheet.
Video Tutorial:
Langkah:
1. Buka aplikasi browser (baik Chrome, Firefox, maupun jenis browser lainnya) pada halaman Desktop kamu. Lalu, masukkan link berikut (https://docs.google.com) ke dalam search bar browser kamu. Nantinya, kita akan diarahkan menuju halaman Google Docs.
2. Pada halaman Google Docs, klik navbar (/ hamburger) yang berada di kiri atas halaman website.
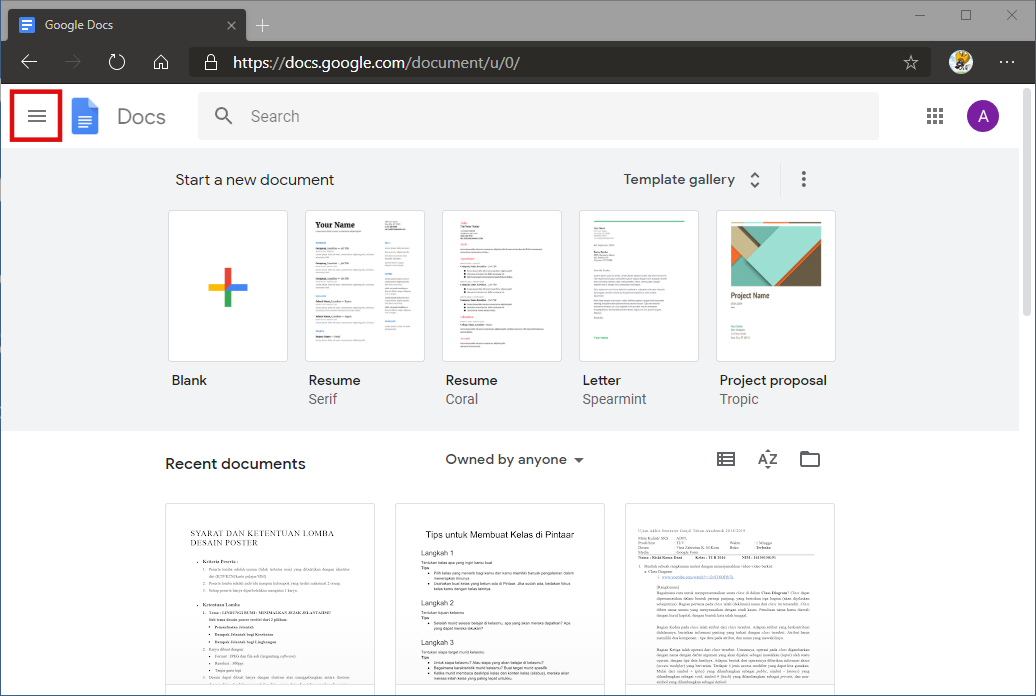
3. Setelah muncul opsi lanjutan mengenai halaman Google Docs, pilih opsi Sheets untuk berpindah menuju halaman Google Spreadsheet.
4. Pada halaman Google Spreadsheet, pilih opsi Blank (yang diwakili dengan logo plus warna-warni). Nantinya, kita akan diarahkan menuju halaman baru dari Sheets, dimana halaman ini akan kita gunakan sebagai media bulk translate
.5. Pada halaman terkait, kita akan berbagai pengaturan umum yang berkaitan dengan format file sheets pada umumnya, seperti kolom data serta berbagai bentuk formula yang dapat kita gunakan dalam media modifikasi data.
6. Pada bagian ujung (sesuaikan dengan posisi data yang diinginkan), beri header yang menandakan bahasa yang ingin kita terjemahkan (yang ditempatkan di sisi kiri) serta header dari hasil bahasa yang diterjemahkan (yang ditempatkan di sisi kanan). Lalu, pada sisi kiri, isikan informasi / kalimat / kata yang nantinya akan kita terjemahkan sesuai dengan bahasa yang diinginkan.
Pada artikel kali ini, penulis akan melakukan penerjemahan bahasa dari Bahasa Inggris menuju Bahasa Indonesia.
7. Pada sisi kanan halaman (hasil dari terjemahan), masukkan formula dengan format sebagai berikut:
=GOOGLETRANSLATE(KOLOM_DATA,"BAHASA_AWAL","DI_TERJEMAHAN_MENJADI")
Pada artikel kali ini, penulis ingin melakukan proses penerjemahan dari Bahasa Inggris menjadi Bahasa Indonesia. Sehingga, format dari formulanya ialah sebagai berikut:
=GOOGLETRANSLATE(KOLOM_DATA,"en","id")
Catatan: en merupakan kode / format yang ditujukan untuk Bahasa Inggris. Sedangkan id ditujukan untuk Bahasa Indonesia.
8. Jika berhasil, nantinya hasil dari terjemahan akan muncul, dengan hasil yang sesuai dengan kalimat yang ingin kita terjemahkan.
9. Untuk melakukan proses bulk translate, lakukan duplikasi formula dengan cara menarik garis kotak biru sampai akhir informasi / kalimat / kata yang ingin kita terjemahkan. Nantinya, hasil dari terjemahan akan menyesuaikan dengan sisi kiri kolom data bahasa yang kita arahkan.
Demikian tutorial cara melakukan bulk translate dengan Google Spreadsheet. Semoga bermanfaat.