Windows Firewall adalah sebuah sistem yang didesain sedemikian rupa dan difungsikan untuk mengontrol akses masuk atau keluar sistem jaringan atau sebuah jaringan komputer.
Firewall biasanya dapat dipakai sebagai kontrol dasar untuk mencegah akses seseorang atau sebuah aplikasi (software) yang secara tidak sah dalam usahanya memasuki sebuah jaringan private dengan menggunakan suatu ‘rules‘ tertentu.
Penggunaannya bisa diimplementasikan pada perangkat keras, perangkat lunak atau gabungan antara keduanya. Oleh karena itu banyak orang-orang iseng yang berusaha masuk ke sebuah jaringan privat tapi tetap tidak dapat menembusnya, karena terhalang oleh sebuah rule firewall.
Dengan mengaktifkan firewall, berarti kita telah mendapatkan beberapa keuntungan sebagai berikut:
- Semua lalu lintas keluar masuknya komunikasi di komputer kita akan melewati firewall terlebih dahulu.
- Lalu lintas yang dapat masuk dan keluar ke komputermu hanya yang resmi-resmi saja
- Komputermu akan tahan terhadap beberapa jenis serangan dari luar
Lalu, bagaimana cara mengaktifkan Firewall untuk komputer kita? Berikut ini caranya:
Mengaktifkan Service Firewall Windows 7
1. Pastikan service firewall windows kamu aktif. Untuk mengetahuinya, masuk ke: Control Panel – System and Security – Windows Firewall.
Pastikan kamu memilih On (recommended) agar Windows Firewall aktif.
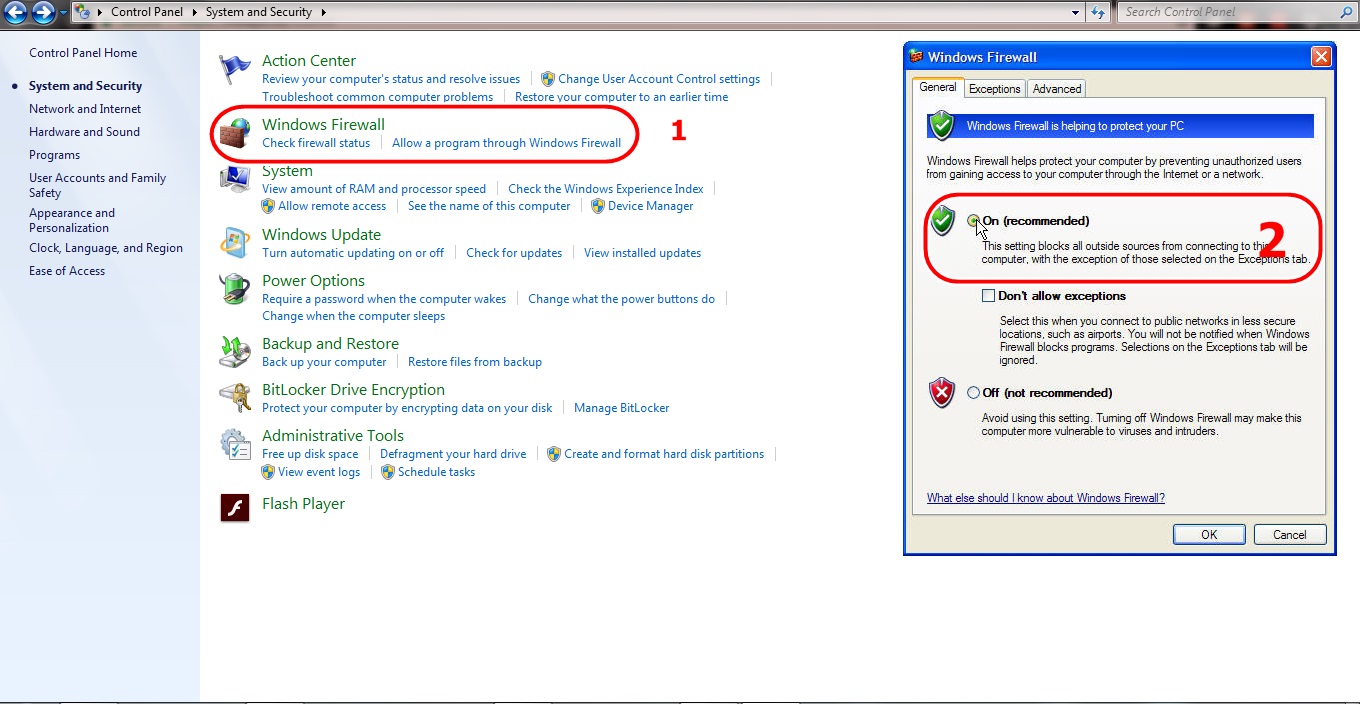
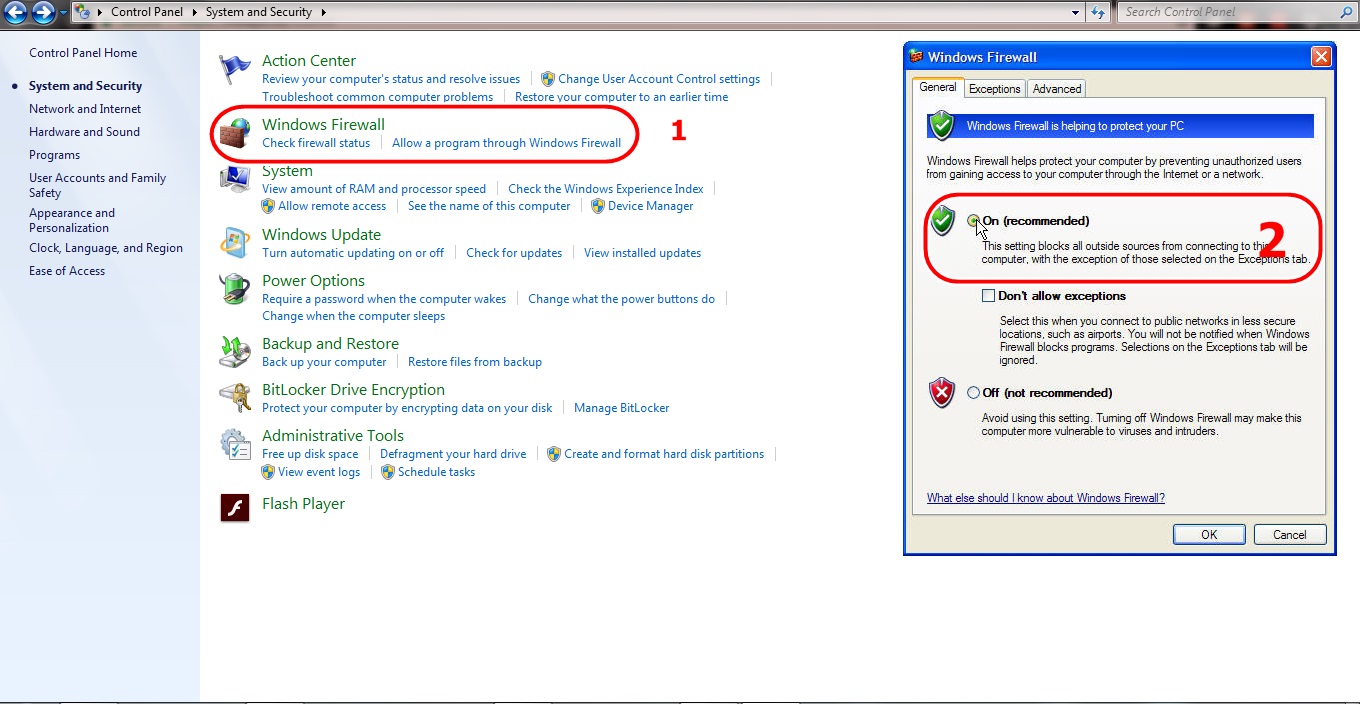
2. Kamu sudah memastikan kalau Windows Firewall telah aktif? Good. Artinya kita bisa langsung ke langkah selanjutnya.
Untuk membuka dan menutup akses sebuah software di komputermu, kamu bisa ikuti langkah berikut ini:
1. Buka Control panel windows 7, lalu sorot ke : Control Panel – System and Security – Windows Firewall – Advanced Setting.
2. Akan muncul sebuah jendela security untuk mengatur rules firewall.
3. Pada jendela “Windows Firewall with Advanced Security”, pilihlah menu “Inbound Rules“ pada panel di sebelah kiri.
4. Setelah itu, langkah selanjutnya adalah memilih menu “Action“, lalu pilih “New rule…” yang letaknya di menu sebelah atas.
5. Akan muncul sebuah jendela baru “New Inbound Rule Wizard”, pastikan kamu centang pada pilihan “Program”, lalu klik “Next”.
6. Akan muncul lagi sebuah jendela baru. Disini pilihlah menu : “This program path:”, lalu browse dan cari software yang akan kamu buka/tutup aksesnya.
Lokasi standar instalasi windows berada pada path : “C:/Program Files“. Pilihlah program yang kamu inginkan, lalu pilih Open – Next.
7. Setelah kamu tekan “Next” maka akan dihadapkan pilihan untuk menghidupkan atau mematikan akses terhadap program yang kamu pilih tadi.
Pilihlah “Allow the connection” jika kamu ingin mengaktifkan akses. Tapi jika sebaliknya, maka kamu bisa pilih “Block the connection”.
8. Setelah kamu memilih dan menekan tombol “Next“, langkah selanjutnya pilih semua pilihan yang disediakan (Domain, Private dan Public), lalu tekan “Next” lagi.
9. Buat nama dan deskripsi rule tersebut. Nama dan deskripsi bisa acak. Artinya kamu bisa mengetiknya secara asal. Setelah itu klik “Finish”.
10. Untuk langkah selanjutnya, kamu bisa memberi akses outbound untuk program yang sama dengan memulai dari langkah nomor 5 sampai selesai.
Selamat, kamu sudah berhasil membuka dan menutup akses sebuah program melalui firewall di windows 7.