Back up data penting untuk dilakukan. Hampir seluruh sistem operasi baik untuk mobile ataupun dekstop memiliki sistem tersendiri untuk dapat memback up data. Bahkan pada aplikasi seperti WhatsApp sekalipun punya tata cara back upnya. Dengan memback up data, kita tidak perlu lagi khawatir terhadap kemungkinan data tersebut hilang di kemudian hari. Mengapa ?, karena kita telah memiliki back upannya, sehingga cukup dengan menggunakan back upan itu kembali.
Prinsip back up ini mirip-mirip dengan proses menyimpan data di game. Kamu tidak perlu mengulang dari awal untuk sampai stage terakhir ketika kembali memainkan game favorit kamu. Cukup kamu menjalankan stage terakhir yang kamu mainkan, contoh game Bully (Jimmy Hopkins ) penulis yang selalu penulis set atau simpan saat Chapter III.
Sama halnya seperti sistem operasi dan aplikasi chatting pada umumnya, Windows 10 telah menyediakan sistem untuk memudahkan kamu back up data.
Backup Data
Back up Data, adalah menyalin data yang tersimpan dalam suatu perangkat agar nanti data-data tersebut bisa kembali digunakan, semisal data aslinya mengalami masalah. Fungsi dari back up data dapat dipahami secara jelas sebagai cadangan data. Setiap perangkat digital seperti smartphone ataupun komputer memiliki metode back up data tersendiri. Salah satu cara yang mungkin sering kita lakukan adalah back up data dengan bantuan google drive.
Baca Juga : Cara Mendapatkan 100 GB Cloud Storage Gratis Untuk Backup Data
Tutorial
1. Buka settings Windows. Di dalamnya silahkan kamu beralih pada bagian Update & Security, Back up, dan terakhir Go Back up and Restore.
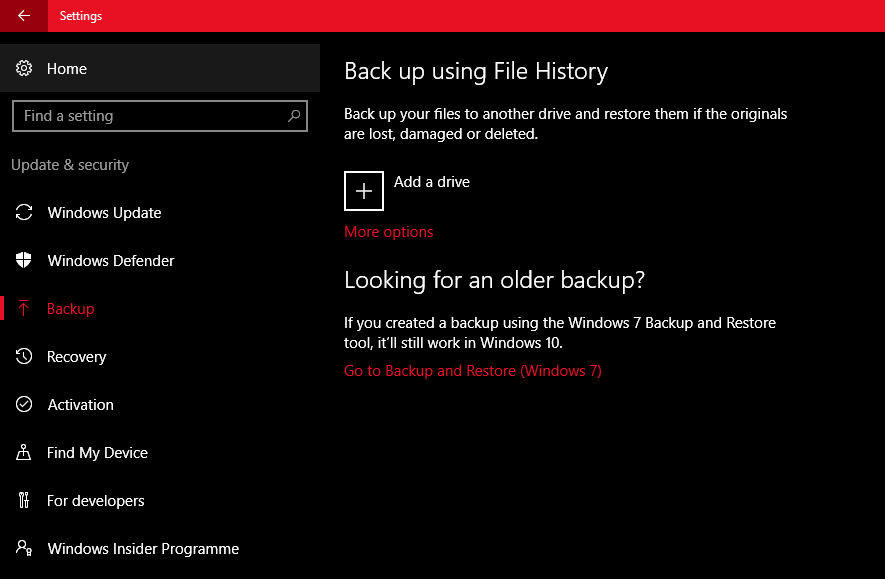
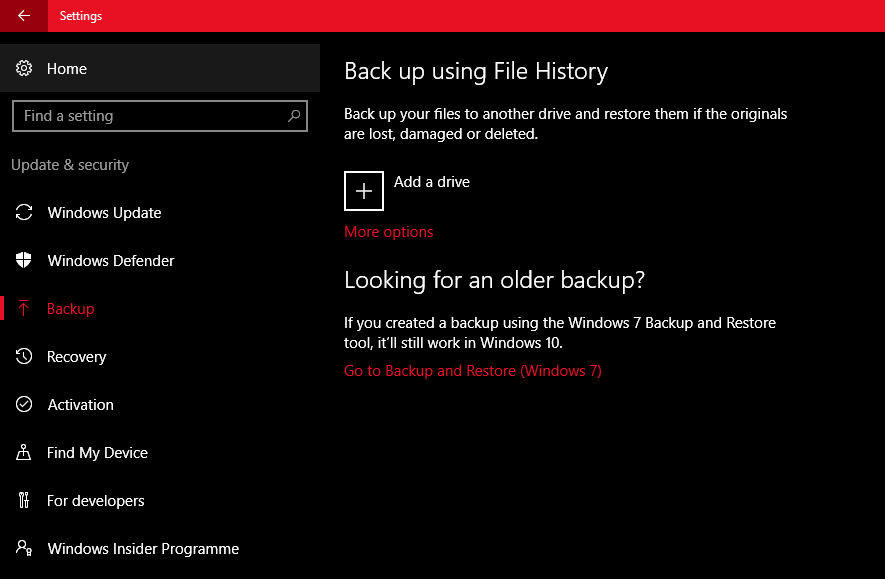
2. Setelah tombol tersebut ditekan, kamu akan dialihkan pada kotak jendela Back up and Restore (Windows 7).
Walaupun dikatakan Windows 7, hasil dari back up data ini tetap bisa digunakan pada Windows 10. Pilih menu Set up Back-up3. Pilih disk yang kamu ingin buatkan cadangan datanya. Di sini penulis memilih disk T:. Untuk lokasi penyimpanan cadangan datanya penulis memilih Save on a Network.
4. Penulis memiilh tombol Browse dan menentukan lokasi penyimpanan data.
5. Pada kolom username dan password isikan data sesuai dengan data username dan password perangkat kamu. Kamu dapat melihat username di bagian Settings Windows lalu Accounts.
6. Setelah langkah sebelumnya dilakukan, klik next untuk melanjutkan proses
7. Akan timbul jendela Set Up Backup. Di sini kamu bisa memilih pilihan yang ditetapkan oleh Windows, atau yang kamu pilih sendiri. Penulis memilih Let me Choose, lalu menekan tombol next.
8. Selanjutnya pilih Disk yang tadi telah kita pilih, yakni Disk T:. Jika kamu ingin membuat cadangan data dari Disk C: maka pada langkah ketiga kamu bisa pilih Disk C:. Pilih data pada disk tersebut yang kamu ingin buatkan backupanya.
9. Setelahnya kamu dapat melihat kembali setinggan backup yang telah dilakukan. Apabila sudah benar, maka kamu bisa lanjut dengan menekan tombol Save Settings and run backup.
10. Proses backup telah berjalan. Lamanya proses tergantung pada ukuran data yang kamu miliki. Untuk menggunakan hasil backupan, kamu bisa lakukan restore
Kesimpulan
Windows 10 telah menyediakan fitur bawaan untuk memudahkan kamu dalam melakukan backup data. Meskipun fitur ini merupakan fitur dari Windows 7, atau versi sebelumnya dari Windows 10, tapi hasil dari prosesnya dapat kamu gunakan di Windows 10. Semoga artikel ini bermanfaat untuk kita.