Keberadaan widget pada desktop laptop / PC dapat memberikan kesan indah untuk tampilan sistem operasi kamu.
Music visualizer merupakan salah satu jenis widget yang memfokuskan pada visualisasi musik baik secara tekstual maupun objek seperti visualisasi garis naik-turun (atau yang biasa di sebut sebagai Bar) maupun gelombang (atau yang biasa di sebut sebagai Wave).
Baca juga: Cara Menambahkan Music Visualizer Keren di Navbar Android
Berikut ini cara menampilkan visualisasi dari musik menggunakan music bar widget :
1. Pastikan bahwa pada sistem operasi kamu telah terinstal aplikasi Rainmeter – Rainmeter akan berjalan secara otomatis setelah di instal maupun saat startup Windows, jadi kamu tidak perlu untuk mengaktifkan aplikasinya secara manual.
2. Pada Rainmeter, semua widget dapat di gunakan selama widget tersebut telah terinstal kedalam direktori Rainmeter (secara default berada di bagian direktori Documents di Windows).
Untuk menggunakan widget jenis music bar, terlebih dahulu kita harus mengunduh Fountain of Colours – Pilih versi terbaru – lalu pada kolom Assets pilih opsi kedua (file dengan format .rmskin) agar dapat mengunduh file yang kamu inginkan.
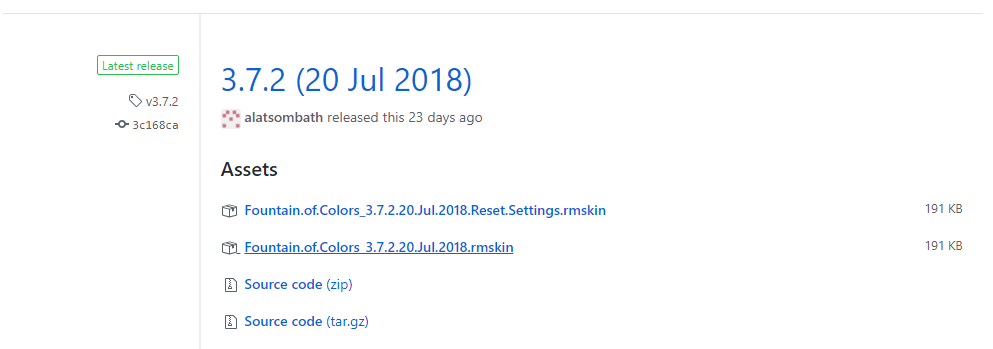
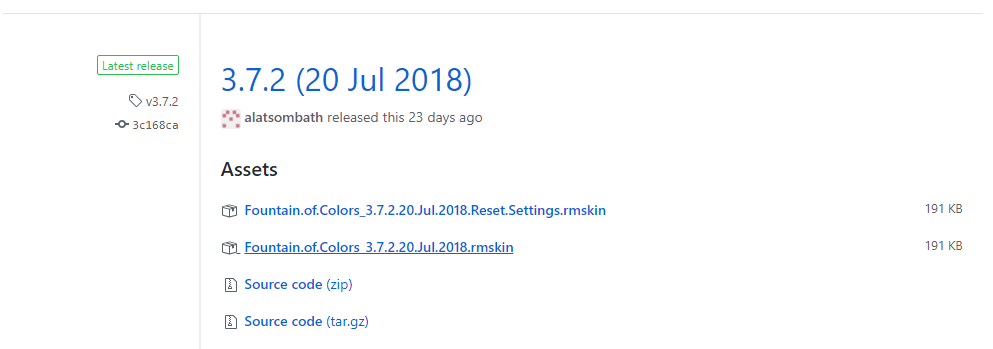
3. Jika sudah di unduh, bukalah file tersebut. Pastikan pada kolom Skins, opsi widget yang akan kamu pasang telah di centang. Untuk tambahan komponen (seperti plugin), sesuaikan dengan keperluan kamu (bisa di centang maupun tidak).
Jika kamu ingin langsung menjalankan widget setelah di instal – maka centang kolom Load included skins. Jika sudah sesuai dengan keinginan kamu – klik tombol Install untuk memasang widget yang sebelumnya telah kamu unduh.
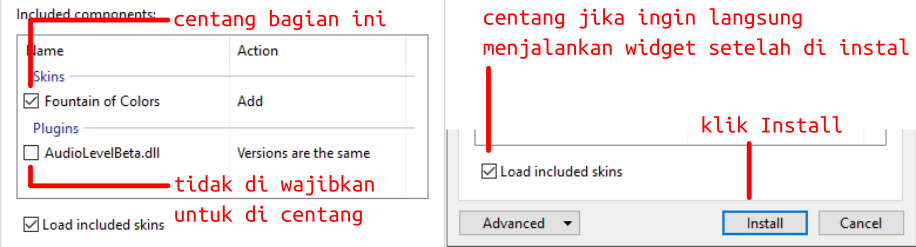
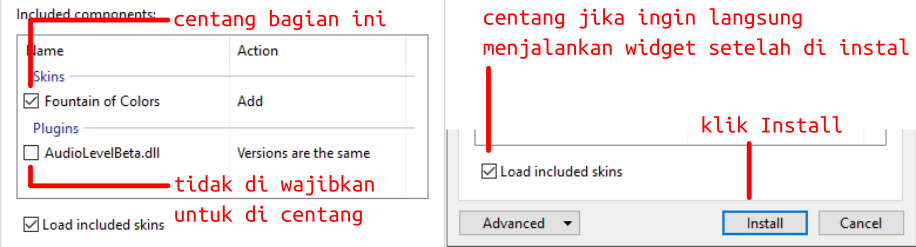
4. Setelah di instal, widget akan muncul secara otomatis pada bagian desktop halaman Windows kamu. Untuk memastikan bahwa widget telah terpasang, putarlah sebuah musik agar dapat menampilkan bentuk visualisasinya.
Kamu juga dapat memindahkan posisi dari widget, dengan cara menekannya lalu menggesernya menuju posisi yang di inginkan.
5. Untuk melakukan pengaturan dari widget visual musik yang kamu inginkan – klik tombol kiri pada mouse sebanyak dua kali pada posisi dari widget-nya untuk memunculkan halaman baru berupa pengaturan widget – Atau bisa juga dengan meng-klik kanan pada posisi widget –
lalu memilih opsi Options.6. Pada bagian Options, kamu dapat mengubah tampilan dari music visualizer sesuai dengan keinginan kamu. Di bawah ini Fitur-fitur yang dapat di gunakan dalam Options dapat di definisikan sebagai berikut :
- Bands : Jumlah bar yang muncul pada widget
- Bar Width : Lebar tiap bar
- Gap : Jarak antar bar
- Height : Tinggi maksimal tiap bar (maksimal)
- Min. Height : Tinggi minimal tiap bar
- Invert : Ubah posisi dari pengaturan visual (contoh: visualisasi Drum / Hit dominan di posisi kiri, jika di Invert, akan berindah ke posisi kanan)
- Color (default single & memiliki 1 gradien warna) : Pengaturan warna pada visual
- Left-Right Blending : Komposisi visual antara bagian kiri dan kanan
- Up-Down Blending : Komposisi visual antara bagian atas dan bawah
- Transition : Jeda perpindahan antar musik
- Opacity Multiplier : Kelipatan pada nilai tampak obyek
- Lower & Upper Opacity : Tampak obyek (baik pada saat berada di atas maupun di bawah)
- Sensitivity : Sensitifas terhadap visualisasi dan musik
- Continuity : Memberikan efek kemunculan kembali pada visual (echo)
- Attack Speed : Kecepatan visualisasi terhadap musik
- Decay Speed : Memberikan efek patah-patah terhadap visualisasi
- Min & Max Freq : Batas atas & bawah visualisasi terhadap tangkap frekuensi musik
- FFT : Transformasi terhadap frekuensi musik
- Channel, Port & Devices : Pengaturan sumber suara / musik
- Copy Skin : Buat duplikasi dari visual yang telah ada
7. Jika kamu ingin menghilangkan widget dari desktop Windows – klik kanan pada widget yang ingin di hilangkan – lalu pilih opsi Unload Skin.
Selesai.