Kolom tanda tangan sangat dibutuhkan ketika kita membuat dokumen seperti laporan atau skripsi. Umumnya di kolom tanda tangan berisi dua atau tiga tanda tangan, menyesuaikan dengan kebutuhan dokumen yang kita buat.
Membuat Kolom Tanda Tangan di Dokumen Ms.Word
Meskipun aplikasi Ms.Word merupakan salah satu aplikasi yang biasa kita gunakan dalam kegiatan sehari-hari nyatanya, masih banyak pengguna yang kesulitan membuat kolom tanda tangan. Padahal, kita bisa lho membuat kolom tanda tangan dengan mudah dan cepat. Untuk bisa membuat kolom tanda tangan di aplikasi Ms.Word, kita bisa memanfaatkan fitur Table. Dengan memanfaatkan fitur ini, kita bisa membuat kolom tanda tangan lebih rapi dan hanya memakan waktu beberapa menit saja.
Untuk penjelasan yang lebih lengkap tentang bagaimana cara membuat kolom komentar di dokumen Ms.Word kita bisa mengikuti beberapa langkah sederhana berikut ini.
Tutorial
1. Siapkan terlebih dahulu teks dan nama yang ingin diketikkan pada kolom tanda tangan.
2. Buka dokumen Ms.Word yang kita tambahkan kolom tanda tangan. Kemudian, posisikan kursor pada bagian dokumen yang ingin ditambahkan kolom tanda tangan.
3. Sekarang, klik menu Insert dan klik menu Table. Kita bisa membuat table sesuai dengan kebutuhan namun, disini penulis akan membuat tabel dengan dua kolom dan empat baris. Kita bisa menyesuaikan baris dan kolom sesuai dengan kebutuhan.
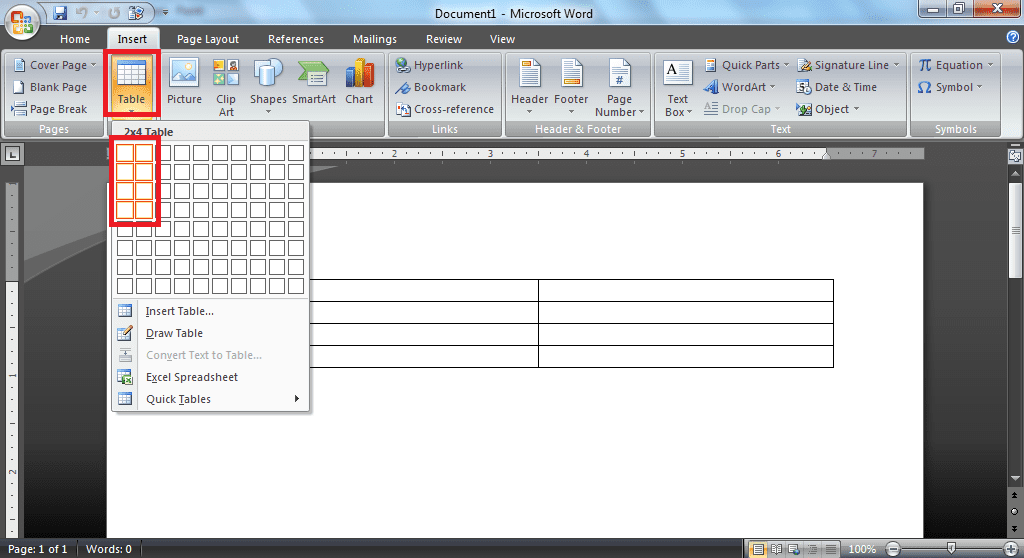
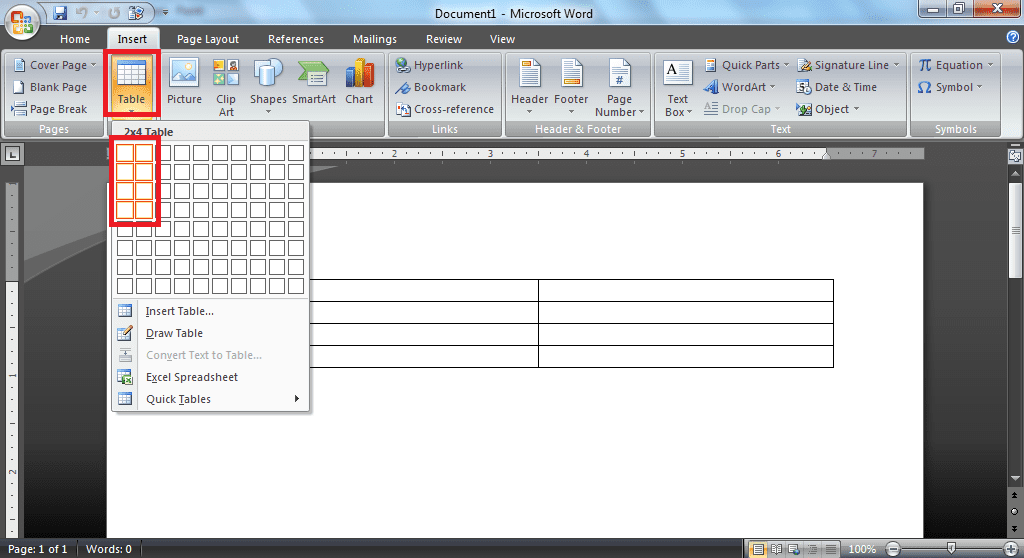
4. Isi kolom-kolom tersebut dengan teks yang dibutuhkan. Jangan lupa untuk memberi efek Bold pada teks yang penting.
5. Untuk menggabungkan dua kolom atau lebih menjadi satu kolom block pada kolom tersebut. Kemudian, klik menu Layout dan klik menu Merge Cells. Selesai.
6. Sekarang, kita perlu memposisikan semua teks di tengah kolom blok pada teks, klik menu Home dan pilih menu Center.
7. Untuk memperbesar kolom tanda tangan, beri beberapa enter di kolom tersebut.
8. Terakhir adalah menghilangkan tampilan border di kolom tanda tangan. Arahkan kursor pada border hingga muncul ikon + disisi kiri atas border. Klik kanan ikon + tersebut dan pilih menu Border. Pilih tampilan None untuk menghilangkan tampilan border.
9. Selesai, kurang lebih berikut kolom tanda tangan yang sudah kita buat.
Hanya dengan mengikuti beberapa langkah diatas, kini kita dapat dengan mudah dan cepat membuat kolom tanda tangan di dokumen Ms.Word. Tampilan kolom tanda tangan juga lebih rapi dan menarik. Kita juga bisa menambahkan jumlah kolom tanda tangan sesuai dengan kebutuhan.