Aplikasi presentasi yang satu ini pasti tidak asing lagi bagi banyak orang. PowerPoint adalah aplikasi yang banyak digunakan untuk mempresentasikan karya maupun hasil kerja seseorang. Aplikasi ini sangat digemari karena mudah digunakan dan ringan untuk segala macam PC dan Laptop. PowerPoint juga banyak digunakan karena aplikasi ini adalah aplikasi bawaan dari Windows.
Ada banyak tipe dari Microsoft PowerPoint, mulai dari Microsoft PowerPoint 2003 hingga Microsoft PowerPoint 2019. Sama dengan aplikasi Microsoft lainnya, PowerPoint Juga di update agar tidak ketinggalan jaman. Perubahan di setiap versi yang baru biasanya tidak terlalu banyak. Biasanya perubahan berfokus pada penambahan fitur dan penyesuaian tampilan.
Saat melakukan print dengan PowerPoint, kamu akan menemukan tanggal yang muncul di sebelah kanan atas halaman print. Tanggal yang ada di halaman Print dapat dihapus jika kamu pikir tidak perlu untuk menampilkan tanggal print. Mari kita simak langkah-langkah berikut ini untuk menghilangkan tanggal dihalaman Print
.Langkah:
1. Masuk ke aplikasi Microsoft PowerPoint, buat dokumen baru atau buka dokumen yang sudah ada.
2. Pilih menu File yang ada di bagian sisi kiri atas layar PowerPoint.
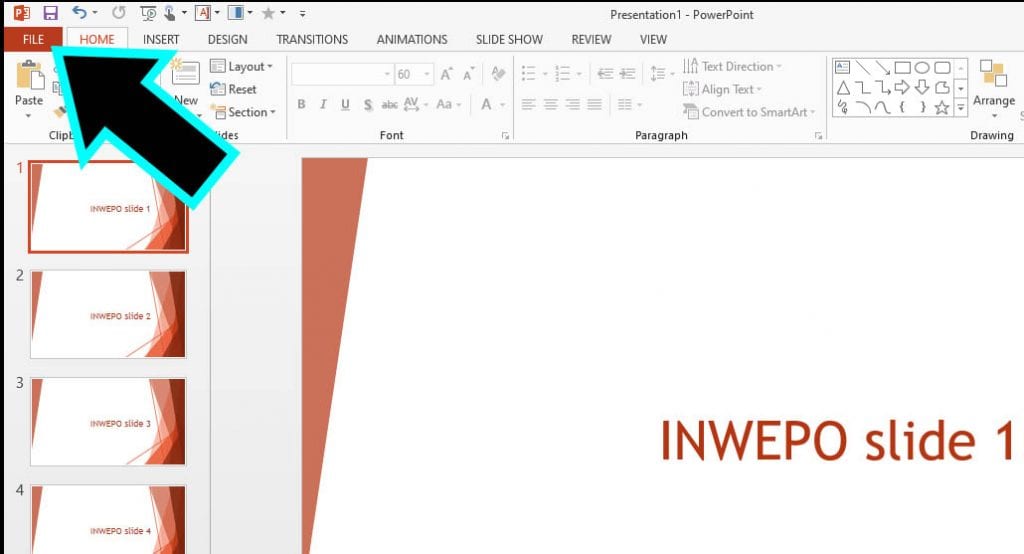
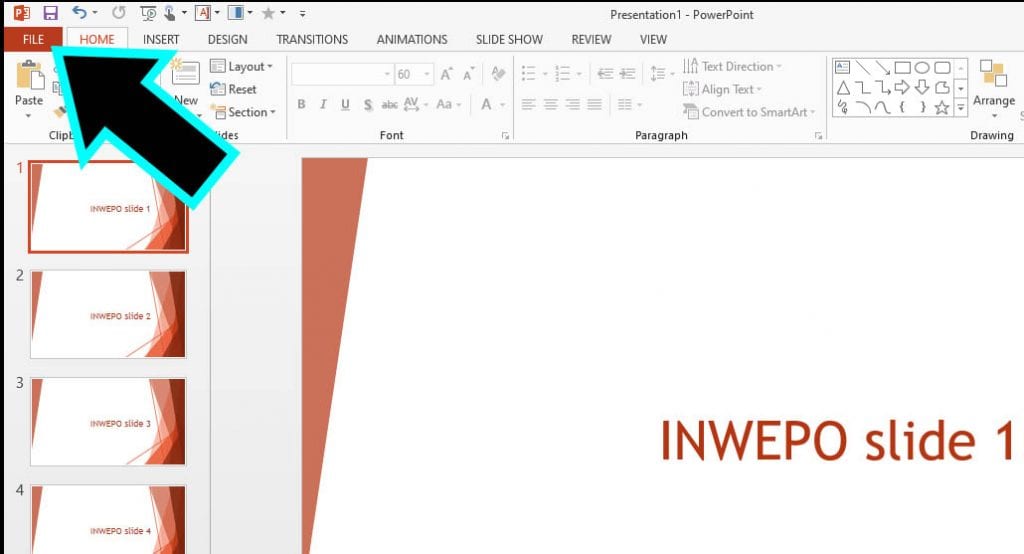
3. Pilih menu Print dan hubungkan PowerPoint dengan Printer kamu.
4. Pada preview print, kamu akan menemukan tanggal di halaman printer. Selanjutnya, Pilih Edit Header & Footer.
5. Di bagian Notes and Handouts, beri tanda centang pada Date and Time dan hapus tanggal di bagian Fixed. Klik Enter.
6. Tanda pada bagian header telah menghilang.
7. Selesai.
Note: pada menu Edit Header and Footer, kamu juga bisa menambahkan catatan lain atau keterangan tambahan di opsi Notes and Handouts.
Itulah cara menghilangkan tanggal otomatis saat Print Slide di PowerPoint 2013. Selamat mencoba.