Virtual meeting sangat dibutuhkan dalam keadaan saat ini, di masa pandemi ini kamu harus terpisah dengan jarak. Virtual meeting sangat dibutuhkan untuk melakukan KBM (Kegiatan Belajar Mengajar) guru kepada murid-murid dan rapat kantor. Tapi terkadang kelemahan dari virtual meeting dibandingkan meeting langsung face to face hanya kendala dari sinyal dan kecepatan internet pengguna.
Fungsi OBS Camera
Hal ini sangat meresahkan pengguna dalam mengikuti meeting. Tapi uniknya dalam menggunakan OBS Camera, kamu dapat memilih layar monitor PC kamu sebagai kamera untuk ditampilkan dalam sebuah virtual meeting. Layar monitor PC bisa dipilih sesuai dengan keinginan sendiri, entah kamera kamu ingin ada logo atau text yang berjalan di bawah layaknya menyiarkan program di TV. Program virtual meeting yang dapat digunakan seperti Google Meet dan Zoom Virtual Meeting.
Tutorial
OBS Studio
1. Install OBS Studio di Laptop/ PC kamu.
Baca Juga : Cara Mengaktifkan Virtual Background di Aplikasi Zoom
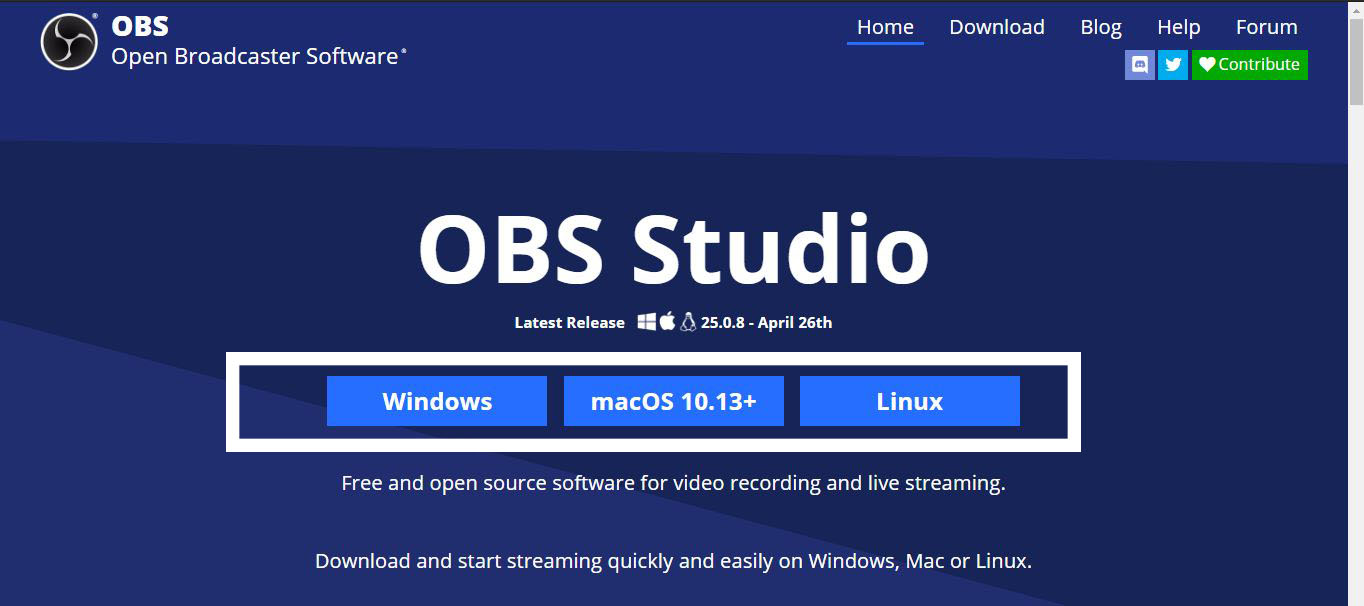
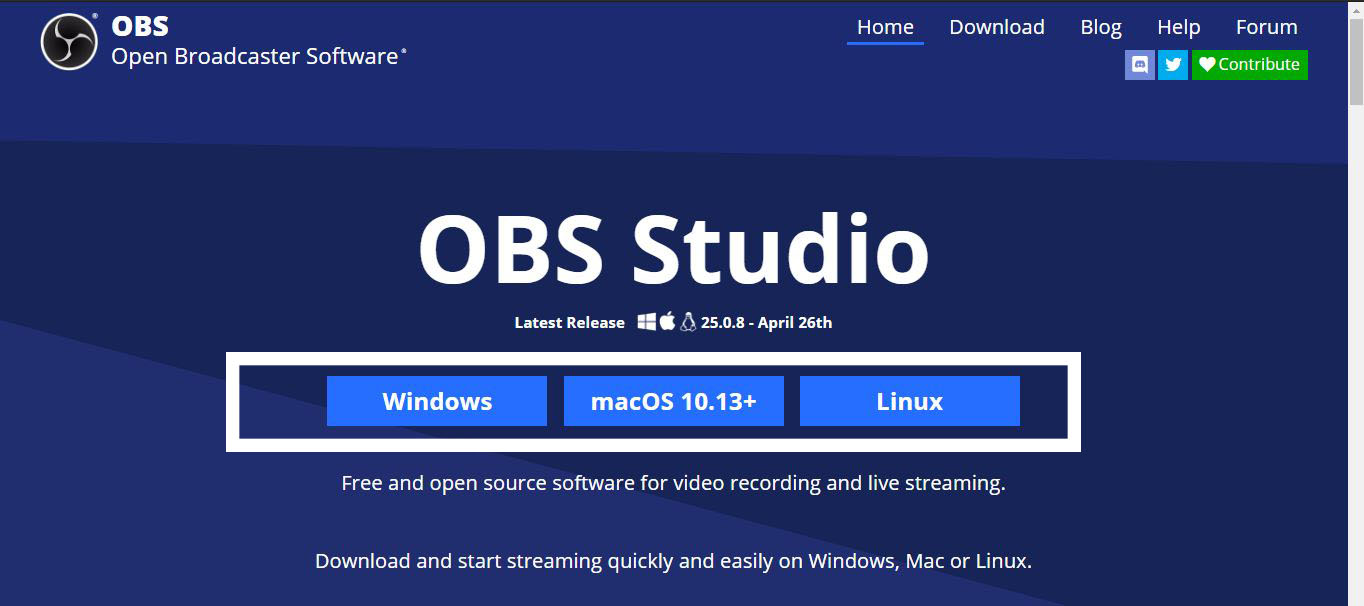
2. Selanjutnya Install OBS Camera
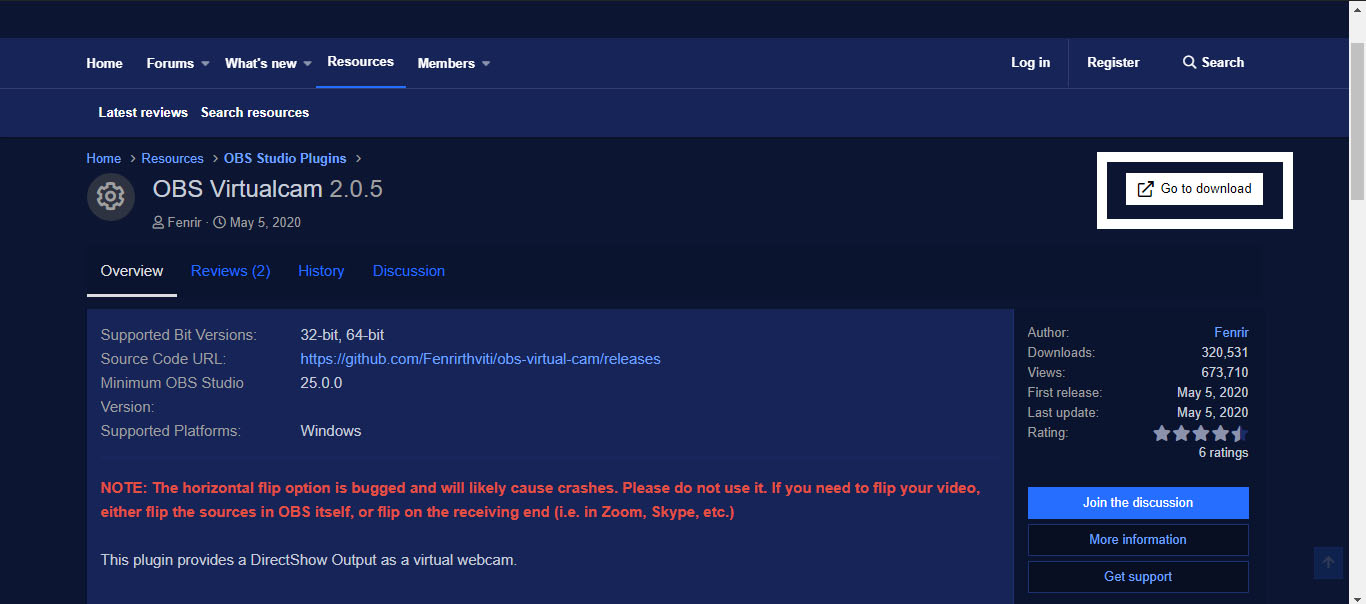
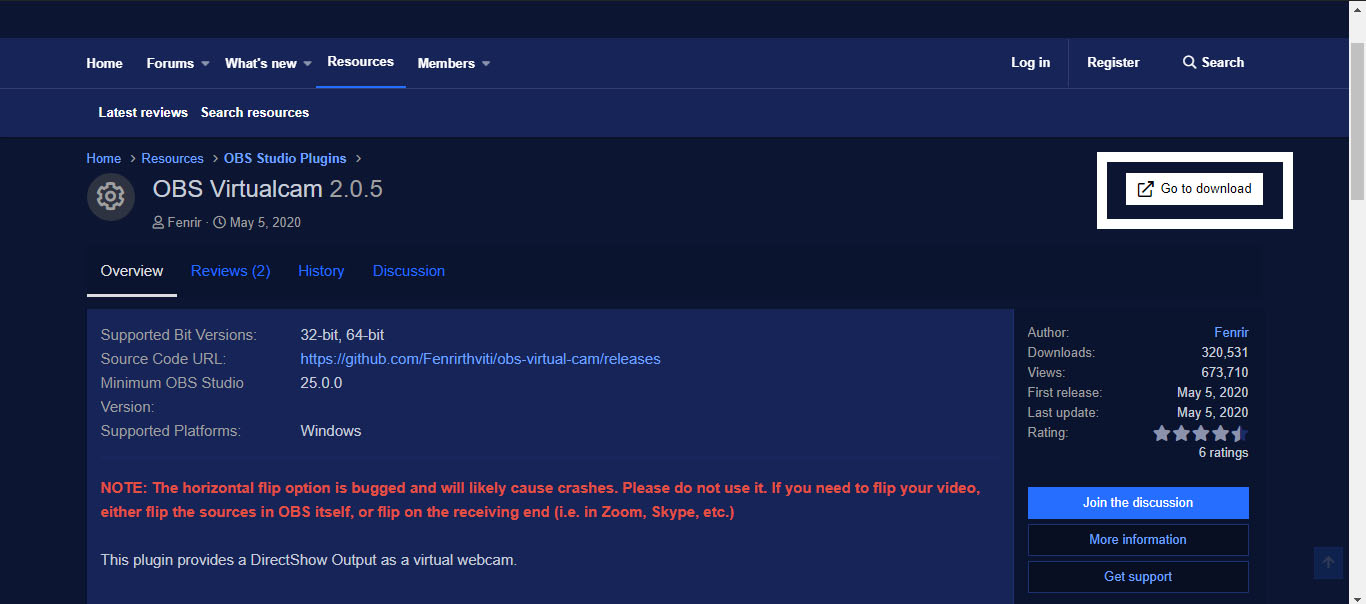
3. Jika kamu sudah mendownload OBS Studio dan OBS Camera – buka file installerna.
4. Buka OBS Studio. Lalu, kamu buka menu bar Scripts – OBS Camera.
5. Jika kamu sudah masuk ke dalam menu OBS Camera, isi tanda ceklis seperti gambar di bawah.
Catatan : Jika kamu mengalami mirror, cobalah isi centang pada Flip Horizontal
6. Setelah itu kamu klik tombol start, jika ingin menonaktifkan kamera pencet tombol stop.
Google Meet
1. Pastikan kamu sudah masuk ke dalam rapat meeting Google Meet, dan kamera dalam keadaan off.
2. masuk ke bagian titik tiga, lalu masuk ke settingan kamera, ganti menu kamera dari kamera laptop menjadi OBS Camera.
Selamat! Kamu sudah bisa menggunakan OBS Camera untuk Google Meet!
ZOOM Virtual Meeting
1. Masuk ke dalam rapat meeting Zoom, dan kamera juga dalam keadaan off.
2. masuk ke bagian settingan Zoom – lalu masuk ke bagian Video Camera dan ganti menu kamera dari kamera laptop menjadi OBS Camera.
Catatan: Mode Camera Flip pada settingan Zoom bisa diaktifkan atau dinonaktifkan jika gambar mengalami mirror, jika tidak jangan mengubah settingannya lagi.
Selamat! Kamu sudah bisa menggunakan OBS Camera untuk Zoom!
Kesimpulan
Sekian tutorial kali ini! Jika ada kendala dalam menayangkan stream OBS, cobalah restart Laptop/PC terlebih dahulu sebelum menggunakan OBS Camera dalam meeting Google Meet atau Zoom Virtual Meeting untuk mencegah terjadinya crash pada meeting atau program secara mendadak. Semoga bermanfaat!