Windows adalah sistem operasi rumahan yang saat ini banyak digunakan. Perkembangan yang Microsoft lakukan, empunya Windows, menjadikan sistem operasi ini mudah untuk dioperasikan. Terbaru, mereka bahkan telah mengeluarkan Windows versi 11, yang dapat memudahkan kita dalam penggunaan aplikasi Android.
Namun, taukah kamu ?, bahwa sebenarnya jauh sebelum Windows 11, kita masih bisa menjelajah fitur-fitur rahasia dari Windows. Salah satu fitur rahasia atau jarang ketahui tersebut adalah fitur baterai cooling. Atau dalam bahasa kita, fitur yang mampu mendinginkan sistem baterai perangkat. Sistem ini dapat membantu baterai agar lebih awet dan menghindari panas terlalu cepat.
Apabila baterai terlalu cepat panas, maka daya tahannya akan cepat habis. Windows, telah sediakan fitur tersendiri yang dapat mengatur pendinginan pada baterai. Fitur tersebut dapat diakses dari menu Power Options, lalu System Cooling Policy.
System Cooling
System Cooling Policy adalah bagian dari paket pengaturan Power Options, yang berfungsi untuk mengatur sistem pendinginan. Kita dapat mengatur sistem pendinginan pada baterai, saat daya baterai tersebut digunakan (On Battery) atau dari daya charger (Plugged in). Untuk processor Intel generasi terbaru, fitur ini akan otomatis aktif ketika suhu processor melebihi 80*C.
Terdapat 2 jenis opsi pendinginan yang bisa kita lakukan, yakni versi aktif dan pasif.
Versi aktif akan meningkatkan kecepatan kipas sebelum memperlambat kinerja processor untuk pendinginan. Sementara pasif akan memperlambat kinerja processor sebelum meningkatkan kecepatan kipas. Versi pasif akan menambah daya tahan baterai saat penggunaan, sedangkan aktif sangat cocok untuk kamu yang miliki masalah laptop cepat panas.
Meskipun fitur ini akan aktif otomatis di suhu processor melebihi 80*C, kita dapat mengaturnya agar sesuai dengan kebutuhan kita.
Tutorial
1. Buka Control Panel di Windows, kamu bisa mengaksesnya dengan tekan tombol berlogo Windows di keyboard, lalu ketikkan Control Panel, dan enter.
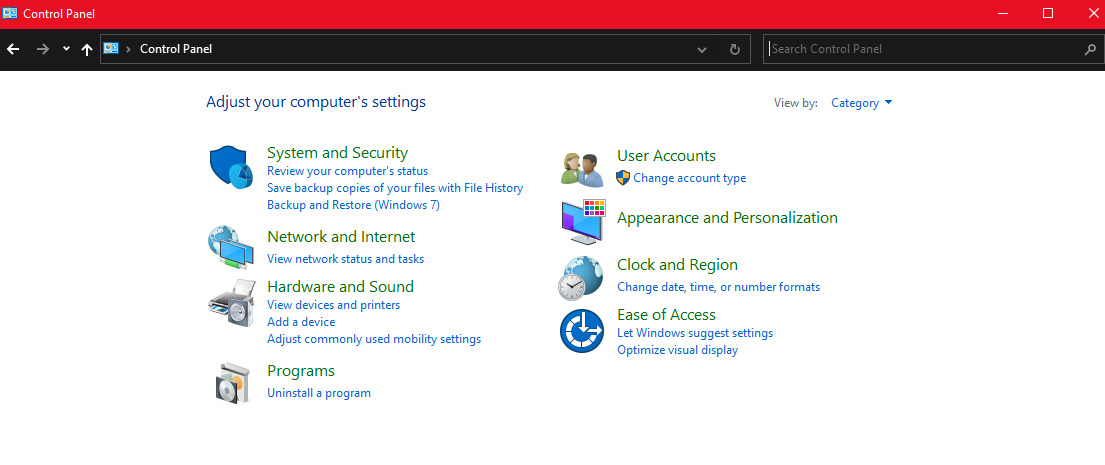
2. Perhatikan gambar di atas, pilih menu Hardware and Sound. Di dalamnya kita akan temukan banyak pengaturan yang berhubungan dengan hardware, salah satunya adalah Power Options.
3. Pilih Power Options, dan setelahnya pilih Change plan settings.
4. Langkah keempat, edit Plan Settings dengan memilih Change advanced power settings.
5. Jendela Power Options akan muncul, scroll ke bawah hingga kamu menemukan Processor power management. Klik tepat pada bagian tersebut, lalu pilih System cooling policy.
6. Di sini kamu bisa mengganti peraturan yang ada. Penulis memilih untuk menggunakan System cooling policy passive di bagian On battery sedangkan aktif untuk Plugged in. Kamu dapat membaca ulang apa itu passive dan active di bagian penjelasan System cooling policy sebelumnya. terakhir, tekan Apply dan OK.
Kesimpulan
System cooling policy adalah bagian dari pengaturan Windows yang berfungsi untuk menjalankan sistem pendinginan di processor dan berkaitan dengan baterai. Terdapat dua jenis pendinginan yang bisa kita dapatkan, yakni saat daya yang diperlukan perangkat benar-benar murni dari baterai atau dari daya listrik atau charger.
Sistem ini dapat diubah sesuai dengan kebutuhan kita, mulai dari pengaturan aktif untuk cepat mendinginkan, atau pasif untuk daya tahan baterai lebih lama.