Perusahaan terkenal Microsoft membuat banyak sekali versi dari setiap aplikasi andalannya, yaitu Microsoft Office, Microsoft Office adalah sebuah paket aplikasi perkantoran yang terdiri dari Microsoft Word sebagai aplikasi pembuat dokumen, lalu Microsoft Power Point sebagai aplikasi pembuat presentasi dan ada Microsoft Excel sebagai aplikasi spreedsheet yang sangat terkenal.
Versi Microsoft Office yang diberikan oleh Microsoft antara lain seperti 2003, 2009, 2013, 2016 dan yang terakhir 2019. Namun banyak yang tidak tahu bahwa Microsoft Office juga memiliki versi yang istimewa yang dimana versi ini merupakan kasta paling atas dari semua versi Microsoft Office, yaitu Microsoft Office 365. Yang membedakan versi ini dengan versi yang lain ialah dari segi fitur yang selalu up to date tanpa harus mengunduh aplikasi baru lagi.
Banyak sekali perbedaan yang ditonjolkan dari kedua versi ini yang dimana 365 lebih lengkap dibanding versi lainnya, salah satu fiturnya seperti AutoSave yang dimana setiap perubahan yang kita lakukan secara otomatis akan tersimpan di cloud dan pastinya fitur ini akan sangat bermanfaat bagi kamu yang sedang mengerjakan proyek penting dan ditakutkan ada kejadian yang tidak diinginkan, jika kamu penasaran seperti apa Autosave Microsoft Office 365, berikut tutorialnya.
Langkah:
1. Jika kamu belum memasang aplikasi oneDrive, kamu pasang terlebih dahulu.
2. Jika aplikasi oneDrive sudah terpasang, kamu buka aplikasi tersebut dan kamu akan diminta untuk login akun Microsoft kamu ke aplikasi tersebut.
3. Jika kamu sudah login, kamu buka aplikasi Microsoft Office 365 yang kamu inginkan (misalnya Word 365).
4. Kamu buat lembar kerja baru.
5. Lalu di bagian pojok kiri atas akan ada tombol Autosave, kamu nyalakan tombol tersebut.
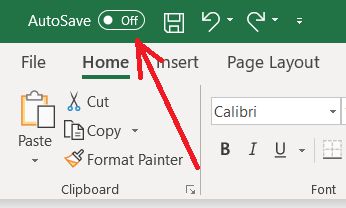
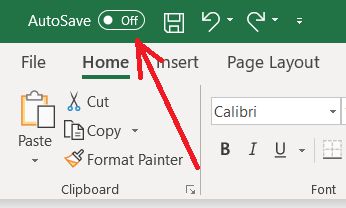
6. Lalu akan muncul notifikasi untuk menyimpan data autosave kamu, jika tahap 1 – 3 sudah dikerjakan, harusnya muncul pilihan untuk oneDrive – Personal, kamu pilih oneDrive – Personal.
7. Tunggu proses sinkronisasi.
8. Jika proses sinkronisasi sudah selesai maka secara otomatis tombol Autosave yang berada di pojok kiri atas akan berubah menjadi ON.
9. Coba kamu lakukan perubahan sedikit di lembar kerja kamu, secara otomatis aplikasi akan menyimpannya ke oneDrive kamu seperti di bawah.
10. Selesai.
Catatan:
Jika kamu memasang Office 365 Original, biasanya untuk aplikasi oneDrive akan secara otomatis terpasang sepaket dengan Microsoft Office-nya, tidak hanya oneDrive saja, aplikasi seperti Skype dan oneNote akan terpasang otomatis.