Bagi pengguna awam, mungkin tidak banyak yang mengenal dengan aplikasi bernama Inkscape. Sebagai salah satu aplikasi kontender yang berfokus di bidang desain, Inkscape memberikan banyak sekali keleluasaan bagi para penggunanya (baik untuk keperluan desain maupun untuk keperluan pemrograman).
Tidak seperti aplikasi desain lainnya (baik Adobe maupun Corel), Inkscape juga dapat digunakan sebagai snippet / komponen eksternal pada bahasa pemrograman yang mendukung (seperti Python atau Javascript). Bahkan, banyak pengembang aplikasi memanfaatkan kompatibilitas dari Inkscape, sebagai media eskploitasi gambar.
Seperti aplikasi desain lainnya, Inkscape juga berfokus pada kenyamanan pengguna (/user experience) terhadap aplikasinya. Termasuk, mempermudah pengguna dalam mengakses komponen-komponen umum seperti brush, color, filter, extensions, dan sebagainya.
Untuk memperlihatkan fungsionalitas dasar dari aplikasi terkait, pada artikel kali ini, kita akan menambahkan gradasi warna (/color gradient) pada obyek gambar di aplikasi Inkscape.
Langkah:
1. Buka aplikasi Inkscape perangkat Desktop kamu. Lalu, (baik membuka project baru maupun menggunakan project yang sudah ada sebelumnya) pilih obyek yang nantinya akan diubah komposisi warna-nya.
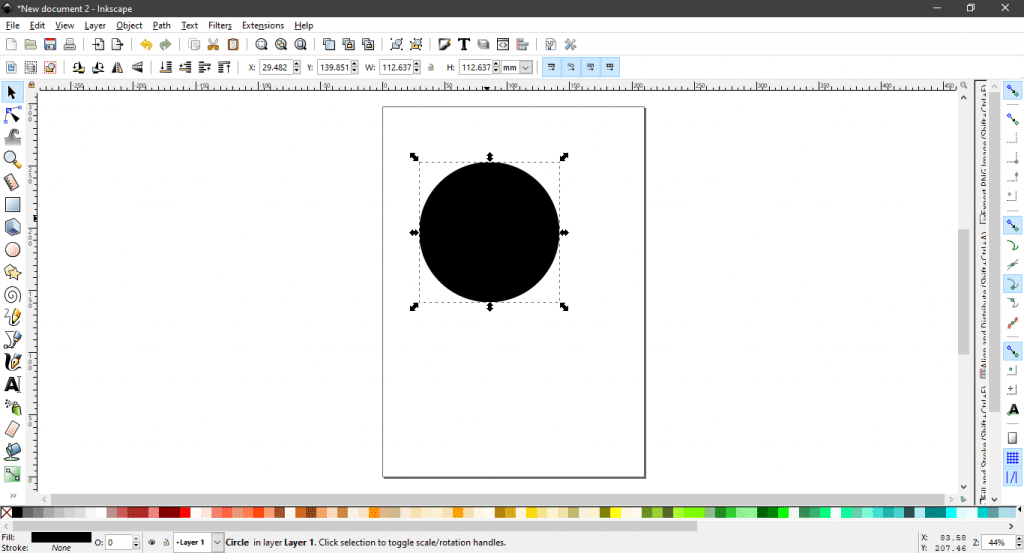
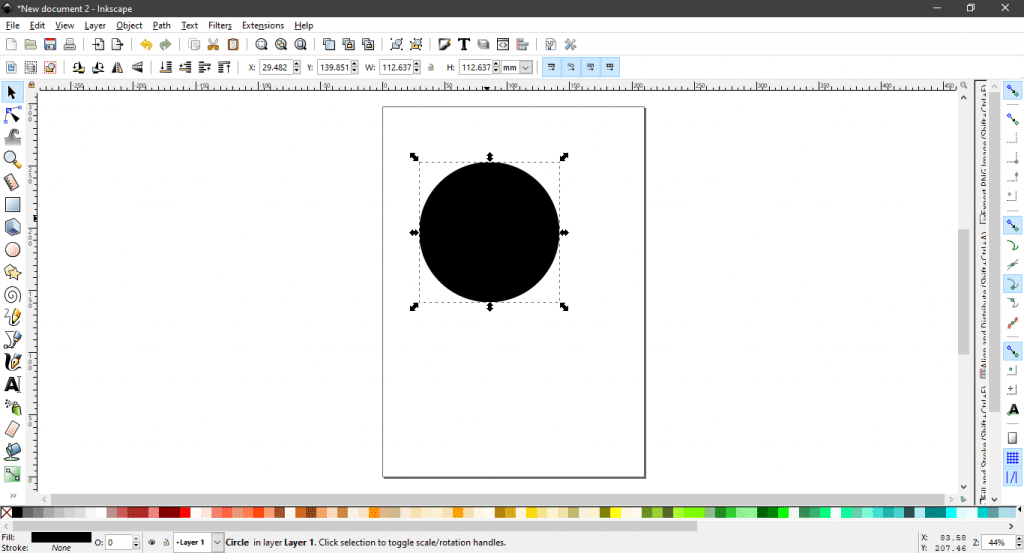
2. Setelah memilih obyek yang nantinya akan diubah, klik kanan pada mouse untuk menampilkan opsi yang tersedia pada obyek yang dituju. Lalu, pilih opsi Fill and Stroke (kita juga bisa mengaktifkan fitur Fill and Stroke dengan cara menekan tombol SHIFT + CTRL + F pada keyboard kamu). Nantinya, akan muncul navigasi Fill and Stroke pada halaman aplikasi kamu (umumnya, navigasi fitur terkait berada di bagian kanan halaman aplikasi).
3. Pada halaman navigasi untuk Fill and Stroke, pilih tab Fill untuk mengatur komposisi warna pada obyek. Lalu, untuk membuat gradasi warna pada obyek, klik pada logo khusus yang mengisyaratkan bentuk gradasi warna sesuai kebutuhan obyek (cek gambar), opsi color gradient yang tersedia mulai dari Linear Gradient, Radial Gradient, dan Mesh Gradient. Pada artikel kali ini, penulis memilih opsi Linear Gradient karena sering digunakan.
4. Nantinya, gradasi warna langsung diterapkan pada obyek pilihan, dengan gradasi warna di satu sisi dibuat menjadi transparan. Kita bisa mengubah pengaturan gradasi warna kita sesuai dengan kebutuhan obyek terkait.
5. Untuk mengubah gradasi warna (sesuai dengan keperluan), klik pada obyek yang dipilih sebanyak dua kali. Nantinya, akan muncul garis linear dengan ujung garis yang di wakili dengan titik putih (/ white dot) yang mewakili gradasi obyek yang diterapkan. Untuk mengubah salah satu gradasi warna, klik pada titik putih yang diinginkan.
6. Pada kolom Fill and Stroke, ubah gradasi warna yang diinginkan sesuai dengan kebutuhan obyek terkait. Pada artikel kali ini, penulis mengubah warna gradasi awal (yang sebelumnya transparan) menjadi warna merah. Perubahan warna akan langsung diterapkan sesuai dengan pilihan warna yang diinginkan.
Demikian tutorial cara menambahkan color gradient di Inkscape. Semoga bermanfaat.