Untuk membuat efek glitch atau disebut juga efek monitor rusak pada video, dapat dengan mudah kita tampilkan dengan menggunakan aplikasi KineMaster. Bagaimana cara membuatnya? Yuk ikuti beberapa langkah berikut ini:
1. Buka aplikasi KineMaster di smartphone kamu.
2. Untuk memulai meng-edit, pilih icon ‘+’.
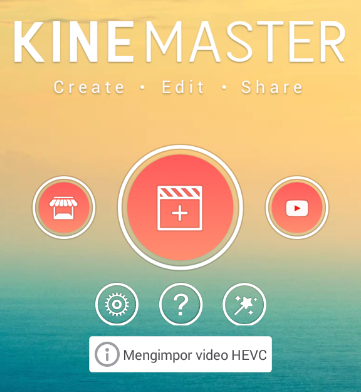
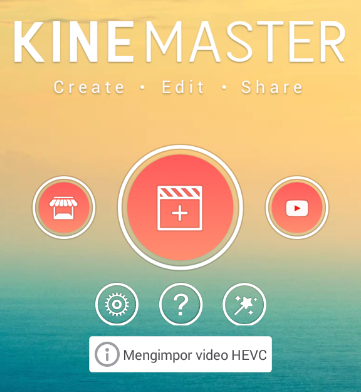
3. Cari video dengan pilih ‘Media’.
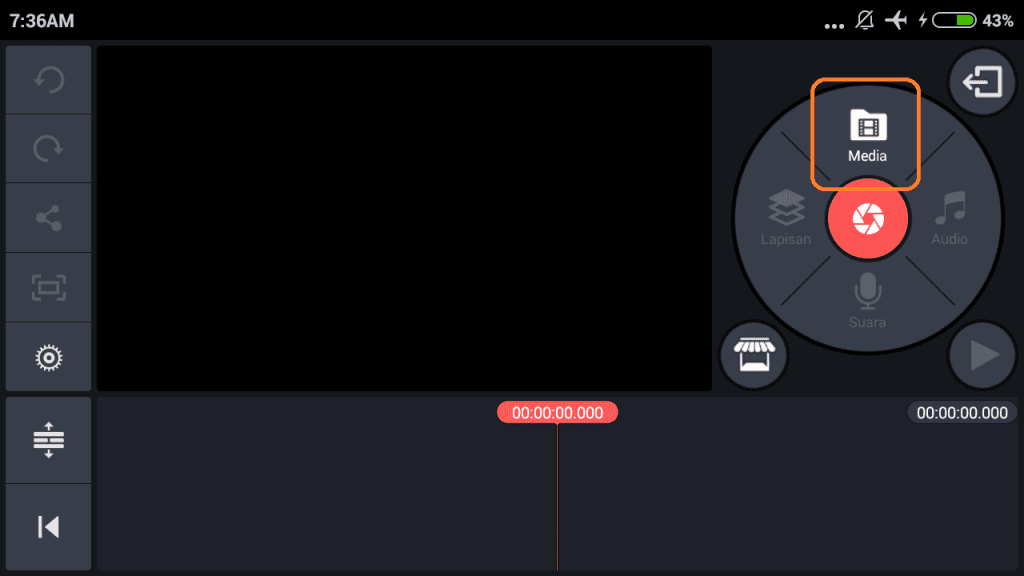
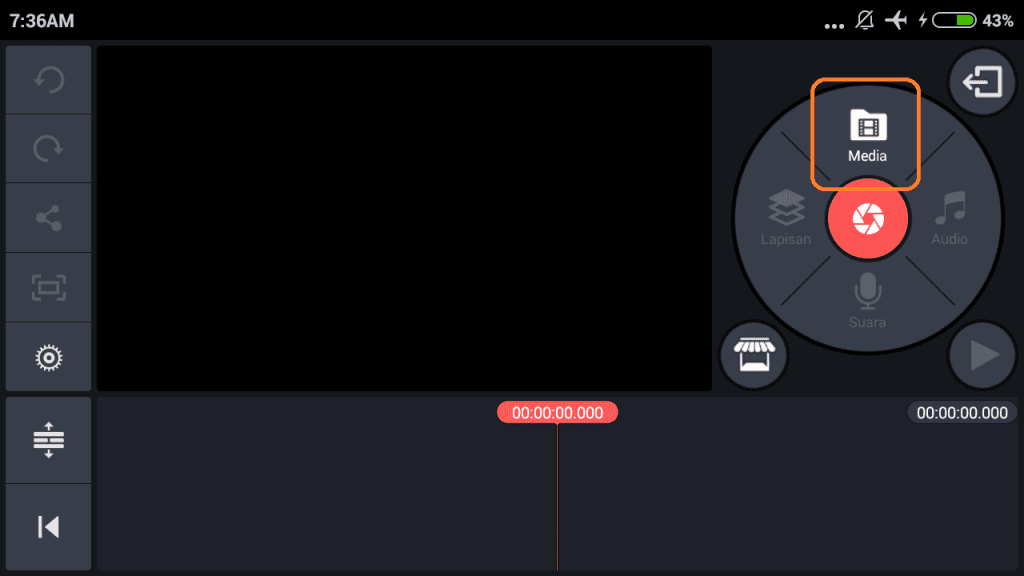
4. Klik centang, bila video sudah ditemukan.
5. Tentukan bagian mana video yang akan diberi efek glitch. Tentukan awalan efek glitch.
Kamu bisa klik ‘Cut’ – ‘Bagi di Playhead’.
Maka video akan terbagi 2.
Tentukan akhiran efek glitch. Kamu bisa klik ‘Cut’ – ‘Bagi di Playhead’.
Kini video menjadi 3 bagian.
6. Saya akan menambahkan efek glitch pada video bagian ke-2.
7. Klik video – titik tiga – ‘Duplikat sebagai lapisan’.
8. Klik video duplikat – tiga titik – ‘pindah ke depan’.
9. Perbesar ukuran video, dengan pilih ‘Bagi layar’ – ‘Layar penuh’. Klik centang.
10. Klik video duplikat – pilih tiga titik – ‘Duplikat’.
Sekarang kita memiliki 3 video bagian 2.
11. Untuk menambahkan efek glitch, pilih video duplikat 2, dan tambahkan animasi. Klik video duplikat 2 – pilih ‘Animasi masuk’ – ‘Memudar’.
Atur durasi animasi masuk menjadi 0.1.
Klik video duplikat 2 – pilih ‘Animasi keseluruhan’.
Pilih animasi ‘Berkedip’.
Ubah warna video menjadi merah, klik video duplikat 2 – pilih ‘Filter warna’.
Pilih ‘Dasar’ – ‘B38’ – klik centang.
12. Apabila warna merah terlalu kuat, kita bisa mengurangi, dengan Klik video duplikat 2 – pilih ‘Penyesuaian warna’.
Naikkan nilai ‘Kecerahan’ menjadi 69, dan nilai ‘Kontras’ menjadi 14. Klik centang.
13. Sekarang pilih video duplikat 3. Mundurkan video 1 detik.
Masukkan animasi dengan klik video duplikat 3 – pilih ‘Animasi keseluruhan’ – ‘Berkedip’.
Ubah warna video menjadi merah, klik video duplikat 3 – pilih ‘Filter warna’ – ‘Dasar’ – ‘B36’ – klik centang.
14. Efek glitch selesai, namun kita masih harus mengatur efek transisi dari video bagian 2 ke video bagian 3. Klik icon transisi – ‘efek transisi’ – ‘classic transition’ – ‘zoom out’. Atur durasi transisi.
15. Terakhir, kita akan memotong kelebihan video duplikat 2 dan video duplikat 3. Pilih video duplikat.
Pilih ‘Cut’.
Pilih ‘pangkas kekanan playhead’ – klik centang.
16. Selesai, kini video siap di share ke social media kamu.
Mudah sekali bukan. Sekian tutorial ‘Cara Membuat Efek Glitch di Video dengan KineMaster’. Selamat mencoba.