Ketika kamu beli smartphone Android baru, pasti sudah dilengkapi dengan aplikasi keyboard Android bawaan sendiri sesuai vendornya, kecuali kalau kamu beli Google Pixel atau Nexus Google yang menggunakan aplikasi Google Keyboard. Tetapi apa pun jenis smartphone Android yang kamu beli, kamu dapat dengan mudah mengubah keyboard ke keyboard lain yang dapat kamu unduh dari Google Play Store.
Jika kamu sudah menggunakan Google Keyboard di smartphone Android kamu, maka kamu mungkin memperhatikan bahwa update baru mengubah namanya menjadi Gboard yang merupakan nama baru untuk aplikasi Google Keyboard. Gboard memiliki banyak fitur dan pengaturan baru yang dapat memudahkan kamu saat mengetik di berbagai aplikasi. Seperti Glide Typing, Voice typing, Handwriting, Search and share, Emoji Search, GIFs, Multilingual typing, dan Google Translate.
Salah satu fitur yang ditawarkan Gboard yang sangat disukai yaitu menyesuaikan tampilan keyboard dan mengubah tema keyboard. Kamu dapat memilih berbagai warna untuk keyboard serta apakah tombol harus dipisahkan dengan border agar berbagai tombol terlihat seperti tombol asli.
Apakah hanya bisa ubah warna saja? Tidak! Kamu juga bisa pasang foto kamu di Gboard. Menarik bukan?
Berikut cara memasang foto sendiri di keyboard Android.
Cara Memasang Foto Sendiri di Keyboard Android
1. Pastikan Gboard sudah versi terbaru, download Gboard di Play Store. Buka pengaturan Gboard dengan tap ikon Gboard di app drawer atau buka di Pengaturan – Bahasa & Masukan – Gboard.
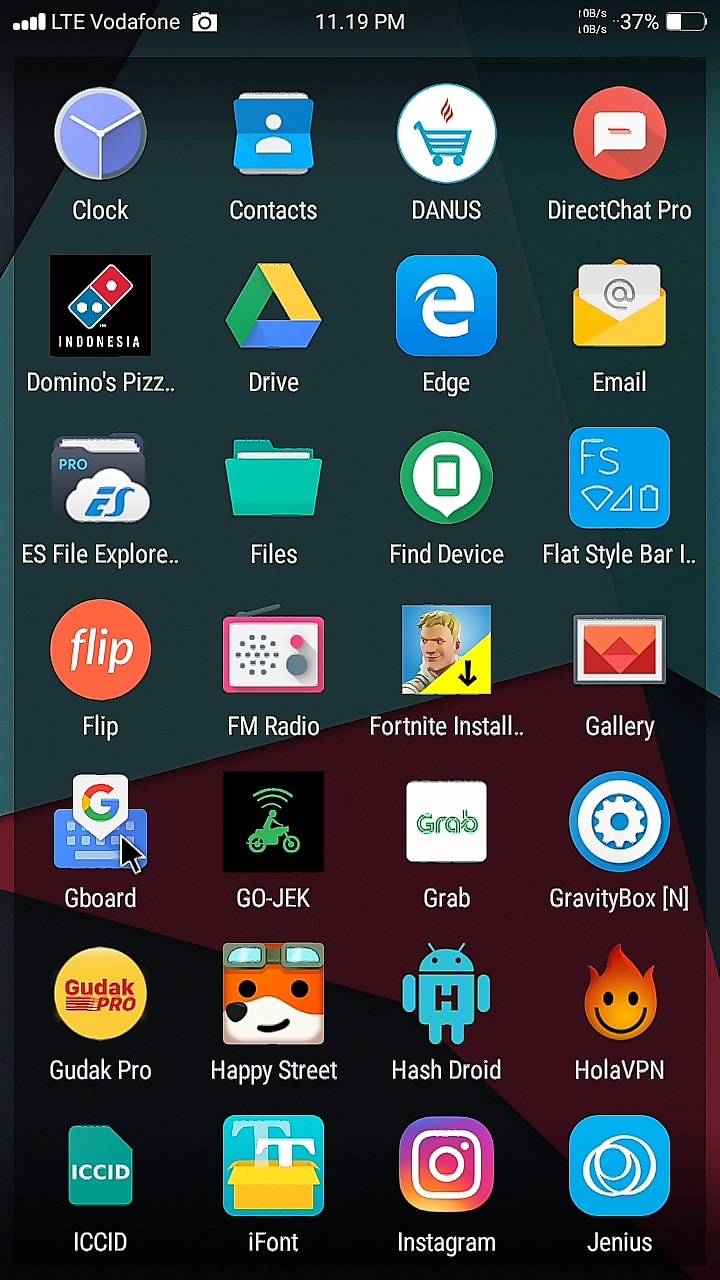
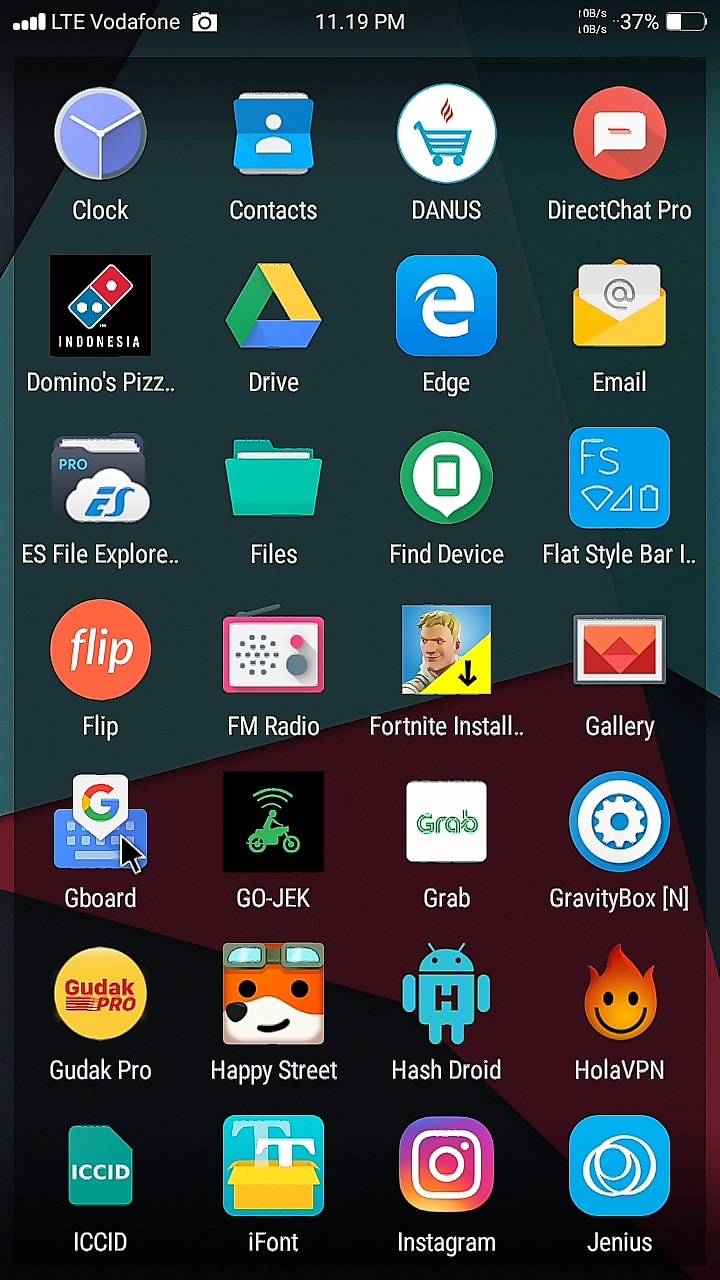
2. Masuk ke Tema atau Theme.
3. Disini kamu bisa mengganti warna keyboard. Namun untuk memasang foto, tap ikon tanda + di paling atas.
4. Lalu masukkan foto kamu dari galeri.
Bagi kamu yang tidak bisa memasukkan gambar dari gallery, download Google Photos di Play Store. Buka Google Photos dan sync semua foto kamu yang ada di gallery, lalu ulangi langkah ke 4 untuk memasukkan foto.
5. Kemudian crop gambarnya untuk menyesuaikan ukuran keyboard-nya. Lalu tap next.
6. Atur transparasinya. Disarankan jangan melebihi 90%, karena tulisan keyboard mungkin akan menyatu warnanya dengan foto.
7. Selesai. Sekarang kamu coba ketik sesuatu dan Gboard sudah ada foto kamu.
Demikian tutorial cara memasang foto sendiri di keyboard Android. Semoga bermanfaat.