Apabila kamu memiliki video dan menurut kamu video tersebut suaranya terlalu kecil atau kurang jelas, kamu bisa menambahkan subtitle pada video tersebut. Menambahkan sebuah subtitle pada video sebenarnya mudah saja, namun kamu harus teliti dan bersabar, agar subtitle dengan suara bisa pas.
Di tutorial kali ini penulis akan membagikan tutorial menambahkan subtitle pada video, disini penulis menggunakan software/aplikasi tambahan yaitu Aegisub dan FormatFactory. Jika laptop/PC kamu memiliki low spec, kamu tidak perlu khawatir, karena software ini ukurannya kecil jadi tidak akan memberatkan laptop kamu.
Berikut cara membuat subtitel dan menambahkan subtitle pada video di PC / Laptop.
Langkah:
1. Download dulu software Aegisub, disini ada 2 versi, yaitu yang 32bit dan 64bit jika laptop atau PC kamu menggunakan OS Windows 64bit maka download yang 64bit, apabila 32bit maka download yang 32bit.
Download Aegisub
Jika kamu bingung bagaimana cara mengetahui laptop kamu 64bit dan 32bit, baca: Cara Mengetahui Versi Build pada Windows
2. Buka software Aegisub, setelah itu kamu klik menu video (1), pilih open video (2) lalu kamu cari video apa yang ingin kita tambahkan subtitle.
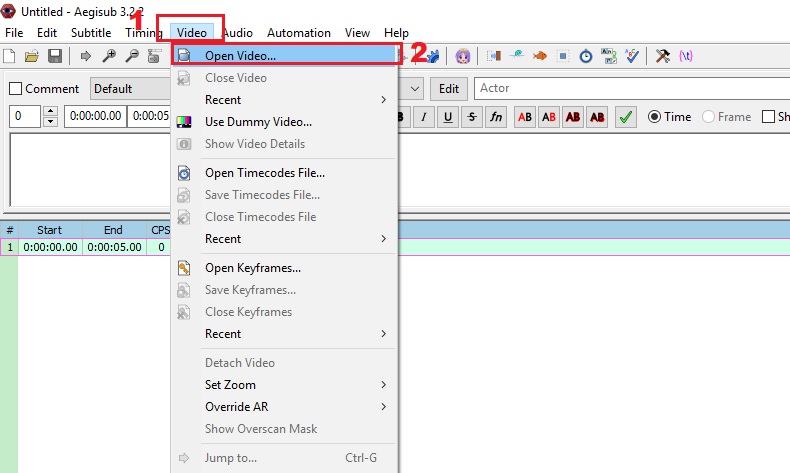
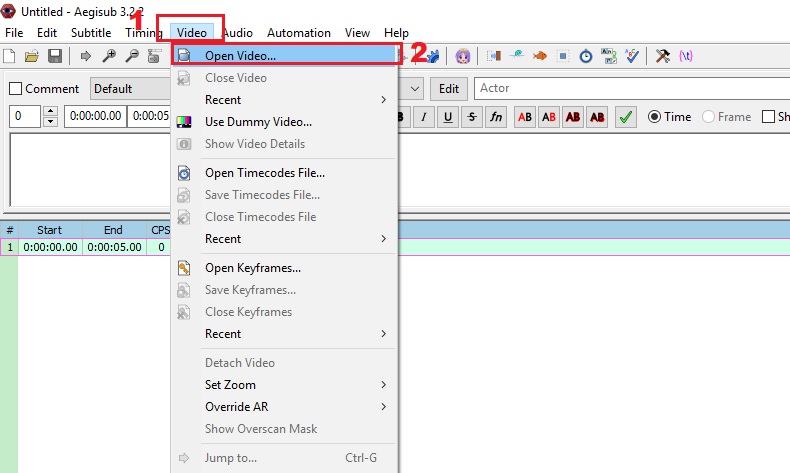
3. Disini tahap untuk menentukan pada bagian mana kamu akan memunculkan subtitle, silakan kamu liat di sebelah kanan, disitu yang saya kasi tanda panah (1), untuk menyeleksi bagian mana yang akan di munculkan subtitle, silakan tinggal kamu geser-geser, dan untuk memastikan apakah area yang diseleksi sudah pas, silakan kamu coba cek, disitu sudah saya tandai (2) yang logo play warna merah berarti untuk memutar video, sedangkan yang kotak hitam, itu untuk stop atau pause.
4. Tahap menyeleksi bagian mana yang akan muncul subtitle sudah, selanjutnya kita masukkan atau tulis perkataannya pada kolom seperti di gambar.
5. Langkah berikutnya, kita sesuaikan dulu font-nya, klik edit (1) lalu silakan kamu sesuaikan bentuk font, ukuran font
, bold, italic, (2), jika sudah, kamu klik OK (3).6. Langkah terakhir, kamu klik tombol centang.
7. Maka untuk melihat hasilnya, kamu geser ke bagian kiri, dan bisa kamu play videonya.
8. Ulangi langkah-langkah dari nomor 3, 4 dan 7, sampai selesai kamu beri subtitle pada videonya dan jika sudah, tinggal kamu save tekan CTRL + S.
9. Tahap terakhir tinggal kita gabungkan subtitle dengan videonya, dengan cara ini kita akan membuat subtitle dan video menyatu (hardsub).
Disini kita membutuhkan software tambahan, yaitu FormatFactory, software ini kompatibel untuk Windows XP/7/8/10 (ukuran file 66MB).
Jika sudah kamu download langsung aja instal software-nya.
10. Buka software FormatFactory, pilih MP4 (1) (disini penulis pilih MP4 karena format video MP4, jika video kamu formatnya MKV, pilih yang MKV), selanjutnya klik Add File (2), dan pilih video yang sebelumnya kita gunakan untuk membuat softsub di aegisub.
11. Klik Output Setting (1), scroll ke paling bawah, cari tulisan Additional Subtitle (srt;ass;ssa) (2) lalu klik titik tiga yang di pojok, masukkan softsub yang sebelumnya telah kita buat di aegisub, jangan lupa untuk mengubah ASS Font Color (3) menjadi NO, terakhir tinggal kita klik OK (4).
12. Dan kamu klik OK lagi.
13. Klik tombol Start, maka nanti proses pengabungan subtitle dengan video akan berjalan, maka tinggal kamu tunggu, cepat atau lamanya proses, tergantung durasi video.
14. Jika prosesnya sudah selesai, bisa langung kamu cek hasilnya, klik logo folder untuk mengetahui di mana letak hasil video tersebut disimpan.
15. Dan sekarang kita berhasil membuat subtitle sendiri dengan format hardsub atau subtitle menyatu dengan video.
Demikian tutorial cara lengkap membuat subtitle dan menambahkan subtitle pada video di PC / Laptop, semoga bermanfaat.