Format USB Flash Disk melalui terminal di Linux itu sangat mudah. Tetapi beberapa user yang menggunakan OS Linux belum terlalu familiar dengan command (perintah) pada terminal. Berikut saya bagikan tutorial beserta contoh untuk pengguna Linux Mint bagaimana cara langkah demi langkah format USB Flash Disk.
1. Tancapkan USB Flash Disk
Tancapkan USB Flash Disk yang akan di format. Kemudian kita akan melihat identitas mengenai USB Flash Disk tersebut. Tapi, pada step ini kamu harus hati-hati dan teliti. Karena jika tidak tepat memilih sesuai identitas, bisa saja kamu akan memformat disk yang salah.
Buka terminal dan ketikkan perintah berikut:
sudo df -h
Maka identitas media yang terhubung akan di tampilkan. Contoh seperti yang saya lakukan, perhatikan gambar berikut:
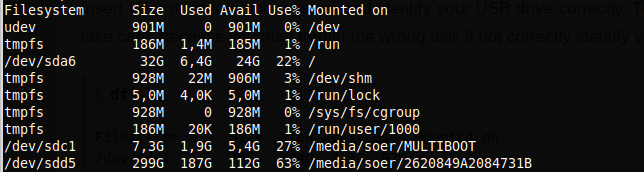
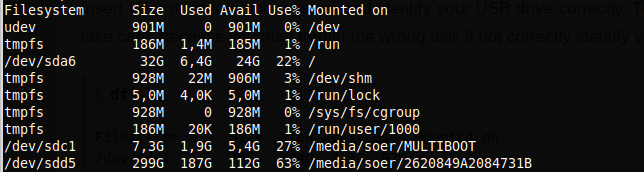
Untuk menghindari salah format. Saya mencocokkan info yang di tampilkan dengan nama dan kapasitas. Identitas USB Flash Disk yang saya tancapkan pada PC dan akan di format adalah /dev/sdc1 , yang berukuran 8GB (terbaca 7.3G).
2. Format USB Flash Disk di Linux Mint
Biasanya begitu USB di tancapkan, akan mounted (di pasang) otomatis ke system. Dan kita tidak bisa memformat disk yang statusnya mounted. Untuk itu kita harus un-mount (bongkar) dulu disk yang akan di format dari system dengan perintah:
sudo umount /dev/sdc1
Sekarang kita sudah bisa untuk memformat USB tersebut. Pada umumnya format yang akan di pakai adalah vFat atau NTFS. Karena dengan format tersebut USB akan bisa terbaca oleh sistem operasi Windows maupun Linux.
Saya biasanya menggunakan format NTFS. Karena dengan format type tersebut membuat proses read/write menjadi cepat. Dan juga bisa dimasukkan file besar dengan ukuran di atas 2GB.
Format dengan system vFat:
sudo mkfs.vfat /dev/sdc1
Format dengan system NTFS:
sudo mkfs.ntfs /dev/sdc1
Format dengan system Ext4:
sudo mkfs.ext4 /dev/sdc1
Dan kemudian tunggu hingga proses formatnya selesai.
Mudah bukan? Selamat mencoba.