Sebagai pengguna OS Windows pasti kamu berhadapan dengan bermacam-macam file ekstensi yang ada. Entah itu file gambar, audio, video, maupun yang lainnya. Kamu pasti pernah juga mengalami kejadian saat ingin mengganti file ekstensi di Windows, akan tetapi file yang ingin kamu ganti jumlahnya tidak sedikit. Jika kamu masih menggunakan cara manual pasti ribet plus butuh waktu yang tidak sebentar.
Nah maka dari itu, kita disini mempunyai cara untuk mengatasi masalah yang kamu alami. Jangan kuatir, yang pasti cara yang akan dijelasin bakalan mudah simpel dan anti ribet. Pasti penasaran kan? berikut tutorialnya..
Sebagai contoh disini kita ingin merubah file gambar dengan ekstensi dari .png ke .jpg.
1. Menggunakan Command Line Prompt atau yang biasa disingkat CMD
Pertama, hal yang harus kamu lakukan adalah menggabungkan file-file yang akan kamu ubah ekstensinya dengan cara memindahkan file-file tersebut ke dalam satu folder yang sama.
Berikut ini adalah screenshot dari isi folder yang berisi file-file dengan ekstensi .png
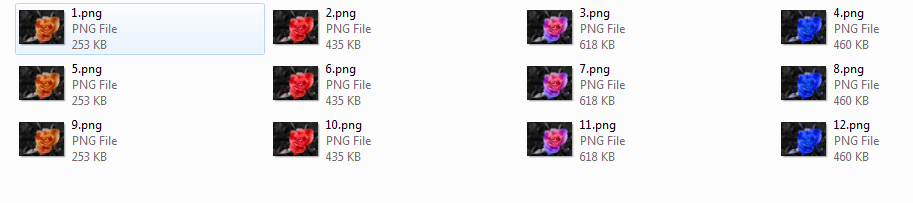
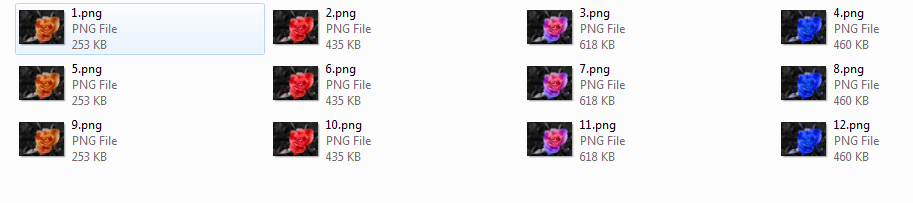
Kedua, Tekan dan tahan tombol Shift pada keyboard kamu. Kemudian arahkan pointer mouse ke folder yang berisi gambar-gambar yang ingin kamu rubah file ekstensinya. Selanjutnya klik kanan pada folder tersebut dan pilih Open command window here.
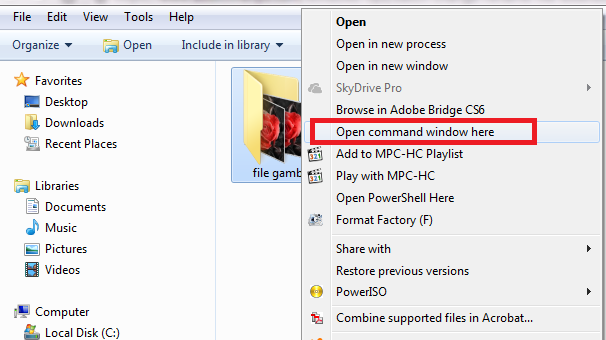
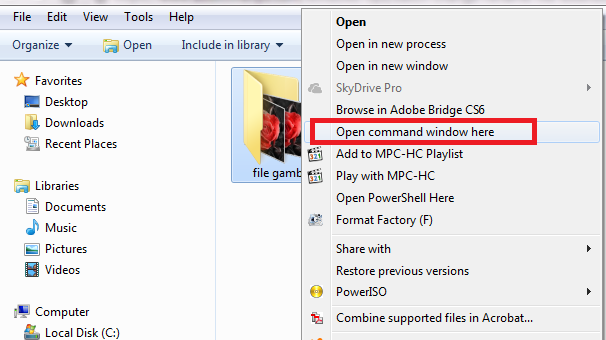
Ketiga, akan muncul jendela Command Line Prompt. Nah untuk merubah file ekstensi sesuai yang kamu inginkan, tuliskan kode dibawah ini.
ren *.(file ekstensi saat ini)spasi*.(file ekstensi yang kamu inginkan)
Dikarenakan disini kita ingin merubah file ekstensi dari .png ke .jpg, tuliskan kode seperti dibawah ini pada jendela Command Line Prompt kamu.
ren *.png *.jpg
Penjelasan dari kode diatas adalah
- ren yaitu kode dari windows yang berfungsi untuk merename atau merubah nama file, folder, dan yang lainnya.
- simbol * yaitu kode dari windows yang berfungsi untuk memilih semua nama file atau folder yang bersangkutan ( disini file berekstensi .png dan .jpg ).
Selanjutnya setelah kamu mengetik kode diatas, langkah berikutnya tekan tombol ENTER.
Setelah kamu mengetik kode diatas dan menjalankannya maka semua file
ekstensi yang tadinya .png berubah menjadi .jpg dalam hitungan detik saja.2. Menggunakan file .bat
Langkah pertama yang harus kamu lakukan adalah masuk ke folder yang berisi file atau gambar-gambar yang ingin kamu ubah ekstensinya.
Setelah kamu masuk ke directory atau folder tersebut, buat sebuah text document baru dengan cara klik kanan mouse kamu, dan arahkan pointer mouse ke opsi New dan pilih Text Document.
Langkah kedua yakni ketik kode seperti dibawah ini pada notepad kamu
ren *.png *.jpg
Setelah kamu mengetik kode diatas, selanjutnya adalah pilih Save As pada menu notepad untuk menyimpan file tersebut, beri nama file sesuai yang kamu inginkan, jangan lupa pada opsi Save as type ganti menjadi All Files , dan file ekstensi harus dan wajib hukumnya kamu ubah menjadi .bat.
Pastikan kamu menyimpan file tersebut didalam folder yang terdapat file gambar yang akan kamu ubah ekstensinya.
Kalau kamu sudah benar dalam menyimpan file tersebut, maka icon file yang tadinya berbentuk text akan berubah menjadi seperti dibawah ini.
Bisa kamu lihat kalau file ekstensi pada gambar dibawah masih berupa .png
Coba kamu jalankan file .bat tersebut dan voila.. semua file gambar dengan ekstensi .png sebelumnya, sekarang sudah berubah menjadi .jpg hanya dalam hitungan detik saja.
Sudah tau kan cara mudah dan simpel dalam mengganti file ekstensi di windows. Dengan cara diatas kamu akan bisa menyelesaikan masalah kamu dalam mengganti ekstensi file dalam hitungan detik saja.
Cara diatas tidak hanya berlaku dalam mengubah ekstensi file .png ke .jpg saja. Jika kamu ingin mengubah ke ekstensi yang lain, cara diatas bisa banget diterapin, kamu hanya tinggal mengganti nama ekstensi sebelum dan sesudah sesuai yang kamu inginkan.
Jika kamu masih bingung atau ada yang ingin ditanyakan mengenai tutorial diatas, kamu wajib untuk bertanya dengan cara menulis komentarmu pada kolom komentar yang sudah disediakan.