Mencari driver Windows tidaklah sulit. Kita dapat menggunakan pengaturan otomatis pada Windows yakni update driver. Namun, sering kali update otomatis tersebut tidak berjalan sempurna. Sangat menyebalkan terutama jika kita mengalami permasalahan yang mengharuskan kita untuk update driver. Contoh driver yang sering bermasalah adalah driver WiFi atau driver Audio/Video.
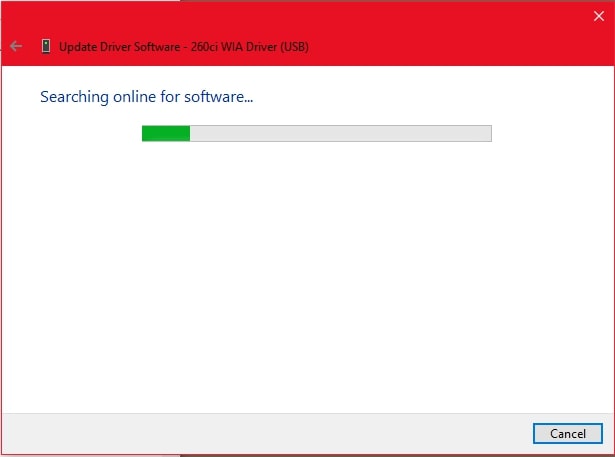
Cara itu dapat diatasi dengan fitur yang juga disediakan oleh Windows sendiri. Fitur tersebut dapat diakses melalui device manager. Fitur tersebut bernama Hardware Ids. Hardware Ids berisikan nilai yang memiliki keterangan produk driver. Dengan itu, kita dapat mencarinya secara manual melalui mesin pencarian Google.
Driver dan Hardware Ids
Pengertian Driver itu sendiri adalah software yang menghubungkan antara sistem komputer dengan device. Komponen itu sangat diperlukan agar hardware yang akan digunakan layaknya printer, mouse dimengerti oleh sistem operasi. Terkadang beberapa hardware dapat berjalan langsung karena sistem plug and play, tapi tak jarang yang harus dicari driver-nya. Contoh driver tersebut adalah driver yang berasal dari perangkat itu sendiri.
Sebenarnya kita dapat mengudpdate secara mudah menggunakan fitur otomatis dari Windows. Windows akan mencari driver yang bermasalah secara online dan memasangnya. Namun, proses tersebut terbilang sangat lama, dan sering berakhir pada kegagalan. Oleh sebab itulah diperlukan cara lain. Yakni dengan menggunakan Hardware Ids.
Baca Juga : Cara Melihat Penggunaan Data Wifi dan Ethernet di Windows 10
Hardware Ids adalah fitur yang dapat memungkinkan pengguna Windows mengetahui identitas spesifik tentang driver dari hardware yang diperlukan. Didalamnya berisikan sebuah nilai tentang spesifikasi driver yang cocok. Cara ini menimimalkan kamu untuk menggunakan aplikasi pihak ketiga, jadi tidak perlu memakan banyak memori perangkat.
Tutorial
Tutorial ini dapat digunakan pada semua jenis Windows, mulai dari versi 7 hingga 10. Adapun percobaan kali ini, dilakukan pada Windows 10. Versi Windows yang saat ini paling banyak digunakan. Cara ini menimimalkan kamu untuk menggunakan aplikasi DriverToolkit sehingga memori perangkat kamu tidak penuh.
1. Tekan tombol logo windows pada keyboard, lalu ketikkan Device Manager.
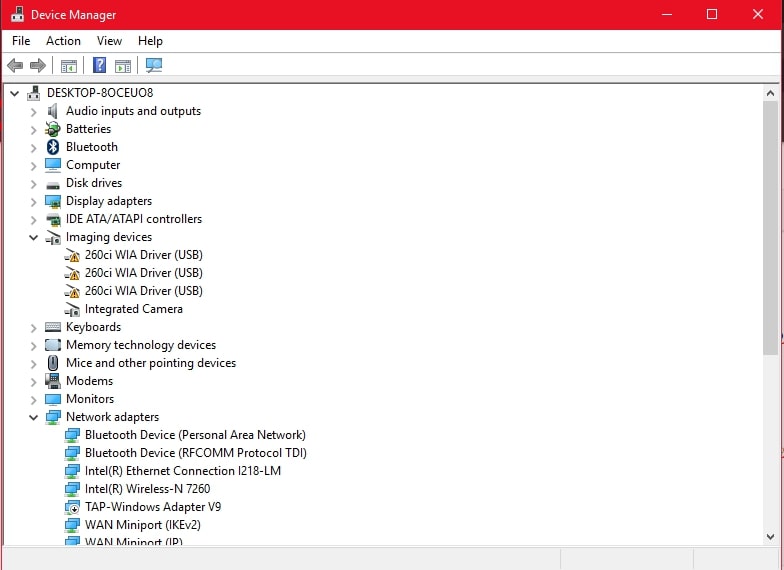
2. Setelah Device Manager terbuka, carilah hardware yang tidak memiliki driver.Hardware tanpa driver ditandai dengan tanda warning.
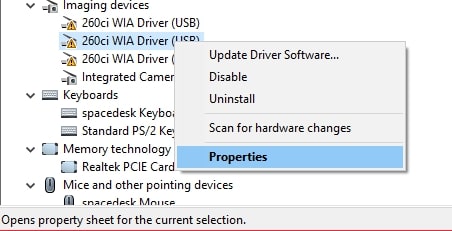
3. Pilih pada bagian tabs, lalu pada bagian device description, pilih Hardware Ids
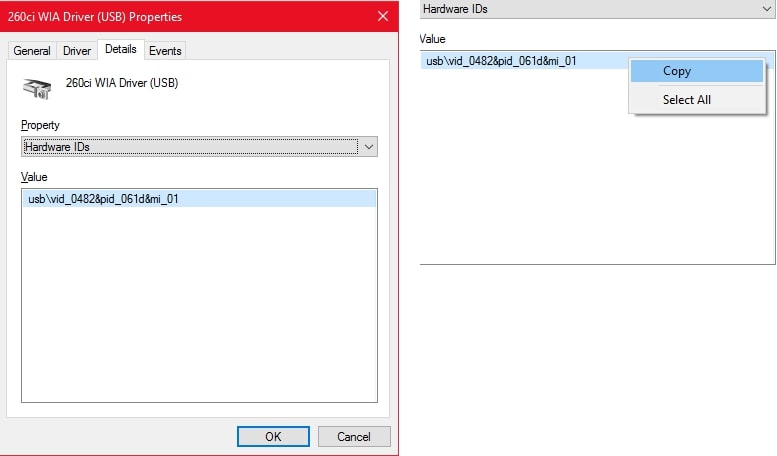
4. Copy nilai teratas dari hardware yang dipilih, dengan cara klik kanan, copy.
5. Buka google.com, lalu paste nilai tadi kedalam kolom pencarian.
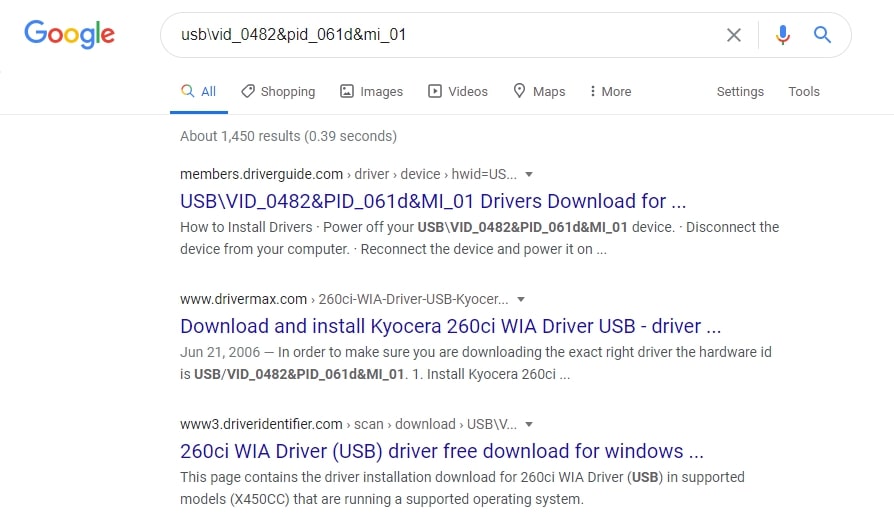
6. Terakhir kamu tinggal memilih link mana yang cocok dengan nilai tadi.
Kesimpulan
Cara ini dapat digunakan untuk mengakali sistem update driver otomatis Windows yang sering kali bermasalah. Dapat digunakan untuk update driver Wifi, salah satu driver yang kerap kali minta diupdate. Cara ini menimimalkan kamu untuk menggunakan aplikasi DriverToolkit sehingga memori perangkat kamu tidak penuh.






