Software Aplikasi tentunya bagian yang paling penting dalam sistem komputer. Tentunya sangat mudah, contohnya seperti aplikasi CorelDraw, Photoshop dan aplikasi lainnya, tinggal klik aplikasi yang kita inginkan dan berjalan. Tetapi, ketika aplikasi yang kita install sering kali menimbulkan pesan “Stopped Working” di Windows 7 (tidak dapat bekerja dengan baik), tentunya kita gelisah dan mencari seribu cara agar aplikasi tersebut bisa berjalan.
Menimbulkan pesan “Stopped Working“ mungkin cara dibawah ini bisa mengatasi pesan tersebut agar aplikasi yang kamu install di Windows 7 bisa berjalan dengan baik.
Cara Mengatasi Aplikasi Stopped Working di Windows 7
1. Buka aplikasi yang menimbulkan pesan Stopped Working. Cari aplikasi yang error tersebut pada data C dan klik pada file Program Files. Disini saya akan menggunakan aplikasi Photoshop.
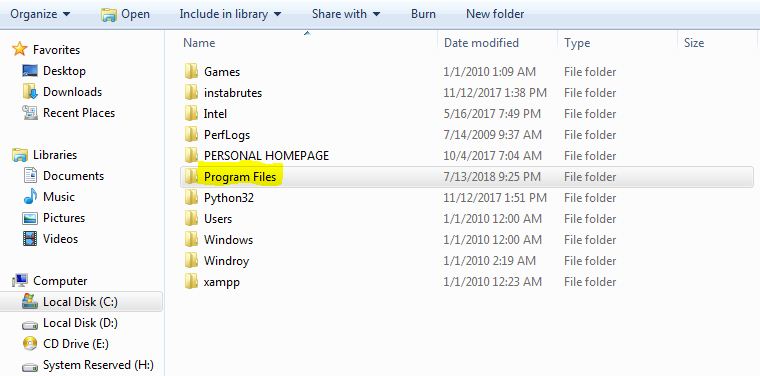
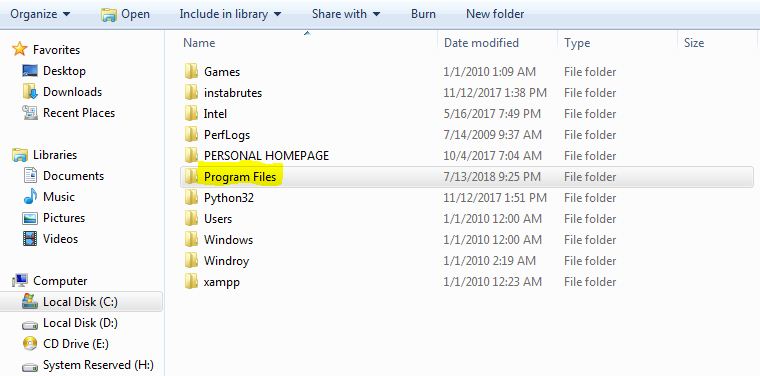
2. Selanjutnya klik pada aplikasi Stopped Working tersebut dan klik Properties lalu atur pada bagian Compatibiity. Selanjutnya klik centang lalu atur bagian “Run This Program In Compability Mode For
“.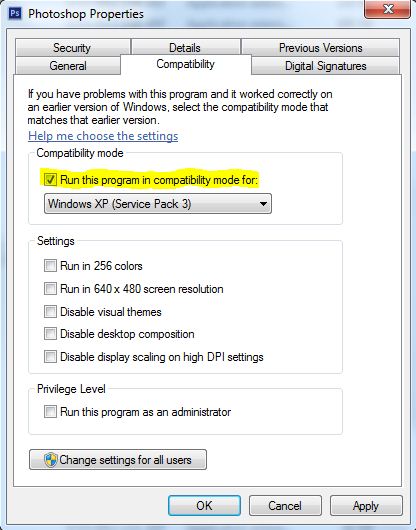
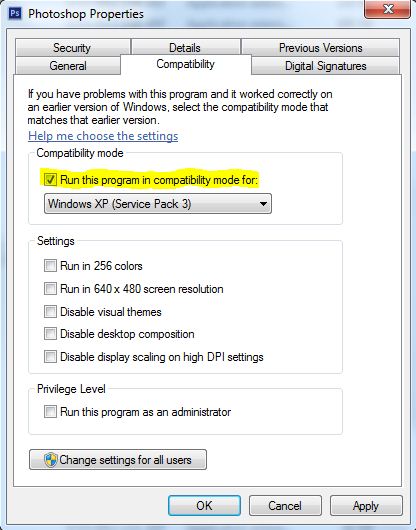
Disini kita akan mengatur spesifikasi aplikasinya, jika aplikasi yang kamu install di windows 7 tidak berjalan maka kita akan merubah spesifikasi aplikasinya. Lalu Pilih windows XP (service pack 3, service pack 2). Cara ini agar aplikasi stopped error tersebut berjalan dengan baik.
3. Setelah mengatur pada bagian Compability aplikasi. Lalu klik kanan Properties bagian komputer. Selanjutnya klik bagian “Advance System Setting“
4. Setelah masuk “Advance System Setting“, lalu klik bagian “Setting“ pada label Performance. Setelah masuk, klik bagian “Data Execution Prevention“.
5. Cara terakhir kita akan memperbaiki aplikasi yang Stopped Working tersebut. Klik “Turn On Dep“ dan klik “Add“. Cari aplikasi error tersebut dari Local C: pada Program Files. Setelah mencari, lalu klik OK. Selanjutnya restart komputer kamu dan buka kembali aplikasi error Stopped Working tersebut.
Selesai, demikian cara mengatasi aplikasi stopped working di Windows 7. Semoga bermanfaat