Siapa yang tidak mengenal Linux? bahkan sistem operasi Android yang dimana sebagai sistem operasi sejuta umat pengguna smartphone adalah merupakan sistem operasi Linux, sistem operasi seperti Kali Linux, Android, Ubuntu, Linux Mint, BlankOn merupakan distro dari sistem operasi linux, kamu bisa membuat sistem operasi sendiri dengan base source code dari Linux karena sistem operasi ini merupakan sistem operasi open source yang bebas digunakan oleh siapapun.
Salah satu distro sistem operasi Linux yang terkenal adalah kali linux, kenapa bisa terkenal? Pada tahun 2012-an sistem operasi Kali Linux digadang-gadang sebagai sistem operasinya para hacker hebat di dunia, bahkan penulis-pun percaya dengan hal itu, namun sayangnya bagi kamu yang ingin mencoba menggunakan sistem kali linux ini perlu melakukan proses pemasangan yang cukup susah bagi pemula di bidang Linux seperti penulis, sehingga pada tahun 2018 kemarin, Microsoft memberikan sebuah aplikasi pihak ketiga bagi siapapun yang ingin mencoba sistem operasi kali linux melalui aplikasi terminal yang ada di Kali Linux.
Yap, kamu bisa memasang aplikasi Terminal pada Windows 10 kamu layaknya terminal pada sistem operasi Kali Linux, penasaran? Berikut tutorialnya.
Langkah:
1. Kamu klik pada tombol Start menu dan ketik Turn windows features on or off dan klik pada aplikasi pertama yang muncul.
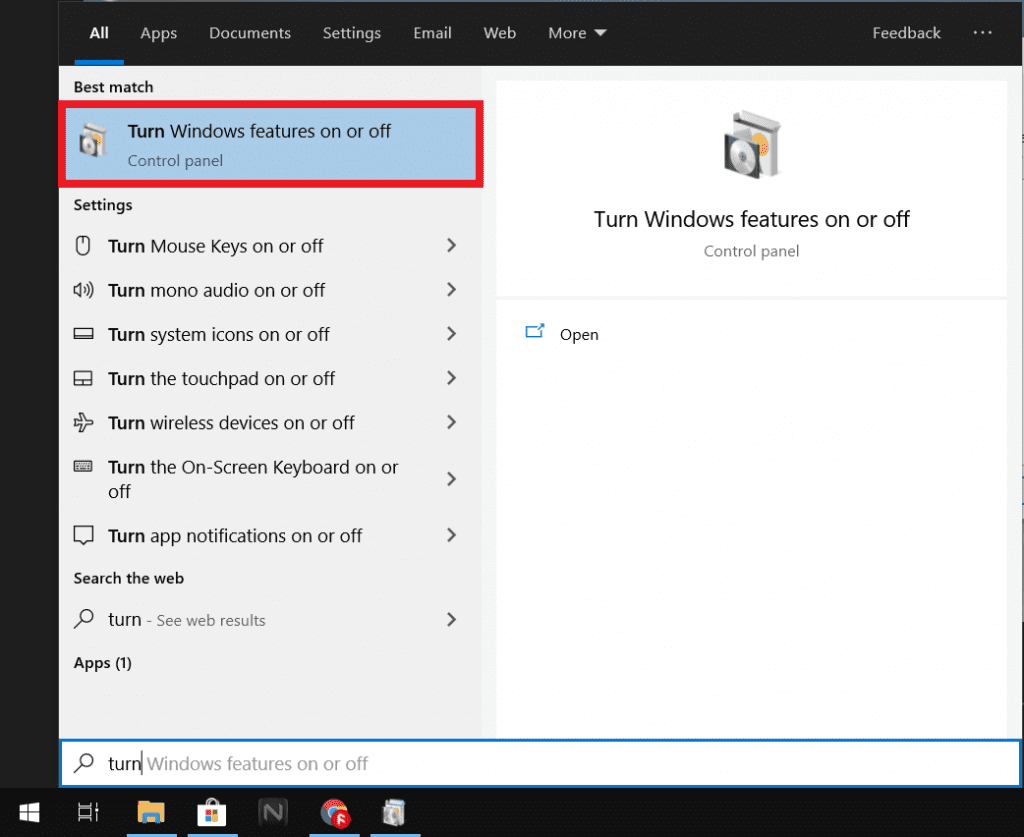
2. Lalu kamu scroll ke bawah sampai menemukan fitur Windows subsystem for linux dan aktifkan fitur tersebut lalu klik OK.
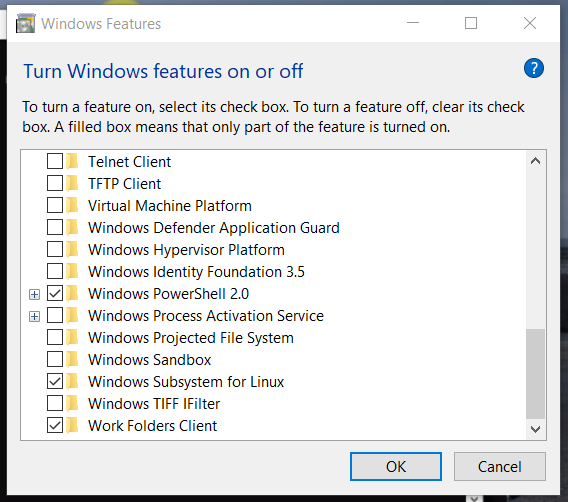
3. Akan terjadi proses instalasi dan kamu akan diminta untuk melakukan restart pada PC kamu.
4. Jika PC sudah kamu restart kamu buka Windows Store dan kamu cari aplikasi bernama Kali Linux.
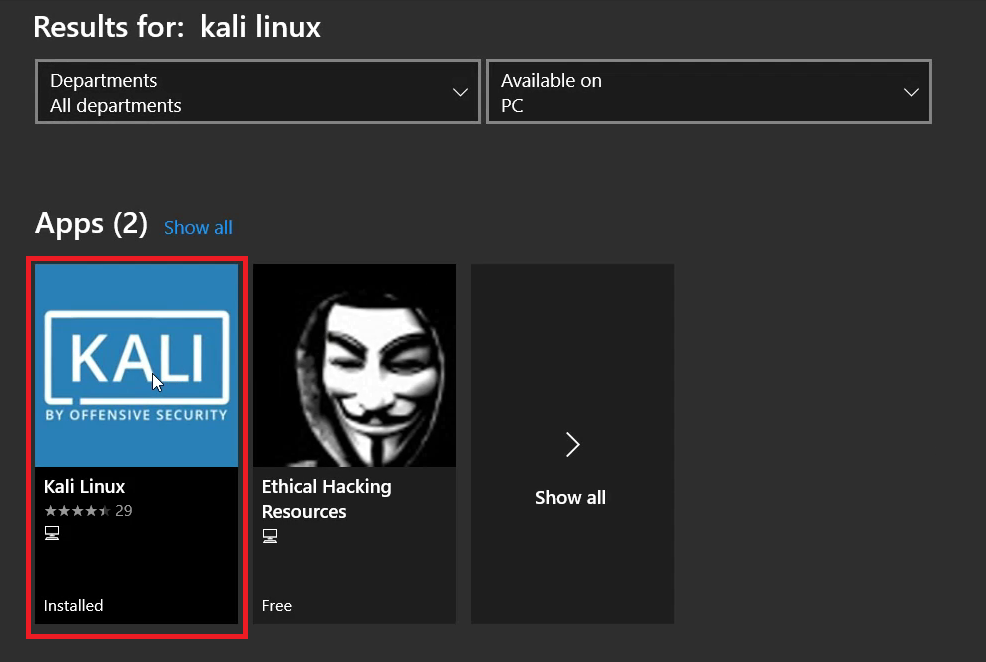
5. Lalu pasang aplikasi tersebut dan tunggu proses pengunduhannya.
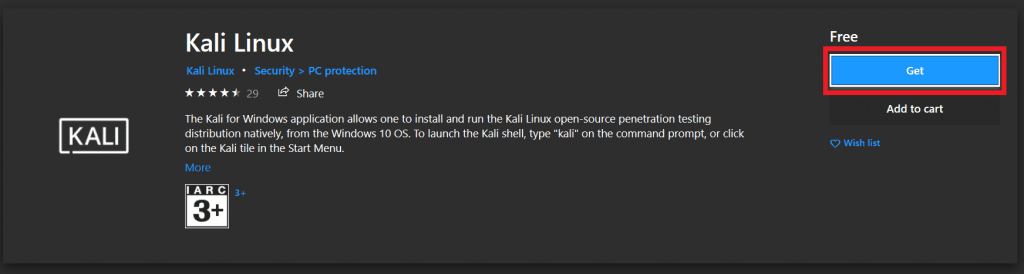
6. Jika proses pengunduhan sudah selesai, kamu buka aplikasi Kali Linux tersebut dengan cara klik pada tombol Launch.
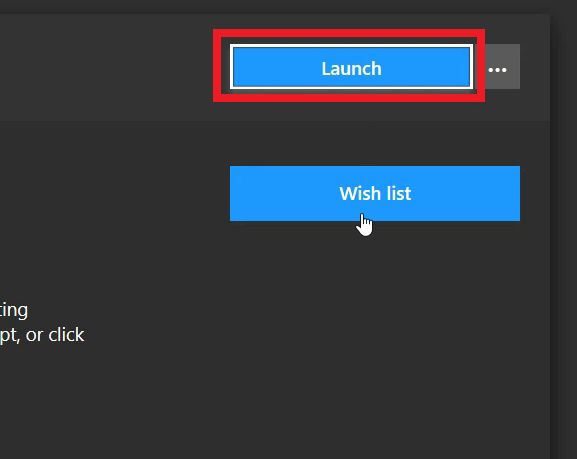
7. Pada awal pembukaan aplikasi Kali Linux, kamu akan diminta memasukan username dan password baru sebagai autentikasi sistem UNIX kamu, kamu masukan username dan password sesuai keinginan kamu.
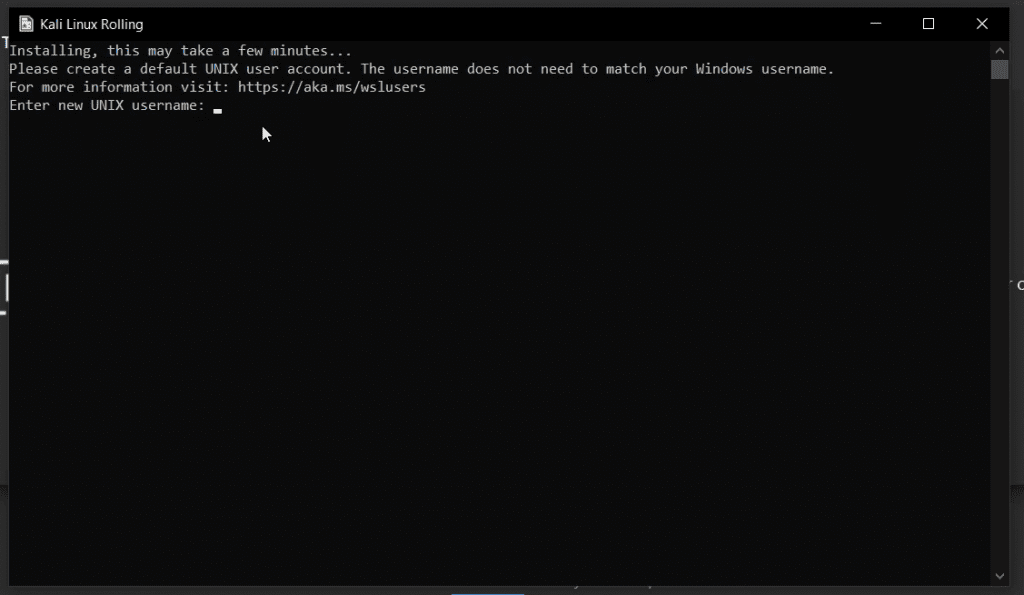
*Peringatan, ketika kamu memasukan password, kamu tidak akan mendapatkan feedback dari aplikasi atau sederhananya kata sandi yang kamu ketikan tidak akan muncul pada tampilan terminal Kali Linux tersebut.
8. Selesai, kamu bisa menggunakan terminal Kali Linux di Windows 10 ini seperti terminal Kali Linux pada umumnya.
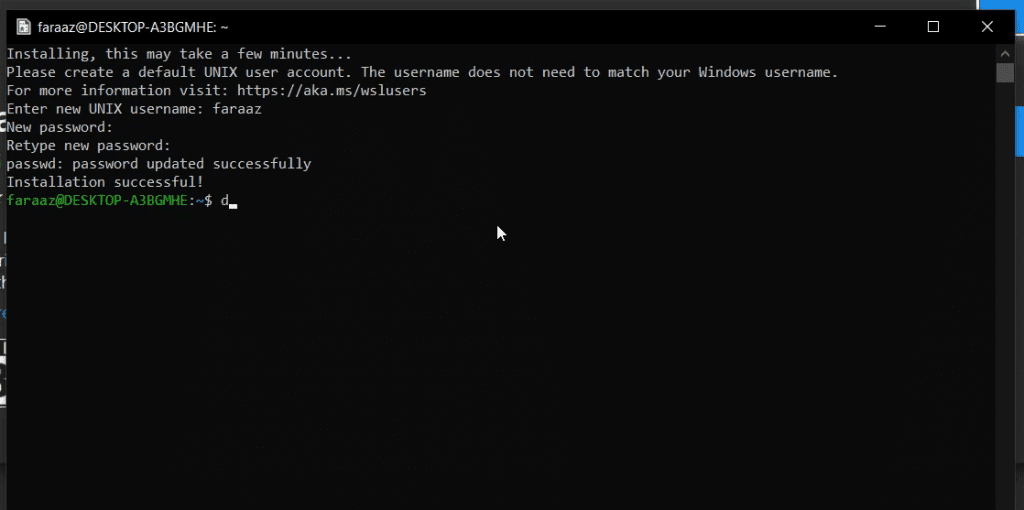
Catatan : Semua layanan command atau kata kunci yang ada pada terminal kali linux asli bisa digunakan pada terminal Kali Linux di Windows 10 ini, dan sedikit informasi jika misalnya pada saat kamu ingin memasang suatu aplikasi dan ternyata proses pengunduhannya sangat lama, mungkin karena server yang digunakan oleh aplikasi ini tidak berdekatan dengan Indonesia.











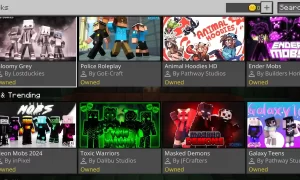





souletz
Februari 26, 2021 at 12:36
Thanks Ilmunya, sangat bermanfaat