CentOS sendiri kepanjangan dari (Community ENTerprise Operating System) adalah distribusi Linux sama seperti Ubuntu, biasanya centOS ini digunakan untuk belajar tentang perintah-perintah dasar dari CLI. Untuk kamu yang ingin belajar menggunakan CentOS tanpa perlu repot membuat dual booting, pada tutorial ini akan berbagi cara mudah dengan menggunakan software Virtual Box.
Dengan menggunakan Virtual Box, kamu dapat menjalankan CentOS di dalam sistem operasi Windows OS. Berikut adalah cara instalasi CentOS pada Virtual Box:
1. Langkah Pertama Buka virtual box, lalu klik tombol baru.
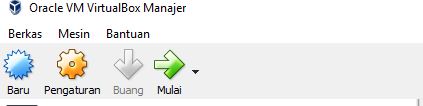
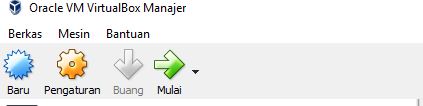
2. Lalu akan muncul tampilan seperti gambar dibawah, tulis nama sistem operasi dan biasanya tipe dan versinya akan otomatis mengikuti, setelah itu tekan tombol lanjut.
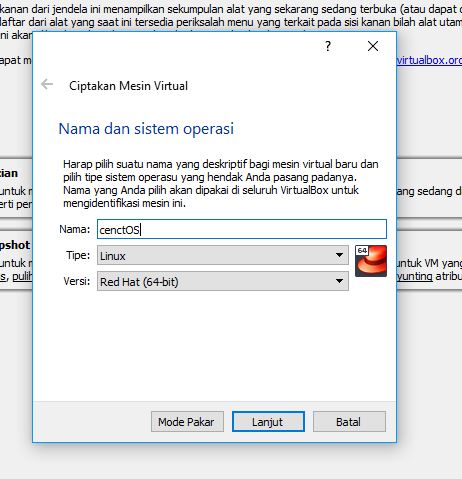
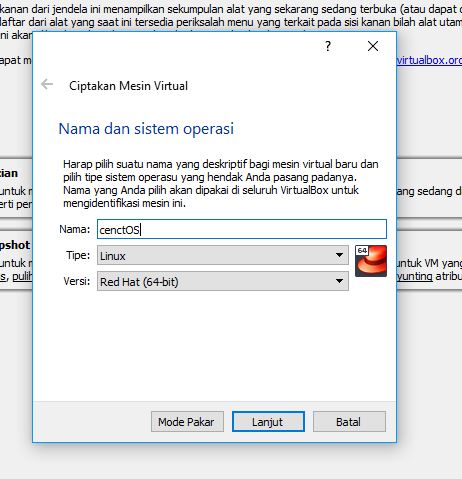
3. Setelah itu disini kita diminta untuk mengalokasikan ram yang akan digunakan untuk virtual mesin, saya menggunakan 1gb saja karena itu menurut saya sudah cukup untuk centOS versi server yang hanya menggunakan tampilan CLI saja. Lalu klick tombol lanjut.
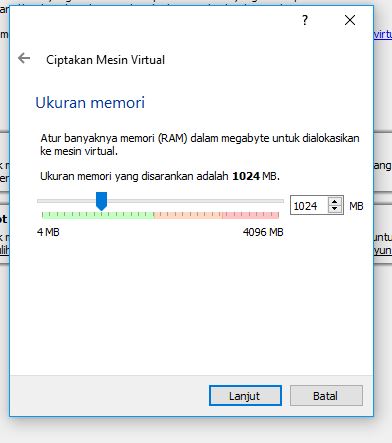
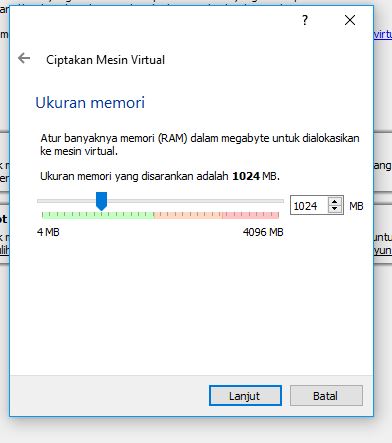
4. Setelah itu kita diminta untuk membuat media penyimpanannya, disini saya memilih membuat hardisk virtual, lalu tekan tombol buat.
5. Lalu pilih tipe hardisk, stelah itu tekan lanjut
6. Setelah itu akan muncul pilihan seperti di bawah, disini saya memilih dinamik lalu tekan lanjut
7. Setelah itu kita ukuran memori dan disini saya mengalokasikannya 8gb saja karena menurut saya itu sudah cukup, lalu tekan tombol buat.
8. Lalu, akan muncul tampilan seperti gmabar di bawah, setelah itu pilih pada CentOS dan pilih mulai.
9. Setelah itu masukkan ISO centOS, karena ingin menginstal yang versi server dengan tampilan CLI saja, pada tutorial ini memilih ISO minimal pada saat mendownloadnya OS nya pada situs CentOS, setelah dimasukkan lalu klik mulai.
10. Setelah itu pilih install CentOS 7, lalu tekan enter.
11. Setelah itu pilih bahasa yang akan kamu gunakan.
12. Selanjutnya pilih pada bagian installation destination.
13. Lalu pilih automatically configure partitioning yang artinya disini sistem akan mempartisi memori secara otomatis, setelah itu pilih done.
14. Setelah itu pilih begin installation.
15. Selanjutnya buat user dan root password.
16. Setelah proses instalasi selesai akan muncul tampilan seperti gambar di bawah ini, lalu tekan tombol reboot.
17. Setelah itu akan muncul tampilan seperti gambar di bawah, lalu tekan enter.
18. jika telah Muncul peintah login dengan tampilan CLI artinya CentOS sudah berhasil diinstal.
Demikian tutorial install CentOS pada Virtual Box.