Kamu mungkin pernah mengalami kejadian terdesak ketika hendak daftar sekolah, atau lamaran kerja untuk segera mengirim file seperti akta, ijazah, foto copy KTP, dan lain-lain dengan cepat, sedangkan waktu yang tersedia tidak memadai untuk mengcopy file, atau bahkan pergi ke toko percetakan untuk menscannya.
Namun karena ini abad modern, yang dimana segala jenis bentuk pekerjaan mesin sudah tersedia dalam bentuk aplikasi, dengan begitu kita hanya perlu mendownloadnya saja dengan mudah dan gratis.
Baca juga: Cara Mengkonversi Dokumen Menjadi PDF Dengan CamScanner di Android dan iOS
Apa itu scan hard file? Scan hard file disini bisa di artikan reflika file berbentuk kertas lalu di ubah ke bentuk digital, atau soft copy yang hanya akan terbaca dengan alat media dengan rupa dan bentuk yang sama seperti aslinya. Begitulah kira-kiranya. Lalu apa bedanya dengan memfoto biasa? Bedanya scan akan secara otomatis memotong gambar yang tidak di perlukan dan hanya terfokus pada objek yang akan di gunakan dalam bentuk sesuai file aslinya.
Berikut cara mengubah file/dokumen fisik menjadi PDF di Android:
1. Download aplikasi Office Lens Android
Setelah terinstall, buka. Kamu akan mendapat tampilan awal office lens.
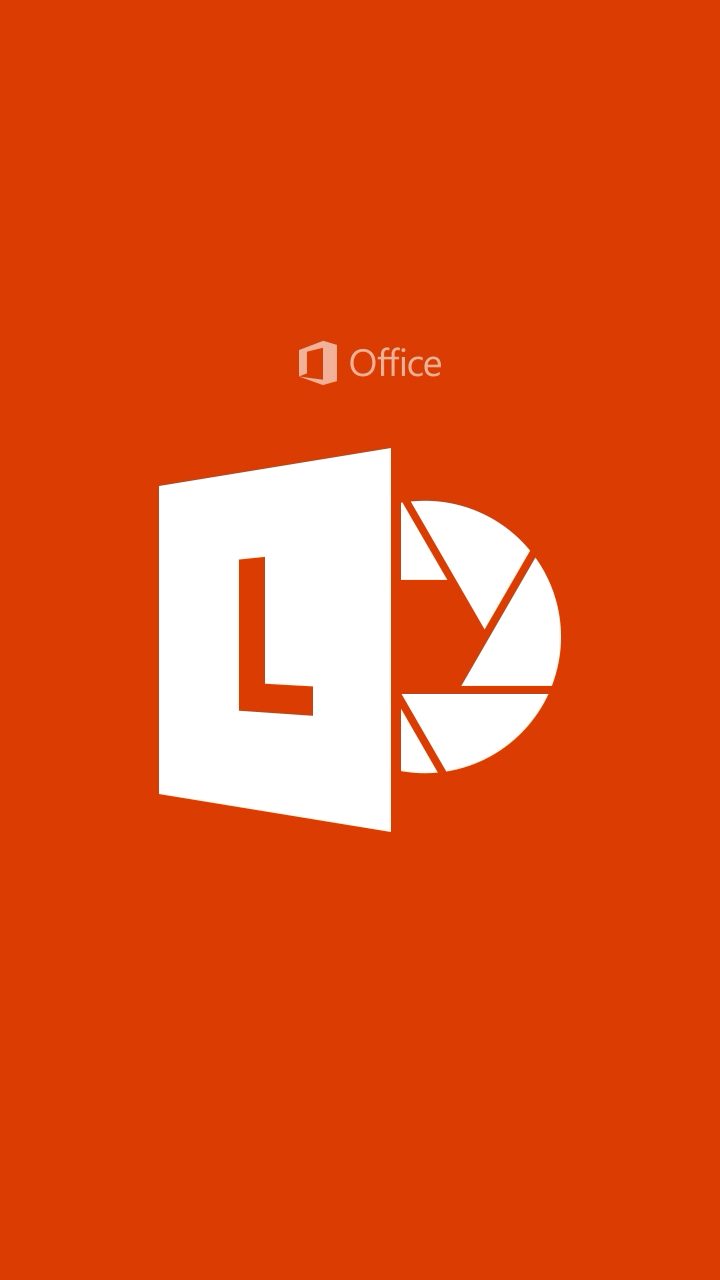
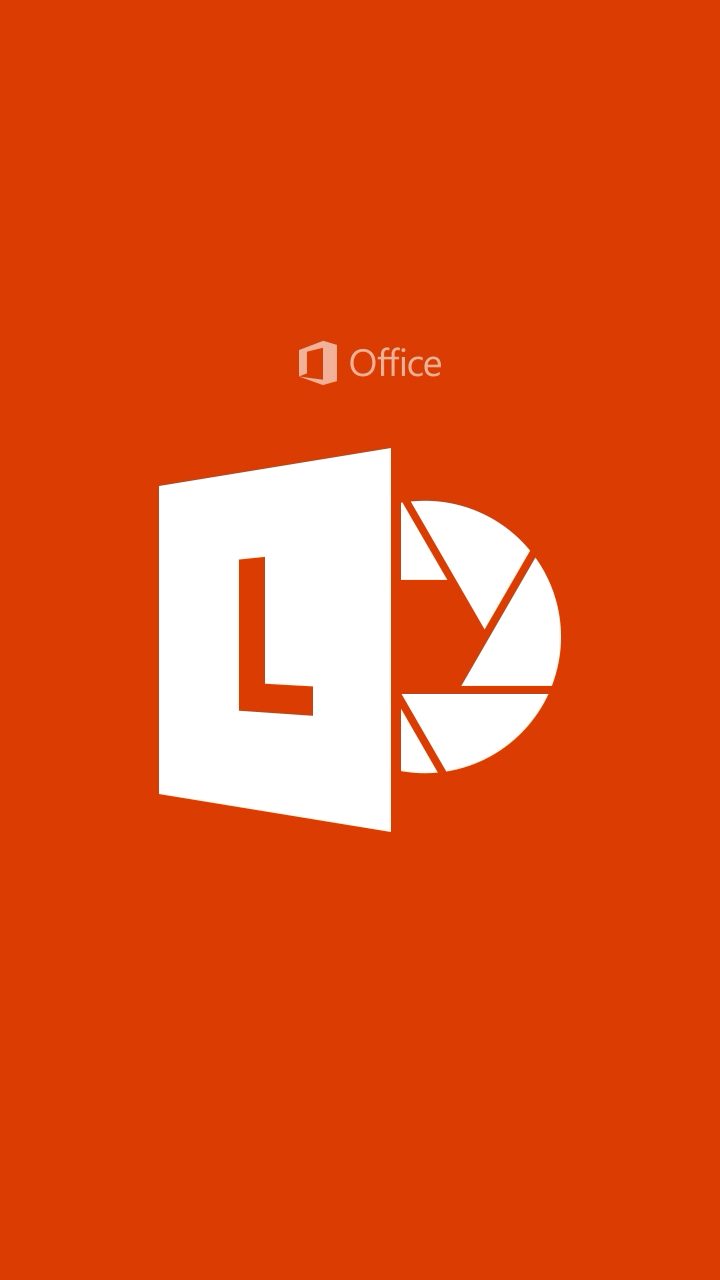
2. Lalu layar akan menampilkan beberapa pengenalan sebelum kamu mamulainya. Kamu slide saja ke kiri, hingga menemukan tombol “Start using office lens”
untuk segera memulainya.3. Setelah itu pada layar ponsel akan terlihat bahwa kamera ponsel kamu sedang aktif yang menandakan bahwa scan siap di gunakan. Pada samping kanan atas terdapat beberapa pilihan;
Document, untuk menghasilkan jepretan scan,
Whiteboard, untuk menghasilkan gambar layaknya tulisan pada papan putih,
Photo, untuk menghasilkan gambar biasa dengan aslinya seperti hasil kamera biasa, dan,
Bussines Card scan khusus untuk file berbentuk kecil, sperti KTP, kartu organisasi, dll. Karena ini scan file, pilih saja document. Dan untuk memulainya, sesuaikan kamera dari bidikan persegi yang ada pada layar dengan file yang akan di scan, lalu tunggu beberapa saat hingga proses loading selesai.
4. Setelah itu kamu bisa melihat hasilnya pada layar ponsel kamu. Pada sudut kanan atas terdapat beberapa pilihan, yaitu hapus, potong, dan mengubah jenis pengambilan (document, withboard, photo, bussines card), dan pada bawah layar terdapat pilihan mengganti, tambah, dan simpan.
Jika gambar sudah sesuai, pilih saja simpan. Namun sebelum itu, jika kamu tidak punya akun one note, hapus tanda ceklis pada kolom di sampingnya, dan tap tombol ceklis pada kolom save.
Selesai, file yang kamu scan bisa kamu cek pada galeri kamu.