Melindungi sebuah data adalah sebuah hal yang sangat penting, mengingat setiap orang pasti memiliki data pribadi atau tergolong rahasia. Untuk melindungi data tersebut dapat dengan berbagai cara di antaranya anda dapat menyimpan di cloud atau di komputer anda sendiri. Namun tergantung beberapa faktor termasuk koneksi yang kadang tidak mumpuni. Pada dasarnya semua tidak aman, namun hanya tingkat seberapa mudah untuk di akses.
Untuk pengguna Mac OS/OSX anda dapat melindungi data tersebut dengan metode encryption yang kemudian membutuhkan password untuk mengaksesnya yang dimana data tersebut akan di enkripsi kedalam mode algoritma 128bit dan 256bit sebagai tingkat kesusahan dalam upaya jika ada pihak yang ingin memecahkan password untuk data anda.
Langkah ke-1 :
Siapkan folder yang berisikan file yang ingin anda protect. Saya sarankan untuk menyiapkan data yang lumayan besar seukuran flashdisk. Sebagai tutorial disini saya hanya menyiapkan 1.33 gb.
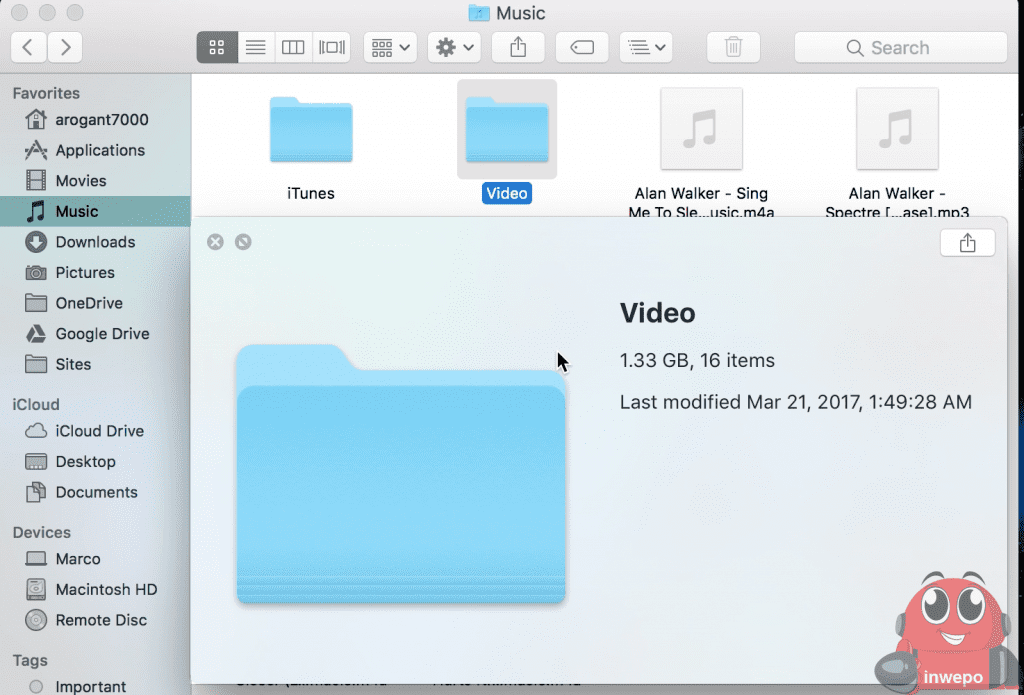
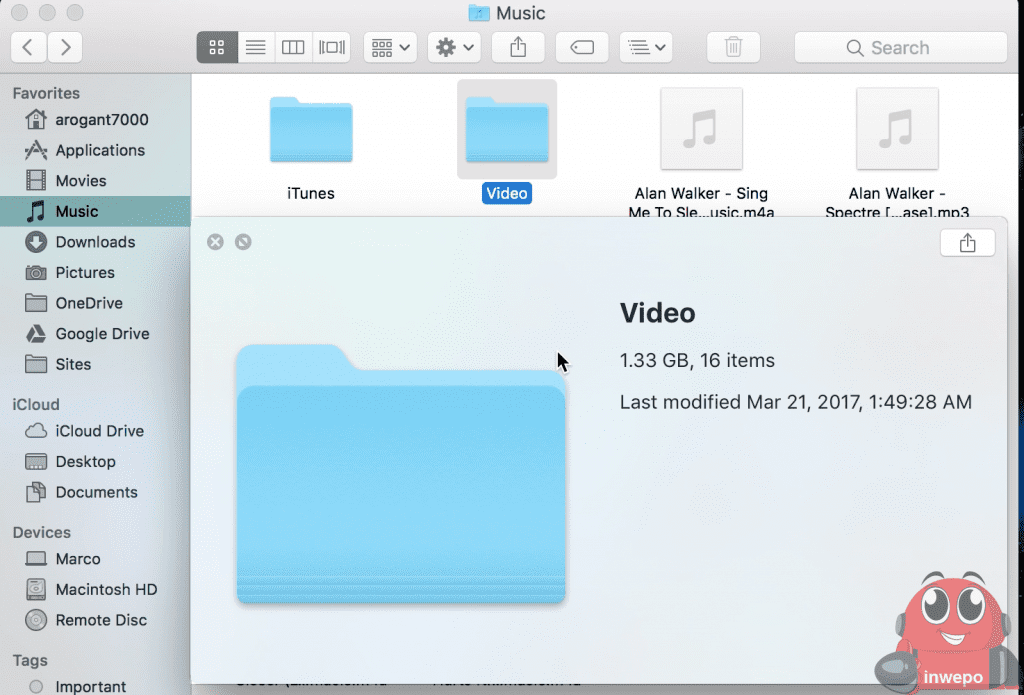
Langkah ke-2:
Buka atau jalankan Disk Utility pada Macbook. Anda dapat membukanya melalui spotlight (CMD+Space).
Langkah ke-3 :
Setelah Disk Utility terbuka, klik menu File pada menubar, pilih New – Image from Folder.
Langkah ke-4 :
Pilih Folder yang sudah disiapkan sebelumnya dan pada Save As beri nama untuk nama image disk yang akan dibuat.
Langkah ke-5 :
Pada encrytion pilih 128-bit AES Encryption. Ini adalah tingkat kesusahan pemecahan password, anda dapat memilih 256 namun akan memakan waktu yang lama tergantung ukuran size juga. Jangan lupa isikan password anda.
Langkah ke-6 :
Pada Image format pilih read/write agar anda dapat melakukan perubahan didalam image tersebut (penambahan data, hapus data, perubahan data). Kemudian Klik Save.
Jika sudah akan terdapat file yang ber-ekstensi .dmg dengan nama file sesuai yang anda isi sebelumnya. Untuk file yang sebelumnya anda dapat menhapusnya untuk menghemat penyimpanan anda.
Langkah ke-7 :
Setelah selesai, untuk pengujian klik pada file .dmg tersebut maka anda akan dimintai password yang sudah anda set sebelumnya.
Langkah akhir :
Setelah anda memasukkan password, akan ada sebuah disk baru yang di-mount seperti saat anda memasukkan flashdisk. Silahkan anda buka akan terdapat file dan data.
atau folder yang sudah anda encrypt sebelumnya.
Selamat Mencoba.