Touchpad merupakan pengganti dari mouse eksternal yang biasa kamu gunakan di komputer. Bentuk umum touchpad pada laptop bisanya berbentuk persegi yang berada tepat dibawah keyboard laptop tersebut. Fungsi dari touchpad itu sendiri yaitu digunakan untuk mengoprasikan kursor yang ada di laptop.
Tetapi meskipun teknologi sudah semakin canggih, masih banyak pengguna laptop yang lebih memilih menggunakan mouse di bandingkan touchpad. Kenapa? karena touchpad lebih rentan untuk rusak apabila di gunakan secara terus menerus. Hal tersebut tentu sanggat mengganggu apabila kamu lupa untuk membawa mouse.
Namun alangkah baiknya jika kamu sedang menggunakan mouse, kamu bisa mematikan sementara fungsi touchpad yang ada pada laptop kamu untuk membuatmu lebih nyaman dalam menggunakan mouse.
Baca Juga: Cara Merekam Layar PC / Laptop di Windows 10
Berikut ini akan diberikan 2 pilihan untuk mematikan fungsi touchpad terutama pada sistem operasi windows 10. 2 opsi itu yaitu kamu bisa menonaktifkan secara keseluruhan fungsi dari touchpad tersebut, atau menonaktifkannya saat terhubung dengan mouse eksternal. Untuk simak langkah-langkah berikut ini.
Tutorial
1. Masuk ke pengaturan di windows 10 – tekan icon windows/start pada bagian kiri bawah, lalu tekan menu gear atau untuk mempermudah kamu bisa menekan tombol icon windows + i pada keyboard.
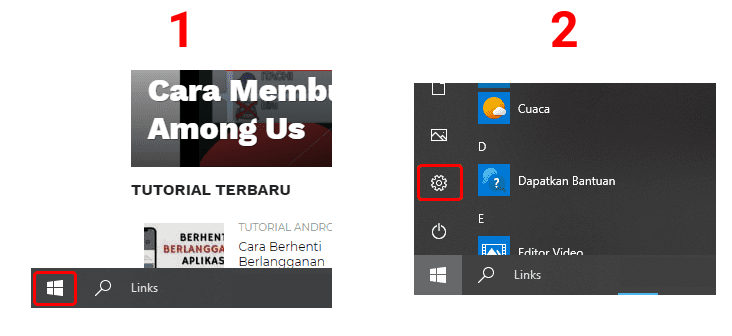
2. Setelah masuk ke bagian menu settings atau pengaturan, silahakan pilih menu device atau perangkat
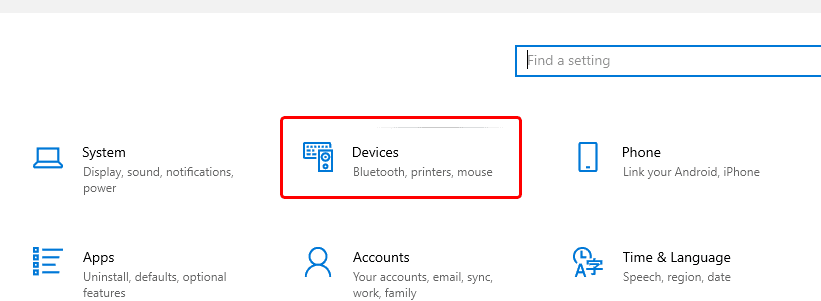
3. Lalu pada bagian menu kiri, kamu bisa memilih menu touchpad.
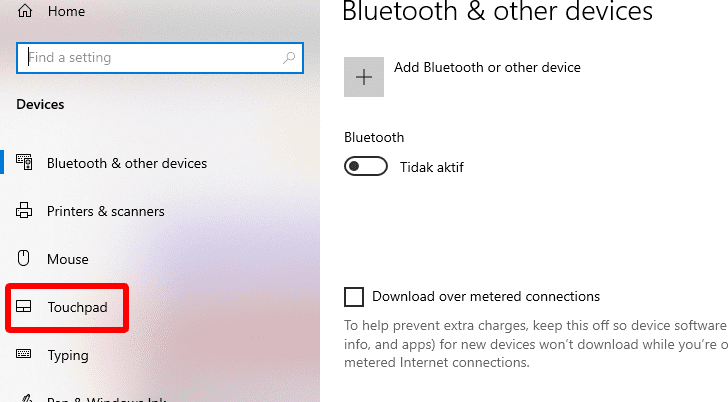
4. Pada bagian menu touchpad ini kamu akan melihat semua pengaturan dari touchpad laptop tersebut, nah disini ada 2 opsi yang bisa kamu gunakan untuk menonaktifkan touchpad di laptop, yaitu :
- Panel sentuh (slider) jika kamu menonaktikfkan menu ini maka secara otomatis touchpad tersebut akan mati, mau itu tersambung dengan mouse eksternal ataupun tidak.
- Biarkan Panel Sentuh Aktif saat mouse terhubung : jika kamu menonaktifkan menu ini, maka secara otomatis touchpad akan nonaktif hanya ketika kamu menghubungkan atau menggunakan mouse eksternal.
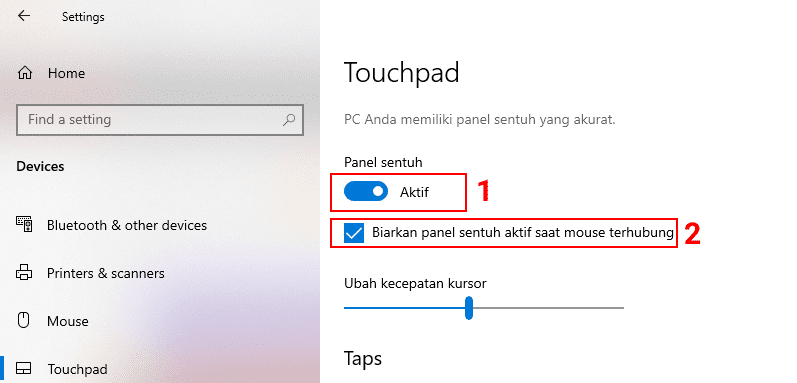
5. Dua opsi menonaktifkan touchpad diatas bisa kamu pilih dan sesuaikan dengan kebutuhan
Kesimpulan
Demikianlah Cara Menonaktifkan Touchpad di Laptop Windows 10. Jadi setelah melakukan cara diatas, kamu tidak terlalu tergganggu dengan touchpad tersebut yang tidak sengaja tersentuh dan mengacaukan pekerjaan kamu di laptop tersebut. Silahkan pilih opsi mana yang ingin kamu gunakan dan sesuaikan dengan kebutuhan kamu sekarang.


















