Sebagai pengguna linux, kamu mungkin masih memerlukan beberapa aplikasi Windows untuk pekerjaan kamu. Salah satu cara terbaik adalah dengan meng-install Windows 7 di VirtualBox lalu meng-install aplikasi tersebut di dalamnya.
Cara meng-install Windows 7 di VirtualBox
1. Pastikan VirtualBox sudah terpasang pada sistem operasi yang kamu gunakan. Jika belum, kamu bisa mengikuti tutorial lengkapnya di inwepo.
Jangan lupa juga untuk menyiapkan sebuah file ISO Windows 7.
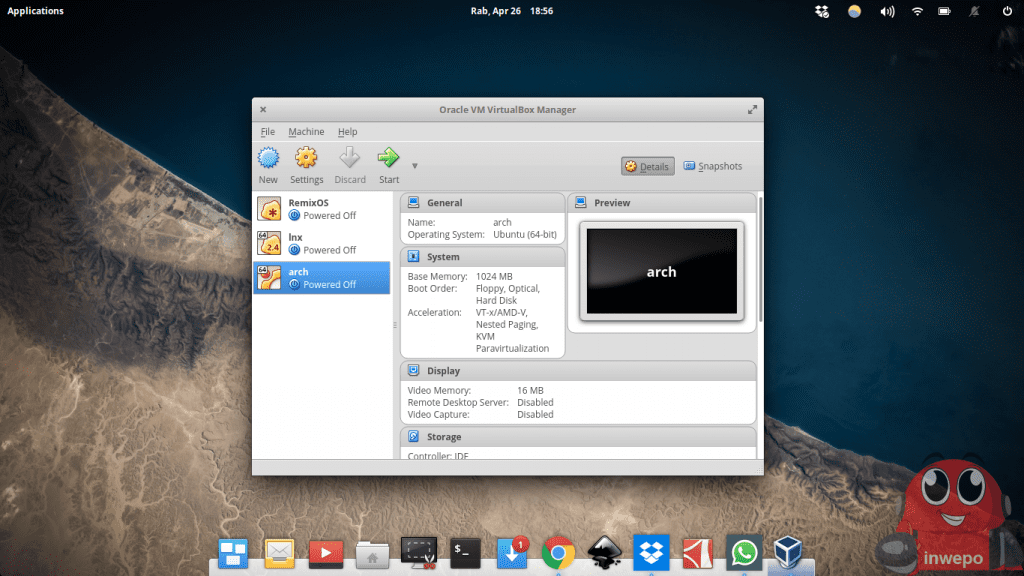
2. Buat sebuah mesin virtual baru dengan mengklik tombol “New”. Lalu isi nama dengan pilihan kamu, contoh: Windows 7. Untuk tipe OS, pilih Microsoft Windows. Lalu pilih versi Windwos 7. Untuk jenis arsitektur, pilih sesuai dengan file ISO Windows 7 yang kamu gunakan (64 bit / 32 bit). Jika sudah, klik next.
3. Atur alokasi RAM yang akan digunakan oleh Windows 7 di VirtualBox. Jika kamu memiliki RAM laptop yang cukup besar, kamu bisa mengalokasikan RAM yang lebih besar untuk VirtualBox. Sesuaikan dengan jumlah RAM laptop kamu. Klik next.
4. Selanjutnya, pilih “Create a virtual hard disk now”. Lalu klik create.
5. Pilih tipe hard disk, yaitu VDI (VirtualBox Disk Image). Lalu klik next.
6. Pilih Dynamically allocated. Klik next.
7. Lalu masukkan nama virtual hard disk yang kamu buat, bisa “Windows 7” atau yang lainnya. Selanjutnya, masukkan besarnya virtual hard disk yang kamu buat. Isi sesuai jumlah yang kamu inginkan. Lalu klik create.
8. Selanjutnya, guest os yang tadi kamu buat akan muncul di deretan guest
os. Klik 2 kali guest os Windows 7 yang tadi kamu buat.9. Pilih file ISO Windows 7 yang sudah kamu persiapkan. Selanjutnya VirtualBox akan menampilkan menu installasi Windows 7.
10. Klik next lalu tekan tombol “Install now” untuk memulai proses installasi Windows 7.
11. Klik “I accept the license terms”, lalu klik tombol next.
12. Tahap selanjutnya, kamu akan melihat dua pilihan. Yaitu Upgrade dan Custom (advanced). Karena kita sedang melakukan instalasi, bukan upgrade, pilih Custom.
13. Selanjutnya akan muncul virtual hard disk yang tadi kamu buat, tinggal klik next saja.
14. Selanjutnya adalah menunggu proses installasi selesai. Membutuhkan waktu sekitar 10 sampai dengan 30 menit.
15. Selanjutnya masukan nama kamu dan nama komputer. Kamu bisa menggunakan nama kamu, atau nama apa saja. Klik next.
16. Masukkan password. Klik next.
17. Masukkan product key. Jika belum punya, bisa klik tombol skip.
18. Selanjutnya, untuk mempermudah proses installasi pilih saja ask me later.
19. Selanjutnya pilih zona waktu kamu. Atau bisa juga biarkan secara default.
20. Selanjutnya pilih Home network.
21. Tunggu sampai proses terakhir selesai.
22. Selesai, sekarang kamu bisa menggunakan Windows 7 di VirtualBox.
Itu dia cara menginstall Windows 7 di VirtualBox. Cara diatas juga bisa kamu terapkan untuk menginstall Windows XP, Windows 8, atau Windows 10 di VirtualBox. Selamat mencoba.