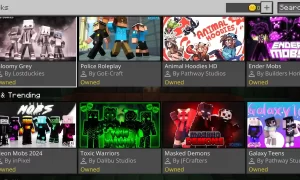Windows 10 selalu memberikan banyak sekali inovasi terbarukan yang diberikan bagi para penggunanya, walaupun beberapa inovasi yang diberikan Windows 10 sudah pernah digunakan sebelumnya oleh sistem operasi MacOS, tetapi beberapa penggunanya menyambut baik inovasi / fitur yang diberikan, contohnya seperti fitur yang dimana kita dapat menghubungkan Smartphone kita dengana sistem operasi Windows 10 layaknya fitur yang diberikan MacOS yang bisa dihubungkan dengan iPhone, namun yang membuat berbeda antara Windows 10 dengan MacOS adalah dimana Android dan iOS bisa dihubungkan dengan Windows 10.
Walaupun bisa dibilang plagiat tapi setidaknya Windows 10 memberikan sebuah pembaharuan dari fitur ini, dan menurut penulis fitur yang diberikan Windows 10 ini sangat mempermudah penggunanya dalam segi sharing file dari smartphone ke Laptop / PC, jika kamu penasaran berikut tutorialnya.
Langkah:
1. Di Laptop / PC Windows 10 kamu, kamu masuk ke pengaturan dengan cara klik tombol Start menu dan klik pada icon berbentuk gerigi.
2. Lalu di pengaturan kamu klik pada menu Phone.
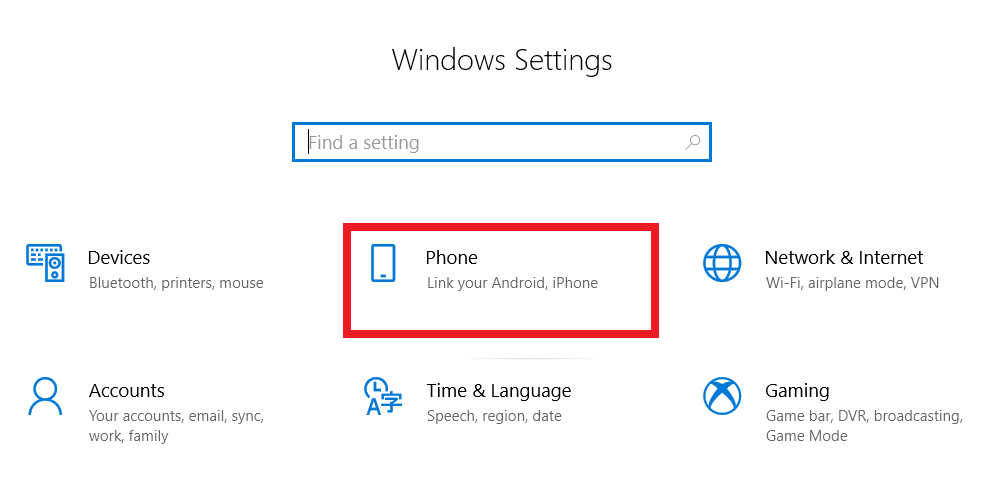
3. Klik pada tombol Add a Phone.
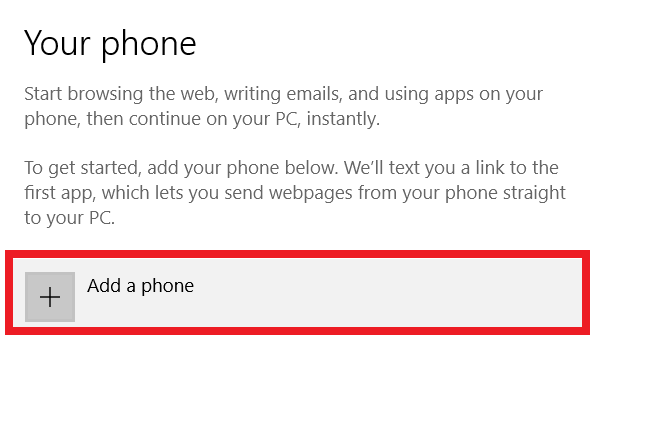
4. Kamu atur kode negara menjadi Indonesia (+62) dan isikan nomor kamu dikolom sebelahnya dan klik pada tombol Send.
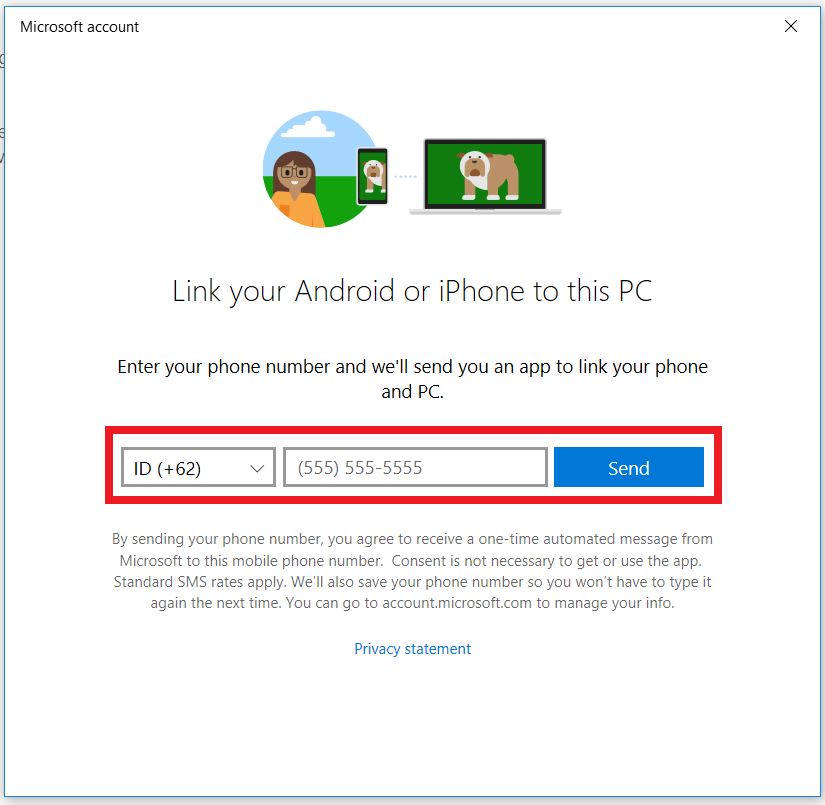
5. Jika muncul text Text Sent di atas kolom nomor telepon kamu, berarti SMS berhasil dikirim ke nomor kamu.
6. Kamu cek di smartphone kamu dan pastikan ada SMS masuk dari Microsoft, jika ada kamu tap pada url yang diberikan di SMS tersebut.
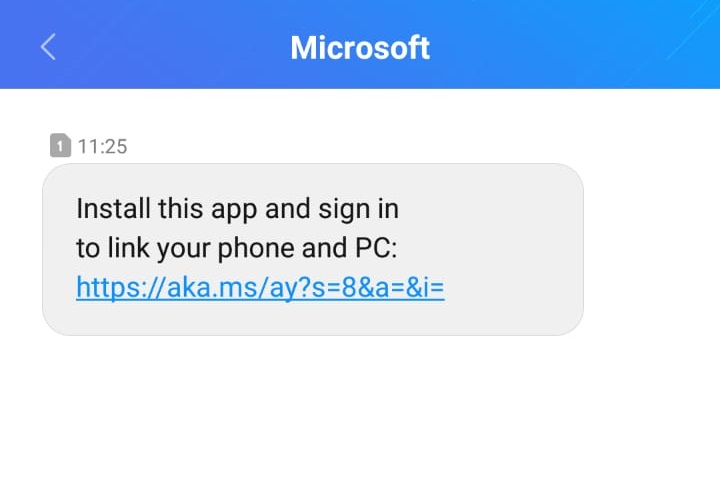
7. Kamu akan diarahkan ke Playstore / App Store bergantung pada sistem operasi dari Smartphone kamu.
8. Kamu pasang aplikasi–nya.
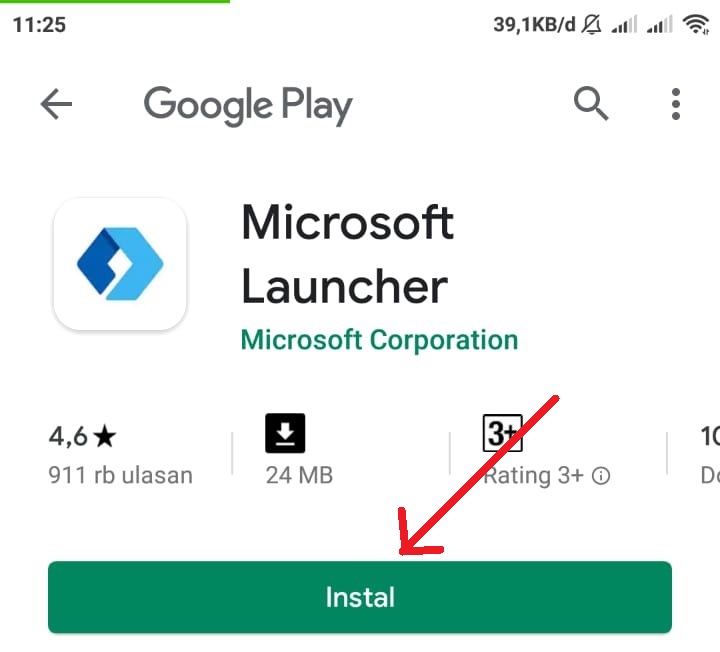
9. Jika aplikasi sudah terpasang, kamu buka aplikasi tersebut, pada saat pertama kali membuka kamu akan melihat tampilan seperti gambar di bawah, kamu tap pada tombol mulai.
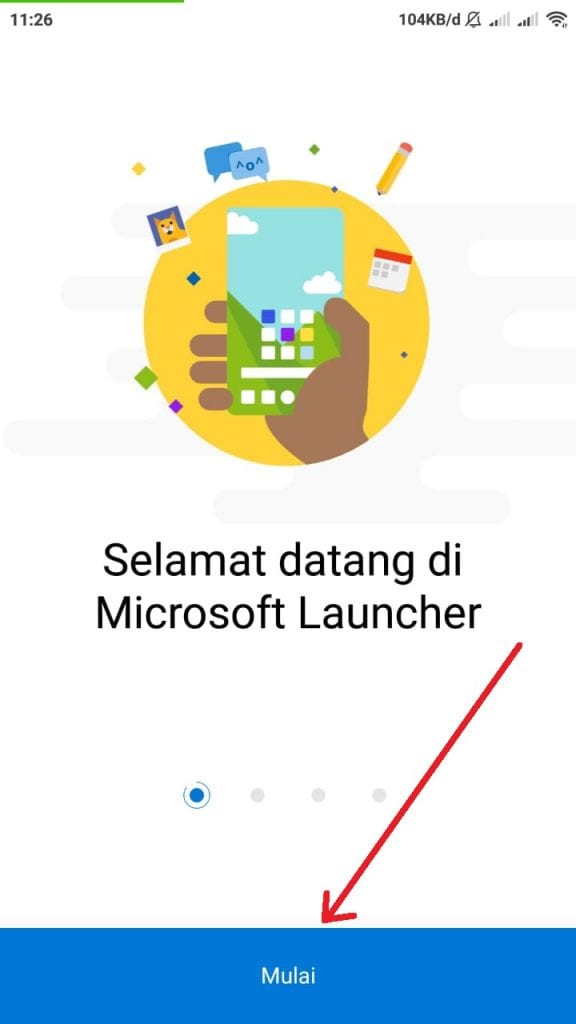
10. Kamu harus login menggunakan akun Microsoft kamu yang sama dengan Laptop / PC Windows 10 kamu.
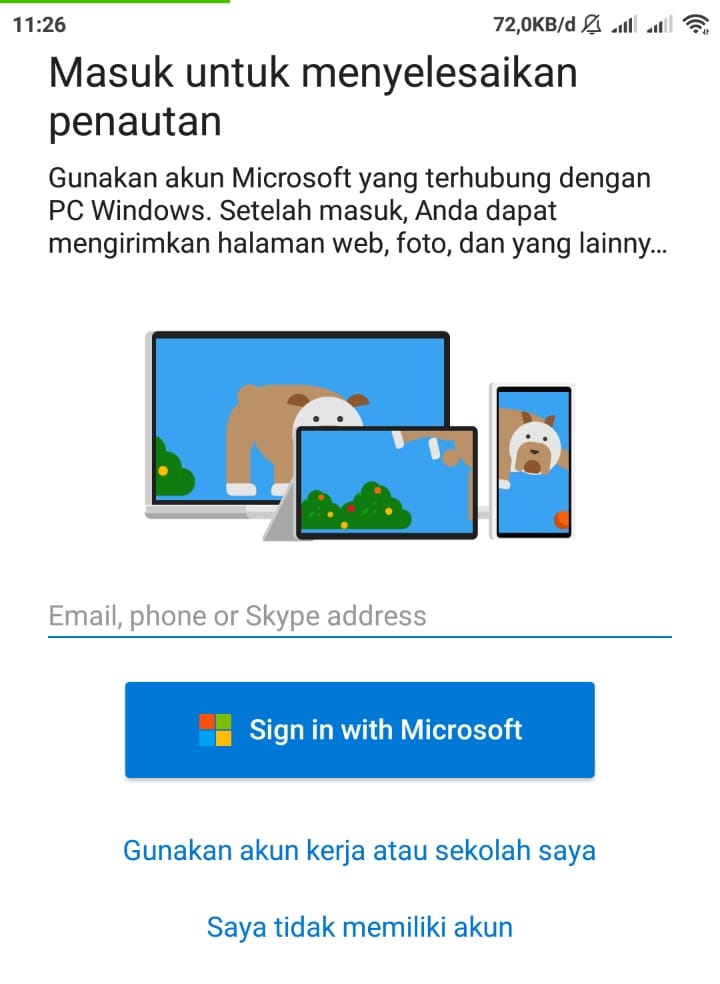
11. Jika sudah berhasil login, kamu tap pada tombol Mengerti.
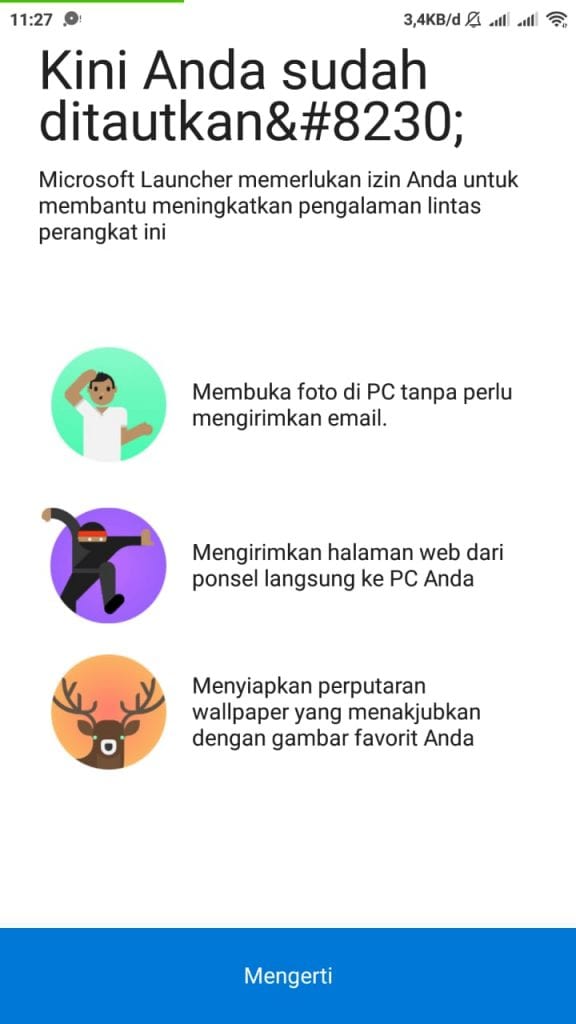
12. Tap lagi pada tombol Ayo!
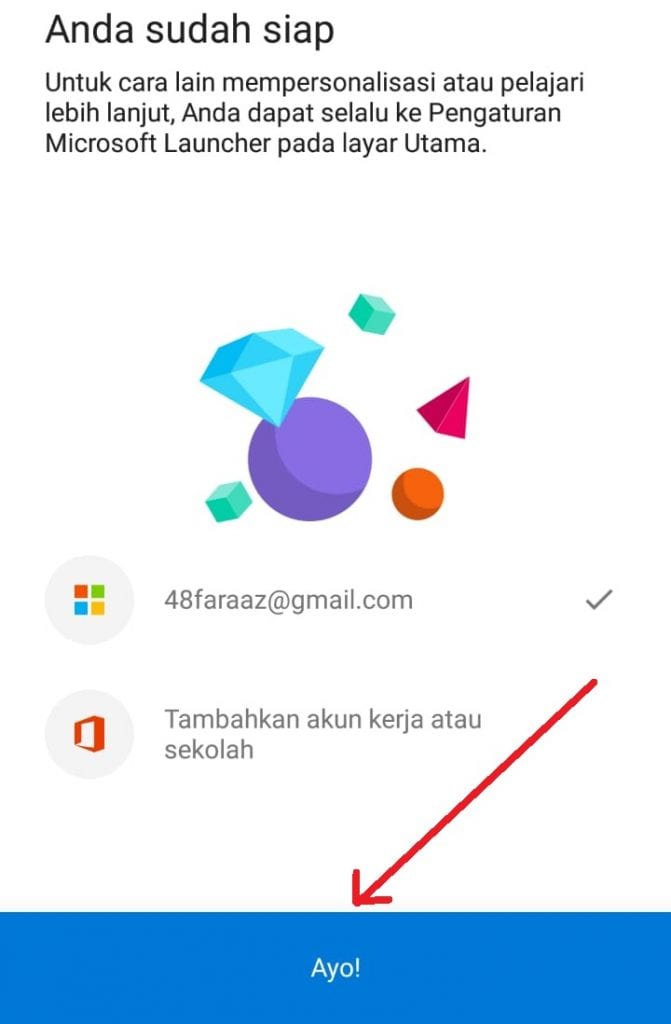
13. Jika melihat tampilan seperti gambar di bawah, kamu klik pada tombol Atur Sebagai…., dan jadikan launcher ini sebagai launcher bawaan smartphone kamu.
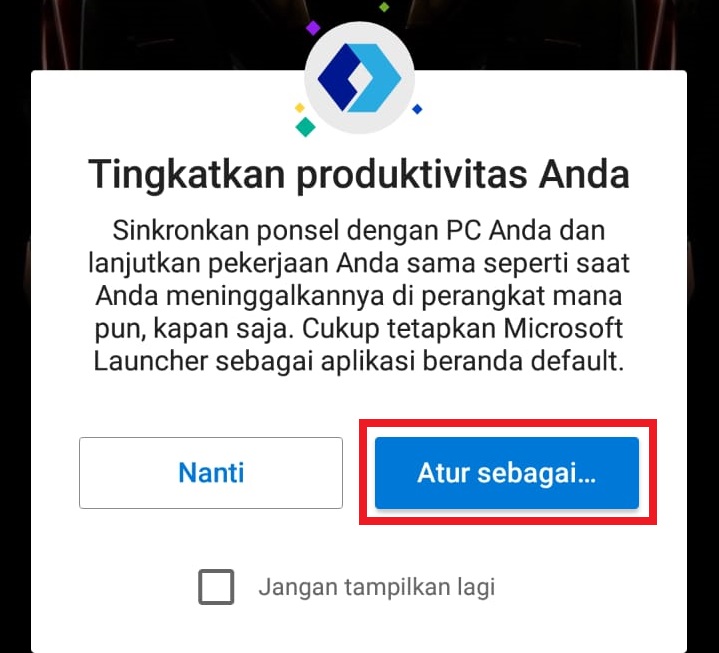
14. Untuk memastikan bahwa smartphone kamu sudah terhubung dengan Laptop / PC kamu, kamu kembali lagi ke pengaturan seperti pada tahap 2, akan muncul nama smartphone kamu seperti gambar di bawah ini.
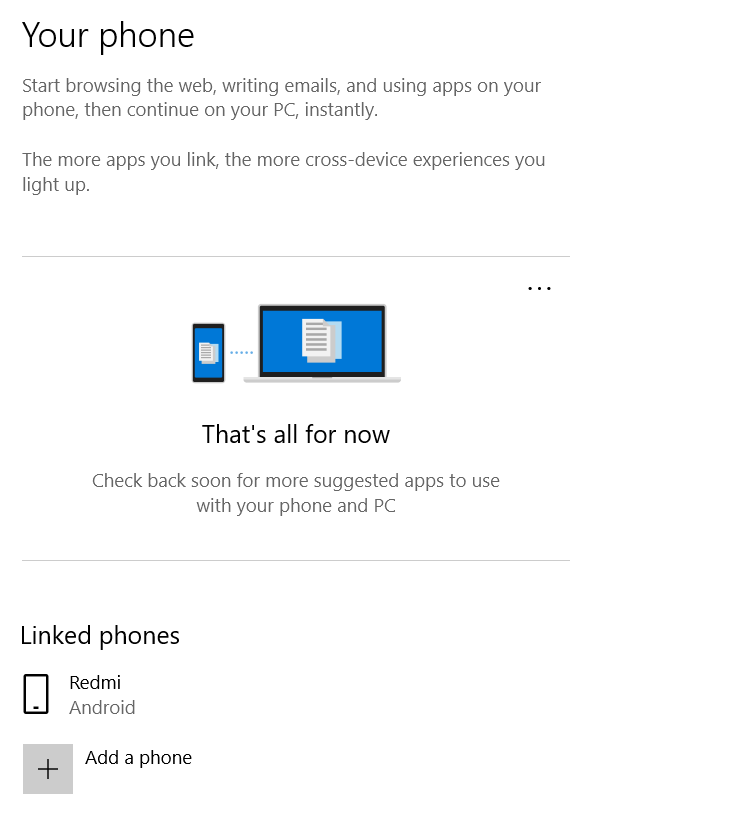
15. Selesai.
Catatan: Cara ini bisa digunakan untuk Android dan iOS berdasarkan informasi yang diberikan pada pengaturan yang diberikan.