Video meeting atau video conference saat ini pastinya bukan hal yang baru lagi bukan? Ternyata Telegram juga bisa kita gunakan untuk melakukan video conference, namun kamu pasti bingung bagaimana caranya sedang di aplikasi Telegram belum tersedia fitur tersebut?
Meeting Online
Seiring dengan berkembangnya peradaban dunia, teknologi yang diciptakan makin hari makin canggih. Hal ini tentunya mempermudah kita sebagai manusia dalam melakukan berbagai aktifitas. Teknologi sangat membantu banyak orang untuk meningkatkan mobilitas mereka masing-masing.
Salah satu memutakhiran teknologi yang sangat membantu kita dalam kehidupan sehari-hari adalah adanya aplikasi meeting online. Memanfaatkan fitur kamera dengan meeting online kita bisa bertemu langsung dengan teman ataupun rekan kerja bersama – sama tanpa harus bertatap muka secara langsung.
Banyak hal yang mendasari orang melakukan video meeting ataupun video conference. Salah satunya adalah karena wabah yang kita alami saat ini. Yang secara tegas melarang kita untuk melakukan rapat atau kumpul bersama dalam suatu tempat.
Baca Juga: Cara Mendapatkan Notif Ketika Kontak Online di Telegram
Nah, jika dilihat sekarang ini ada banyak sekali aplikasi video conference atau meeting online yang dapat kita gunakan secara gratis. Meski begitu sesuai judul diatas bagi kamu pengguna Telegram juga harus tau bahwasanya Telegram juga memiliki kelebihan yang dapat kita gunakan untuk melakukan video meeting. Untuk caranya kamu bisa langsung cek di bawah ini.
Video Tutorial
Tutorial
1. Download Telegram versi mod. Unduh dan install aplikasi Vidogram.
2. Setelah itu Masuk ke akun Telegram kamu melalui Vidogram kemudian tap
3 garis yang berada di pojok kiri atas untuk memunculkan menu yang lain. Jika sudah tap menu Vidomeet.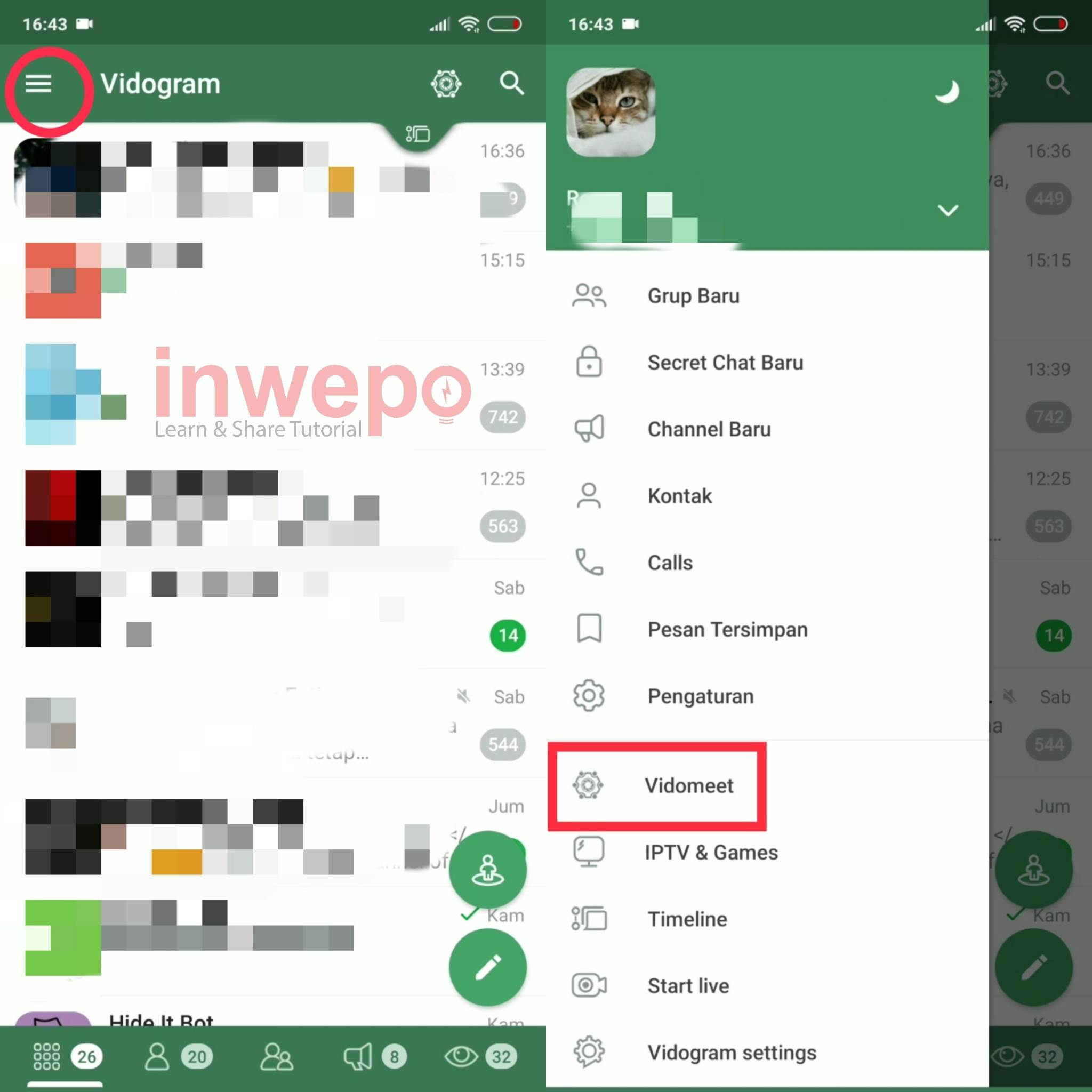
3. Pada tahap ini akan muncul 2 opsi, kamu bisa memilih Video atau hanya Suara (Voice). Langsung tap Create Meeting kemudian tap invite other untuk menambahkan pengguna yang lain.
4. Setelah itu Pilih dan kirim invitation link ke teman yang di tuju, dan tunggu teman membuka link tersebut. Jika sudah tersambung tampilannya akan seperti di bawah ini. Gunakan icon chat untuk mengirim pesan atau tap icon 3 titik untuk membuka menu yang lain.
5. Terakhir, Tampilan menu yang akan muncul akan seperti ini.
Keterangan :
- Select the sound device : gunakan menu ini untuk memilih sound device seperti speaker atau headset.
- Invite someone : Menu ini digunakan untuk mengundang pengguna untuk masuk ke video conference.
- Enable low bandwidth mode : Menu ini digunakan ketika koneksi kamu sedang kurang baik (lemot) dan ingin tetap tersambung dengan pengguna lain yang sedang meeting.
- Toggle Camera : Gunakan menu ini untuk mengubah tampilan kamera depan atau belakang.
- Enter tile view : Masuk ke tampilan ubin atau Kotak.
- Add meeting password : Tambahkan password untuk menambah privasi pada video meeting yang sedang berlangsung.
Kesimpulan
Untuk kamu pengguna Telegram, mulai saat ini tidak perlu lagi mengunduh atau menggunakan aplikasi video conference yang lain. Menggunakan fitur yang di sediakan Vidogram membuat kita bisa merasakan fitur lebih yang belum ada di aplikasi Telegram.