Microsoft baru saja merilis Office 2019, dimana banyak sekali perubahan yang nantinya akan dirasakan pada penggunanya. Mulai dari tampilan interface hingga fitur baru yang tersedia, membuat penggunanya menjadi lebih kreatif maupun interaktif dalam pengunaan office terkini. Salah satu fitur terbaru yang disediakan pada Powerpoint versi 2019 ialah fitur Slide Zoom yang sangat membantu pengguna dalam efektifitas pada presentasi visual.
Pada artikel ini, kita akan menggunakan fitur slide zoom pada Powerpoint 2019.
Catatan: Pastikan bahwa Office yang kamu gunakan ialah versi Office 2019 / Office 365 dengan pembaruan terkini.
Langkah:
1. Buka aplikasi Powerpoint. Untuk menggunakan fitur slide zoom, setidaknya terdapat lebih dari 1 slide di dalam file Powerpoint kita. Tujuannya agar slide zoom dapat digunakan sebagai media transisi maupun halaman pratinjau dari slide sebelum atau sesudahnya.
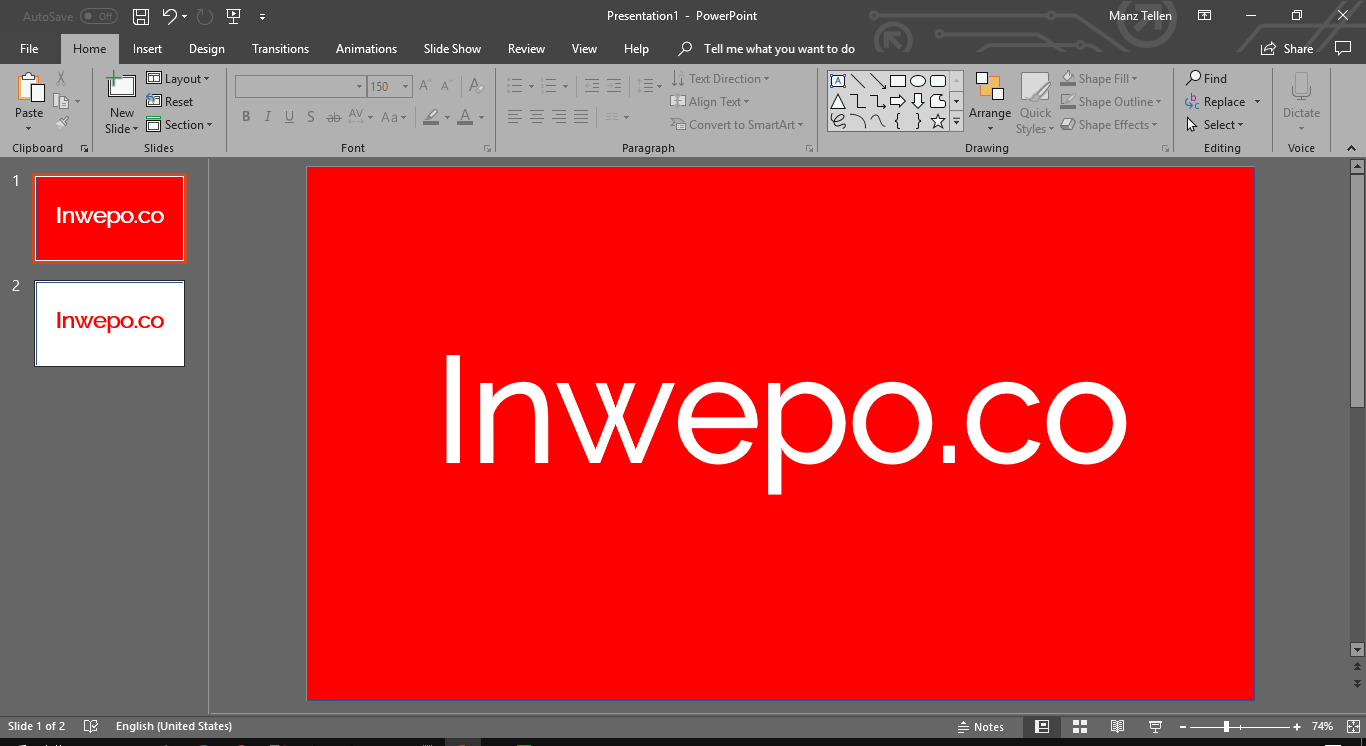
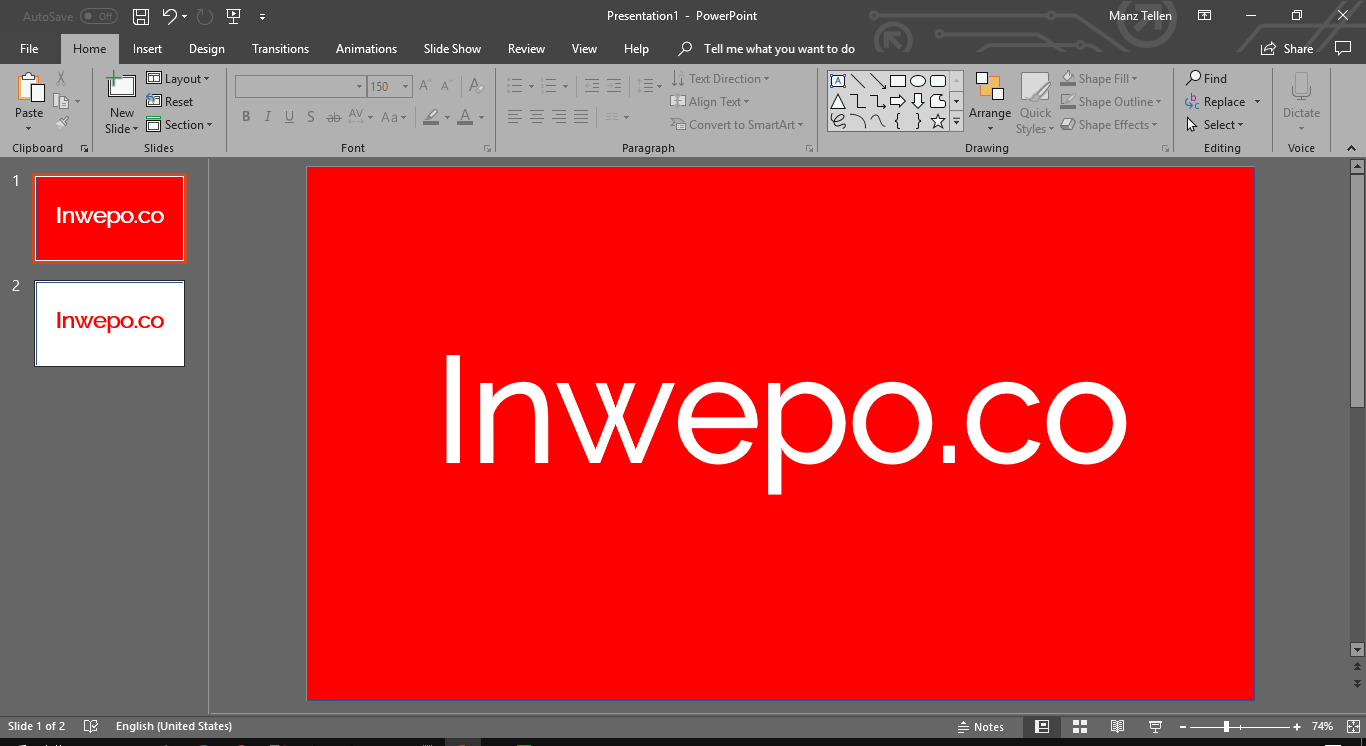
2. Pada halaman Insert
, pilih opsi Zoom – Slide Zoom.
3. Pada halaman Insert Slide Zoom, pilih halaman atau slide yang akan di tampilkan sebagai gambar pratinjau. Kita bisa memilih lebih dari satu slide. Nantinya, halaman terkait akan ditampilkan pada tujuan slide yang telah kita tetapkan.
Lalu, klik Insert untuk memasukkan gambar pratinjau ke dalam slide yang dituju.
4. Atur posisi dari gambar pratinjau yang telah kita buat sebelumnya. Pastikan bahwa gambar terkait tidak menutupi konten pada slide tujuan.
Untuk memastikan bahwa fitur Slide Zoom dapat berjalan, pada saat memasuki fitur presentasi, klik gambar pratinjau yang telah dibuat sebelumnya. Jika berhasil, nantinya slide akan berpindah pada posisi slide yang sebelumnya ditetapkan sebagai gambar pratinjau.
Demikian artikel cara menggunakan fitur slide zoom pada Powerpoint. Semoga bermanfaat.