Fungsi DNS di internet adalah untuk mengerjakan pengalamatan dan penjaluran (routing), sehingga saat kita mengetikkan misal : inwepo.co maka DNS server akan mencarikan alamat IP address dari host yang bersangkutan.
Alamat DNS yang disediakan oleh provider ISP seringkali kinerjanya lebih lambat bila dibandingkan DNS server milik Google dan OpenDNS. (Definisi lambat disini adalah saat pencarian (lookup) alamat website di internet).
Maka untuk mengatasi masalah tersebut kita perlu mengganti setting default DNS Server ISP dengan alamat DNS Server lain seperti Google Public DNS ataupun DNS lainnya yang lebih baik.
Jadi dengan mengganti atau mengubah DNS address dapat menambah kecepatan atau memaksimalkan koneksi internet kamu.
Merubah DNS juga bisa dilakukan bagi orangtua yang ingin membatasi internet dirumahnya supaya anak tidak bisa mengakses situs p*rno dengan mengganti Setting DNS-nya dengan DNS Nawala.
Berikut ini ada 2 cara untuk mengganti DNS pada komputer PC atau laptop, yaitu dengan menggunakan bantuan software ataupun dengan cara manual.
Sebelum mengikuti tutorial ini coba kamu test dan bandingkan terlebih dahulu kecepatan internet di situs www.speedtest.net sebelum dan sesudah merubah DNS internet kamu.
Cara 1: Mengubah DNS Menggunakan Software DNS Jumper
1. Install software DNS jumper di PC atau laptop.
2. Jalankan DNS Jumper.
3. Pilih network adapter sesuai yang kamu gunakan dan pilih DNS Server misal milik Google, terakhir klik apply DNS.
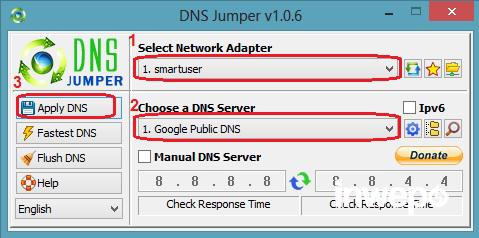
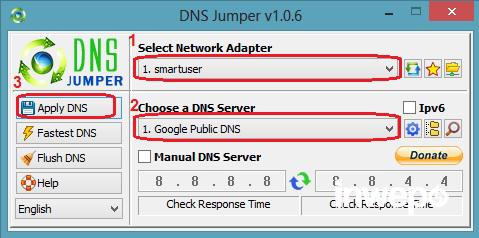
Selesai.
DNS jumper dapat di install pada pengguna sistem operasi Windows Xp, Windows Vista, Windows 7, Windows 8, Windows 8.1 – (x86 & x64) dan Windows 10.
Cara 2: Cara Mengubah DNS di komputer OS Windows 8 (Manual)
1. Arahkan cursor ke pojok kanan di desktop (Windows+C) kemudian pilih Settings.
2. Pilih Internet Access.
3. Pilih provider internet yang kamu gunakan kemudian klik kanan pilih View connection properties.
4. Kemudian klik tab Networking – Internet Protocol Version 4(TCP/IPv4) – Properties.
5. Kemudian pilih Use the following DNS server addresses dan masukan angka:
Preferred DNS server: 8.8.8.8
Alternate DNS server: 8.8.4.4
klik tombol ok untuk menyimpan dan sekarang coba disconnect internet kamu dan koneksikan kembali rasakan perbedaannya. Selesai.
Cara lain:
1. Masuk ke Control Panel – Network and Sharing Center.
2. Pilih koneksi internet yang sedang kamu gunakan.
3. Klik Properties.
Kemudian ikuti langkah nomer 4 dan 5, tutorial di atas. Selesai.
Cara 2: Mengubah DNS di komputer OS Windows 7
1. Masuk ke Control Panel – Network Connections – Klik kanan Local Area Connection atau Wireless Network) lalu pilih Properties.
2. Pilih Internet Protocol (TCP/IP) dan klik tombol Properties.
3. Kemudian pilih Use the following DNS server addresses dan masukan angka:
Preferred DNS server: 8.8.8.8
Alternate DNS server: 8.8.4.4
4. klik tombol ok untuk menyimpan dan sekarang coba disconnect internet kamu dan koneksikan kembali rasakan perbedaannya. Selesai.
Cara 2: Mengubah DNS di komputer OS Windows XP
1. Masuk ke Control Panel – Network Connections – Klik kanan Local Area Connection atau Wireless Network) lalu pilih Properties.
2. Pilih Internet Protocol (TCP/IP) dan klik tombol Properties.
3. Kemudian pilih Use the following DNS server addresses dan masukan angka:
Preferred DNS server: 8.8.8.8
Alternate DNS server: 8.8.4.4
4. klik tombol ok untuk menyimpan dan sekarang coba disconnect internet kamu dan koneksikan kembali rasakan perbedaannya. Selesai.
Berikut ini daftar DNS Server yang umum digunakan:
DNS Google (Google Public DNS) :
8.8.8.8
8.8.4.4
OpenDNS :
208.67.222.222
208.67.220.220
208.67.222.220
208.67.220.222
DNS Nawala:
180.131.144.144
180.131.145.145
Norton DNS:
198.153.192.1
198.153.194.1
DNS SPEEDY:
203.130.208.18
Selesai, selamat mencoba dan semoga bermanfaat 🙂
Untuk mengubah DNS di smartphone Android:
Untuk mengubah DNS di smartphone iOS: