Sebagai salah satu aplikasi yag digunakan dalam kegiatan sehari-hari, aplikasi Ms.Word dilengkapi oleh berbagai macam fitur bermanfaat. Salah satunya adalah fitur spasi. Dengan memanfaatkan fitur spasi ini, kita bisa membuat tulisan kita menjadi lebih rapi.
Mengatur Jarak Spasi di Ms.Word
Di aplikasi Ms. Word. Kita bisa mengatur tiga jenis spasi yaitu spasi antar huruf, antar baris dan antar paragraf. Terlebih lagi, untuk mengatur jarak spasi di Ms.Word sangatlah mudah hanya dengan beberapa langkah, kita sudah bisa mengatur jarak spasi sesuai dengan kebutuhan. Untuk penjelasan lebih lengkap bagaimana cara mengatur jarak spasi antar huruf, baris dan paragraf di aplikasi Ms.Word kita bisa ikuti beberapa langkah mudah dibawah ini.
Tutorial
1. Buka salah satu tulisan yang sudah kita buat menggunakan aplikasi Ms.Word di perangkat PC.
2. Untuk bisa mengatur jarak antar huruf di tulisan tersebut, tekan Ctrl+A untuk memblock teks. Kemudian, klik ikon panah bawah di menu Font. Pilih dan klik folder Advance/ Character Spacing. Untuk mengatur jarak antar huruf, klik ikon panah bawah kolom Spacing dan kemudian pilih Expanded. Pada kolom By, atur jarak antar huruf yang ingin gunakan. Cek kolom Preview untuk melihat tampilannya. Klik Ok untuk menyimpan pengaturan tersebut hanya pada lembar kerja tulisan tersebut atau klik Default
untuk menerapkan pengaturan tersebut ke lembar kerja Ms. Word lainnya.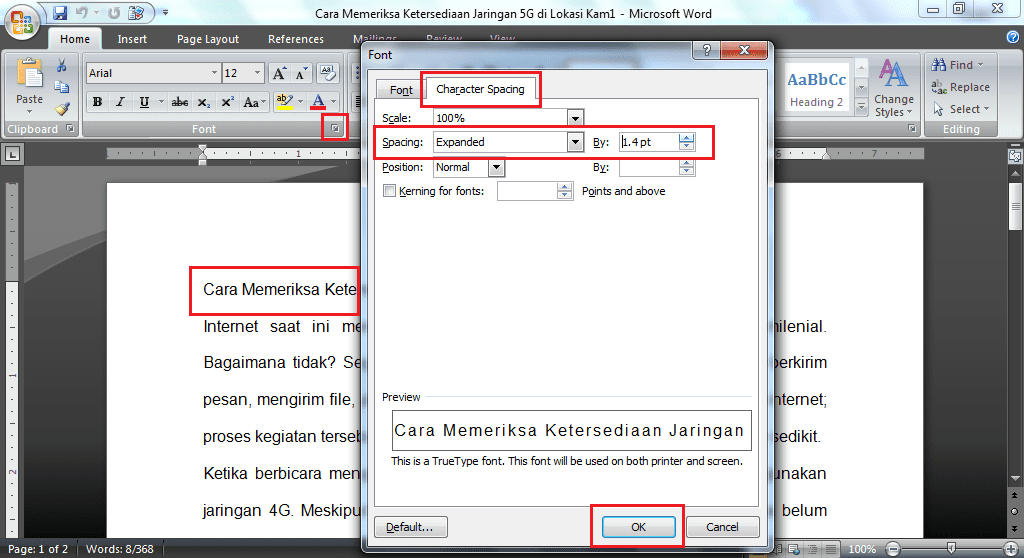
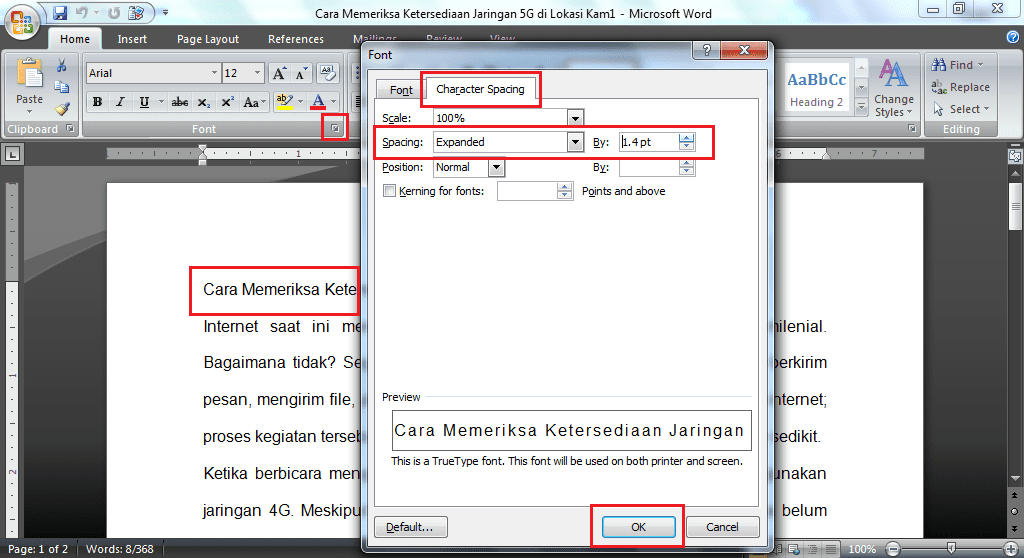
Kurang lebih berikut tampilan huruf yang sudah diberikan jarak spasi. Selesai.
3. Untuk mengatur jarak spasi antar baris, tekan Ctrl+A untuk memblock teks. Klik ikon panah bawah manu Paragraph. Pada folder Indents and Spacing. Klik ikon panah bawah kolom Line Spacing dan kemudian pilih jarak spasi yang ingin diterapkan. Klik Ok untuk menyimpan pengaturan tersebut hanya pada lembar kerja tulisan tersebut atau klik Default untuk menerapkan pengaturan tersebut ke lembar kerja Ms. Word lainnya. Selesai.
4. Sedangkan untuk mengatur jarak antar paragraf, tekan Ctrl+A untuk memblock teks. Klik ikon panah bawah menu Line Spacing dan kemudian klik Add Space Before Paragraph atau Remove Space After Paragraph.
Bila memilih Add Space Before Paragraph, maka jarak spasi akan ditampilkan diatas paragraf.
Sedangkan apabila memilih Remove Space After Paragraph, maka jarak spasi akan ditampilkan diakhir paragraf. Selesai.
Hanya dengan beberapa langkah sederhana diatas, kini kita dapat mengatur jarak spasi antar huruf, baris dan paragraf di aplikasi Ms.Word. Sekian tutorial mengatur jarak spasi huruf, baris dan paragraf. Selamat mencoba dan semoga bermanfaat.