Overlapping dalam bahasa Inggris memiliki arti ‘menindih’. Namun dengan menggunakan aplikasi PicsArt, menampilkan efek overlapping di foto tidak lagi menjadi masalah. Bagaimana cara membuatnya? Yuk ikuti beberapa langkah berikut ini:
Tutorial
1. Untuk membuat efek overlapping, kita membutuhkan 3 jenis foto: foto objek, foto background, dan foto bingkai. Kamu dapat mengunduh foto bingkai terlebih dahulu.
2. Buka aplikasi PicsArt di smartphone kamu.
3. Pilih ‘Gambar’. Tentukan lebar background, disini saya menggunakan background 5:4.
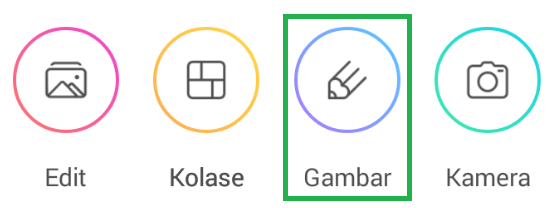
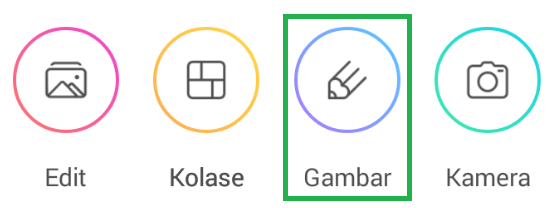
4. Ambil foto background dengan pilih ‘Tambah Foto’ – ‘Foto’ – cari foto background – klik ‘Tambahkan’.
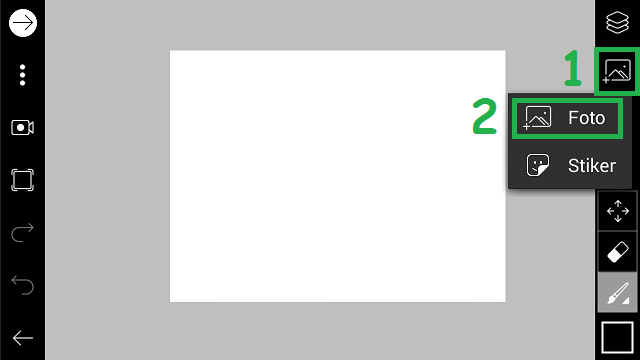
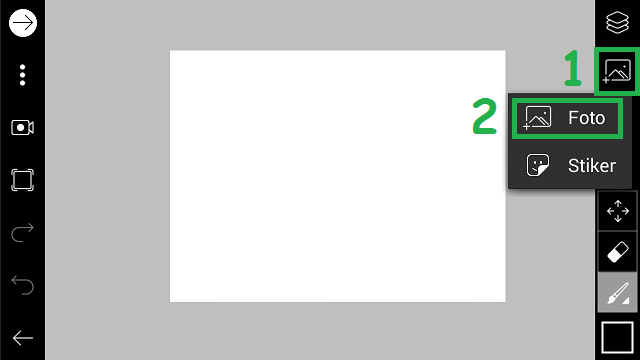
5. Sesuaikan lebar foto dengan lebar background.
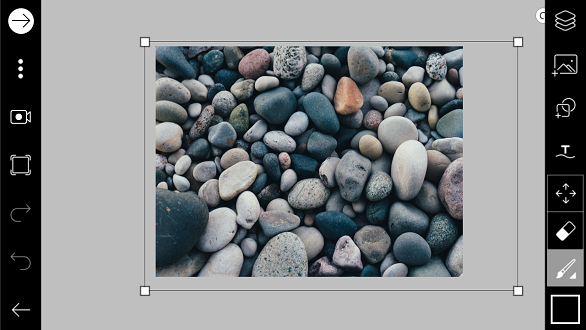
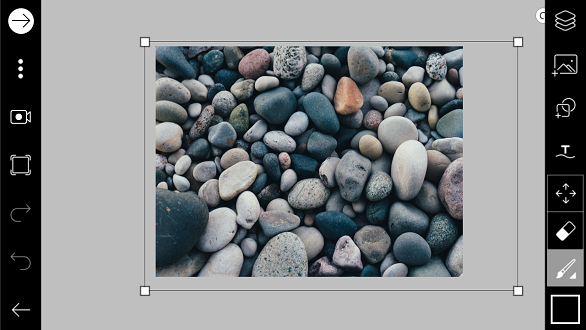
6. Sekarang kita akan menambahkan foto bingkai. Buat lapisan baru, dengan pilih ‘Lapisan’ – ‘Tambah Lapisan’ – ‘Lapisan Kosong’.
7. Ambil foto bingkai dengan pilih ‘Tambah Foto’ – ‘Foto’ – cari foto bingkai – klik ‘Tambahkan
’.8. Perbesar lebar foto bingkai sesuai kebutuhan.
9. Terakhir, kita akan memasukkan foto objek, Buat lapisan baru, dengan pilih ‘Lapisan’ – ‘Tambah Lapisan’ – ‘Lapisan Kosong’.
10. Ambil foto objek dengan pilih ‘Tambah Foto’ – ‘Foto’ – cari foto objek – klik ‘Tambahkan’.
11. Sesuaikan lebar foto objek dengan foto bingkai.
12. Bila foto objek sudah sesuai, untuk memunculkan foto bingkai pilih ‘Lapisan’ – ubah pengaturan dari normal menjadi terangkan.
13. Hapus bagian foto objek yang berada diluar bingkai. Pilih ‘Hapus’ – atur ukuran hapus.
Mulailah menghapus hingga seluruh bagian foto objek diluar bingkai terhapus.
14. Klik centang, pilih ‘Simpan dan Bagikan’, dan selesai. Kini foto kamu siap di-share ke sosmed.
Sangat mudah bukan. Sekian tutorial ‘Cara Menampilkan Efek Overlapping di Foto dengan PicsArt’. Selamat mencoba.