Sudah tahu apa itu efek curve text? Ingin coba memasukkan curve text pada foto kamu tapi tak tahu caranya? Nah, tak perlu khawatir karena ponsel Android sekarang bisa kita gunakan untuk menambahkan efek curve text. Bagaimana caranya? Berikut ulasannya.
Seperti yang kita ketahui bersama sekarang ini smartphone sudah memiliki kamera yang cukup canggih. Serta mampu menghasilkan foto sekelas kamera digital. Tapi untuk apa masih ada aplikasi editing? Jawabanya mungkin beragam tapi yang jelas proses editing membuat gambar atau foto yang kita ambil jadi bisa lebih bagus lagi.
Selain itu pastinya membuat tampilan dari hasil potret kita menjadi lebih berwarna dan tidak monoton. Dengan menambahkan stiker, typography, ada pernak pernik lainnya.
Nah, ada satu efek yang mungkin sering kita lihat yang masih berhubungan dengan text, yakni efek curve text. Curve text sendiri merupakan efek dengan menambahkan teks ke dalam objek photo yang mana teks tadi mengikuti bentuk dari objek.
Biasanya berbentuk melengkung atau melingkari objek. Dalam prakteknya biasanya orang menggunakan efek curvetext menggunakan software photo seperti corel atau photoshop. Akan tetapi di era ponsel pintar ini, semuanya jadi lebih mudah.
Tak harus berbekal PC yang berat atau tehnik editing yang rumit, membuat efek curve text pun cukup tap tap saja. Bagi kamu pengguna android yang ingin mulai mencoba efek curve text di handphone langsung saja ke tutorialnya di bawah ini.
Video Tutorial
Tutorial
1. Langkah pertama, download dan install terlebih dahulu aplikasi Curve Text di Google Play.
2. Langkah kedua, jika sudah terinstall dengan baik, buka aplikasi Curve Text lalu beri izin akses pada aplikasi dengan tap Izinkan lalu pilih icon picture untuk menambahkan foto dari galeri smartphone. Atau bisa juga tap icon kamera untuk menambahkan foto dari kamera langsung.
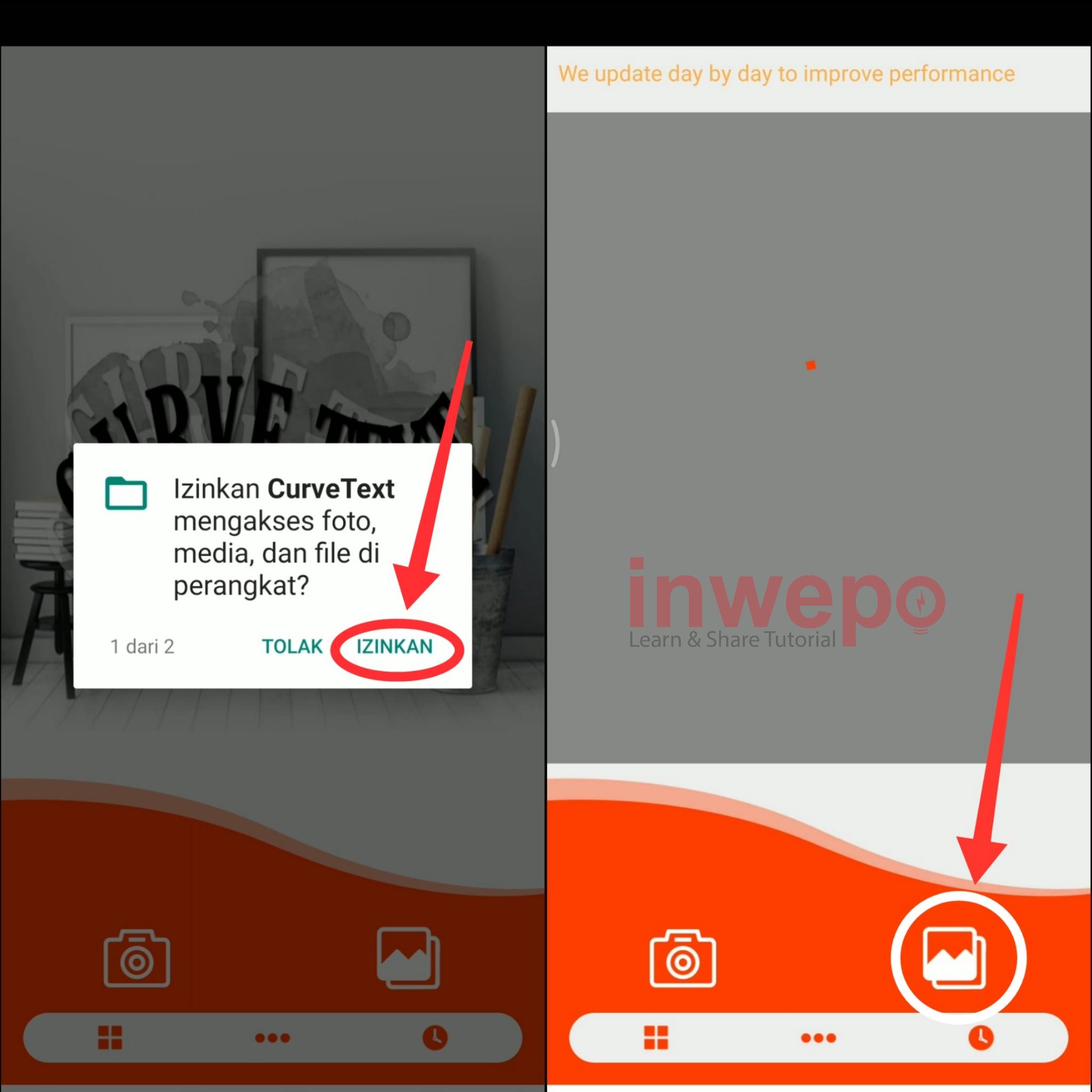
3. Langkah ketiga, atur ukuran foto atau crop sesuai yang kamu inginkan, jika sudah langsung tap icon play yang berada di bagian pojok atas untuk melanjutkan ke proses berikutnya. Tap menu Input text here yang ada di atas untuk menambahkan text atau tulisan.
4. Langkah keempat, langsung sapukan jari untuk membuat text mengitari objek. Disini kamu bisa menambahkan hingga 3 text dengan cara tap icon T+ yang ada di bawah. Selanjutnya tap icon pensil lalu gunakan menu A untuk mengubah style font dan menu palet warna untuk mengganti warna text.
5. Langkah kelima, tap menu tipografi untuk menambahkan stiker tipografi dan tap icon tongkat untuk menambahkan efek foto atau filter.
6. Langkah keenam, gunakan icon setting yang paling pojok untuk mengatur contrast, blur, dan lain lain. Jika dirasa sudah cukup tap icon play yg berada di bagian atas. Pilih EXPORT TO GALLERY untuk menyimpan foto ke galeri smartphone.
Demikian tutorial Cara Menambahkan Efek Curve Text di Android. Semoga bermanfaat.