Random Access Memory (RAM) bekerja dengan mendukung kinerja prosessor pada komputer. Piranti ini mempunyai peranan yang sangat vital dalam sistem komputer. Namun kadang kita menjumpai kejadian dimana komputer kita sangat lemot saat sedang digunakan, biasanya jika kita menjalankan software yang lumayan berat, atau membuka file-file ukuran besar dalam jumlah banyak, atau menjalankan lebih dari satu program secara bersamaan.
Solusi terbaik adalah dengan menambah atau meng-upgrade RAM pada komputer. Namun jika lagi kepepet (apalagi pas dompet kosong) tentunya kamu tak ingin pekerjaannya terhambat gara-gara masalah RAM yang kurang, bukan? Nah, kali ini penulis akan menguraikan salah satu alternatif solusi jika kamu mengalami hal tersebut, yaitu dengan menambah Virtual Memory pada komputer.
Virtual memory bawaan Windows 10 sudah ada, namun sebelum kita lanjut, berikut adalah beberapa aturan dalam perhitungan virtual memory.
Installed RAM adalah besar atau kapasitas RAM yang terinstal di komputer kita.
Besar/nilai initial size pada virtual RAM adalah 1.5 kali dari installed RAM.
Besar/nilai maximum size adalah 3 kali dari besar/nilai initial size.
Contoh:
Installed RAM pada komputer adalah 4 GB.
1 GB = 1.024 MB
4 GB = 4 x 1.024 MB = 4.096 MB
Jadi installed RAM 4 GB = 4.096 MB
Initial size : 1.5 x 4.096 MB = 6.144 MB
Maximum size : 3 x 6.144 MB = 18.432 MB
Agar lebih jelas mari segera kita praktekkan. Pertama, siapkan komputer atau laptop Windows 10 kamu, lalu buka File Explorer. Selanjutnya silahkan perhatikan gambar dan ikuti langkah-langkah berikut:
Langkah:
1. Klik kanan “This PC” dan pilih “Properties”.
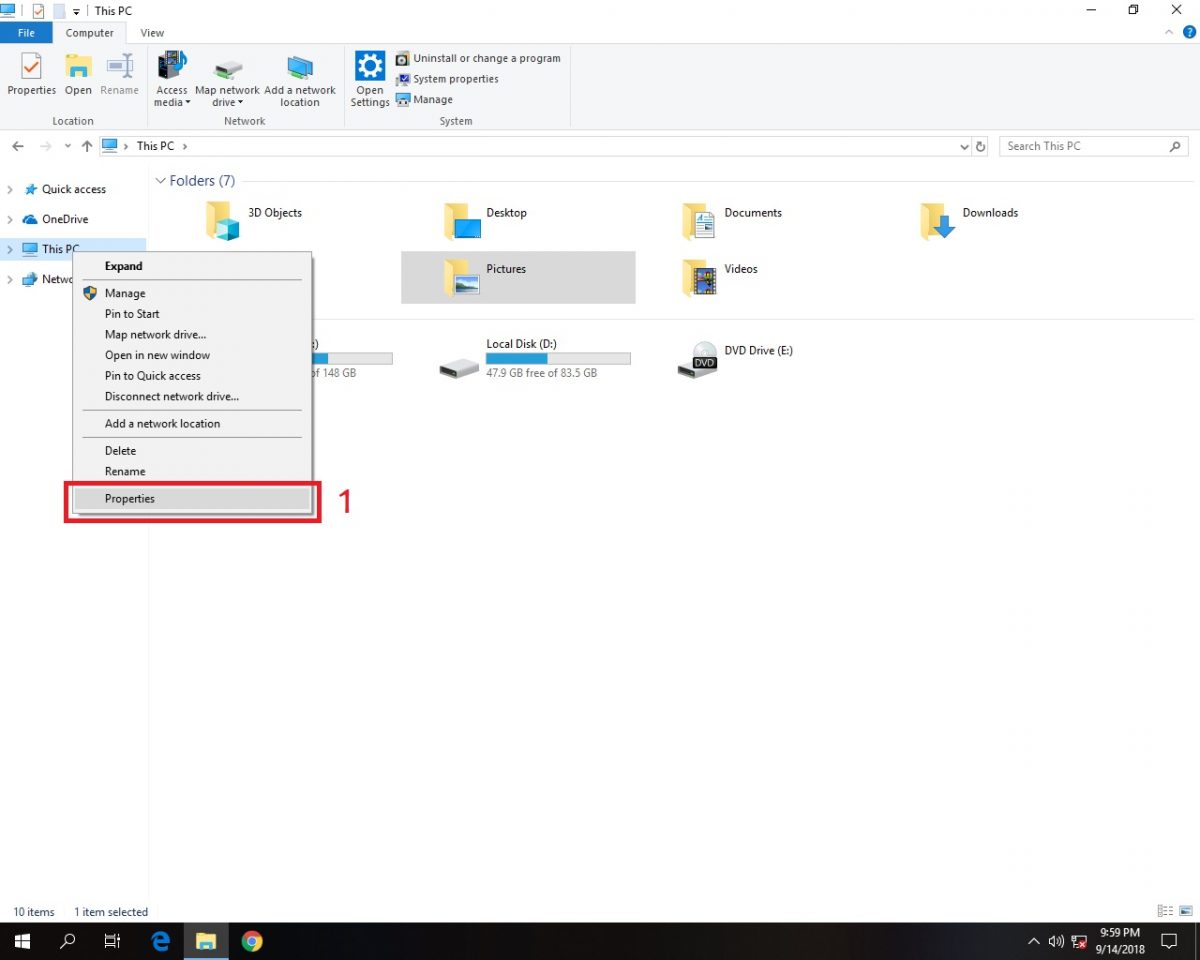
2. Silahkan catat berapa besarnya RAM yang terinstal di komputer kamu, lalu dihitung untuk nilai dari initial size dan maximum size-nya.
3. Klik “Advanced system settings”.
4. Pada tab Advanced bagian “Performance”, klik “Settings”.
5. Setelah masuk ke Performance Option, pilih tab “Advanced”.
6. Pada bagian Virtual memory, klik “Change”.
7. Hilangkan tanda centang pada “Automatically manage paging file size for all drives”.
8. Pilih “Custom size”, lalu isikan nilai initial size dan maximum size masing-masing dalam satuan megabytes (MB) seperti yang telah dihitung sebelumnya.
9. Klik “Set” dan “OK”. Silahkan restart komputer kamu dan rasakan perbedaannya.
Demikian tutorial cara menambah Virtual RAM di Windows 10. Semoga bermanfaat.