KineMaster adalah salah satu aplikasi editing video yang kini tengah popular. Kepopulerannya tidak terlepas dari penggunaanya yang amat mudah serta hasil yang awesome. Dibanding dengan aplikasi editing video yang lainnya, penggunaan KineMaster sebagai pemotong file audio dan video sangatlah mudah.
Ingin tahu caranya? Yuk langsung saja kita ikuti langkah-langkah di bawah ini:
Cara potong video di KineMaster
1. Buka aplikasi KineMaster di smartphone kamu.
2. Untuk memulainya, klik icon ‘+’.
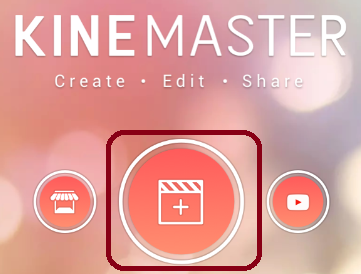
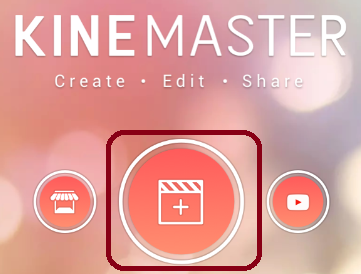
3. Pilih ‘Media’.
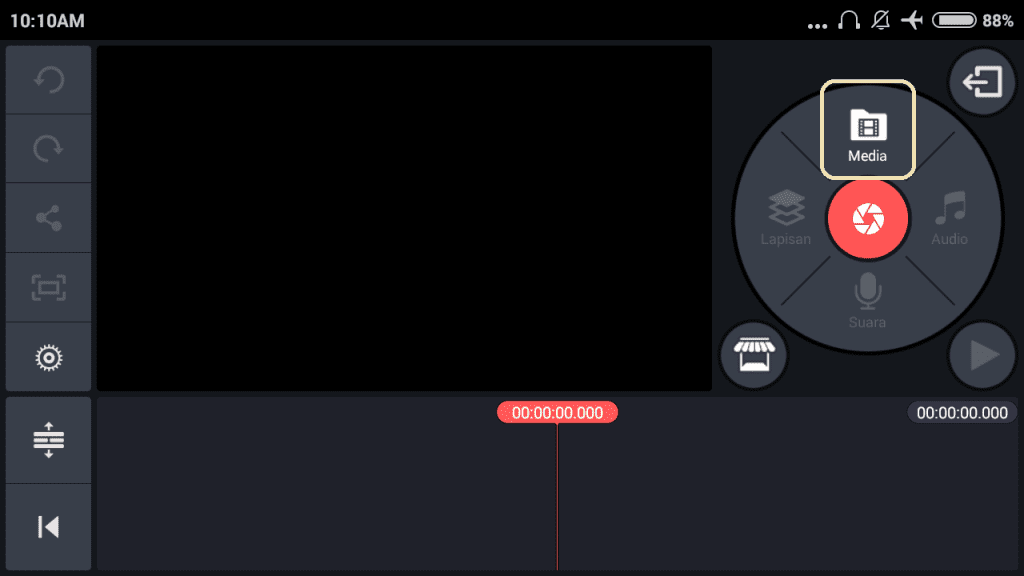
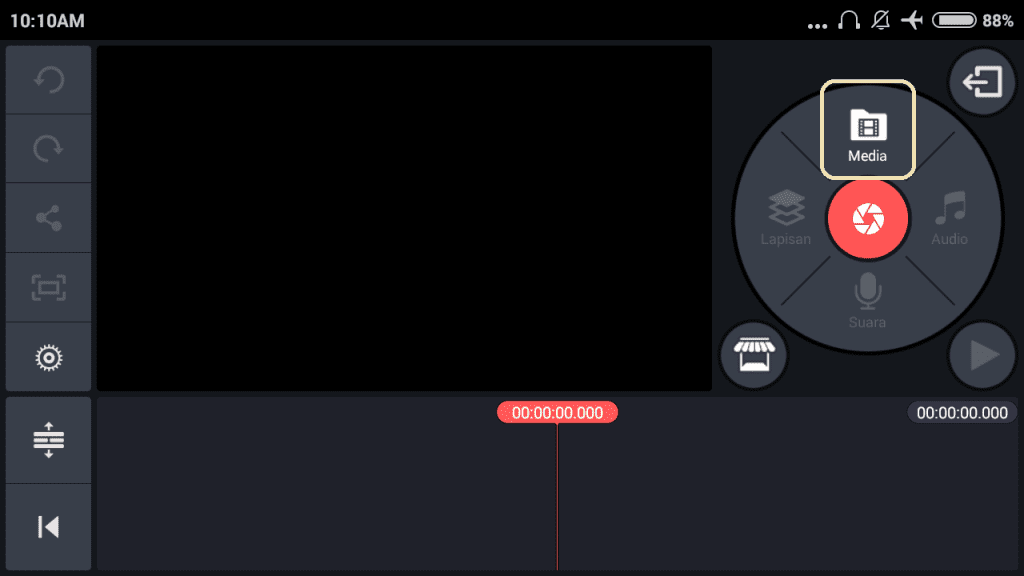
4. Pilih video yang ingin kamu potong. Kemudian klik centang.
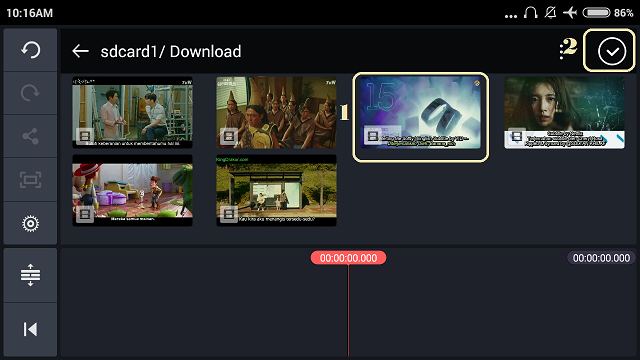
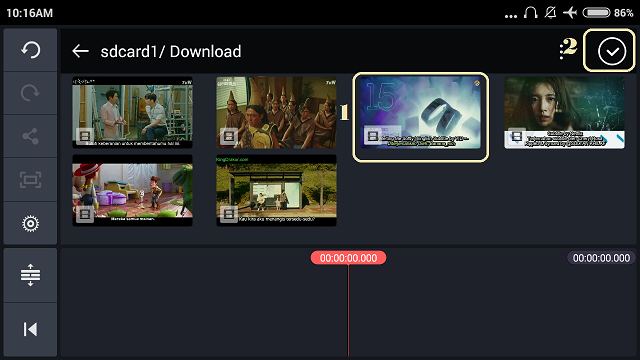
5. Berikut tampilannya.
6. Nah untuk memotong video sangat mudah, cari bagian mana yang mau dipotong.
7. Bila sudah ditemukan klik video, kemudian akan muncul pengaturannya.
8. Pilih ‘Cut’. Ada beberapa pilihan : pangkas ke kiri, pangkas ke kanan, dibagi dua, serta bagi dua dan sisipkan.
9. Disini saya akan pilih pangkas ke kiri, dan klik centang.
10. Potong video selesai.
Cara memotong audio di KineMaster
1. Buka aplikasi KineMaster di smartphone kamu.
2. Untuk memulainya, klik icon ‘+’.
3. Cari background dengan pilih ‘Media’.
4. Pilih background, bisa berupa foto, gambar, atau background bawaan dari KineMaster. Bila background sudah dipilih klik centang.
5. Berikut tampilan background.
6. Panjangkan durasi background.
7. Sekarang cari audio yang ingin kamu masukkan, klik ‘Audio’.
8. Pilih file audio yang ingin kamu masukkan, klik icon’+’, dan klik centang.
9. Nah untuk memotongnya, pertama kamu harus cari bagian mana yang mau kamu potong.
10. Klik sekali file audio, kemudian akan muncul pengaturan.
11. Pilih ‘Cut’. Ada beberapa pilihan : pangkas ke kiri, pangkas ke kanan, dibagi dua serta bagi dua dan sisipkan.
12. Disini saya akan pilih pangkas kekiri.
13. Terlihat pada gambar background depan menjadi kosong.
14. Nah untuk memindahkannya kamu cukup tekan yang lama pada potongan audio tadi sampai smartphone kamu bergetar, kemudian geser potongan lagu ke background gambar.
15. Kini audio telah berpindah.
16. Selesai.
Mudah sekali bukan. Sekian tutorial ‘Cara Memotong File Audio dan Video di KineMaster’. Selamat mencoba.