BlankOn Linux adalah sistem oeprasi Linux berbasis Debian yang dikembangkan oleh tim pengembang BlankOn Indonesia dengan dukungan dari Yayasan Penggerak Linux Indonesia.
Linux BlankOn dikembangkan secara terbuka (open source) dan bersama-sama untuk menghasilkan distro Linux khas Indonesia, khususnya untuk dunia pendidikan, perkantoran dan pemerintahan.
Pada tutorial ini kita akan belajar cara membuat USB installer BlankOn agar bisa diinstall kedalam komputer atau Laptop (Notebook). Selain ISO BlankOn, ada 2 hal lagi yang harus kita persiapkan, berikut diantaranya:
Etcher
Etcher adalah sebuah software open source yang memiliki fitur melimpah, salah satunya adalah bisa mengekstrak ISO kedalam USB dan menjadikannya sebagai media installasi. Etcher sangat mudah digunakan dan tentunya bisa kita dapatkan secara gratis. Kita tinggal men-download disitus resminya yang beralamat di etcher.io
Akan ada banyak pilihan versi sistem operasi mulai dari Microsoft Windows, GNU/Linux, dan MacOS. Untuk Microsoft Windows sendiri tersedia versi portable yang lebih mudah digunakan tanpa harus kita install terlebih dahuulu.
USB 2 GB
Karena ISO BlankOn berukuran 1’8 GB, maka kita membutuhkan USB yang berukuran minimal 2 GB atau lebih. USB inilah nanti yang akan menjadi media installer
dari BlankOn. Sebelumnya disarankan untuk backup semua data yang ada di dalam flashdisk karena nantinya flashdisk tersebut akan terformat saat proses pembuatan installer. Gak mau juga kan data pentingnya ilang?Proses Pembuatan USB Installer BlankOn
1. Pertama kita buka aplikasi etcher, kemudian akan muncul tampilan seperti berikut.
Download BlankOn
Download Etcher
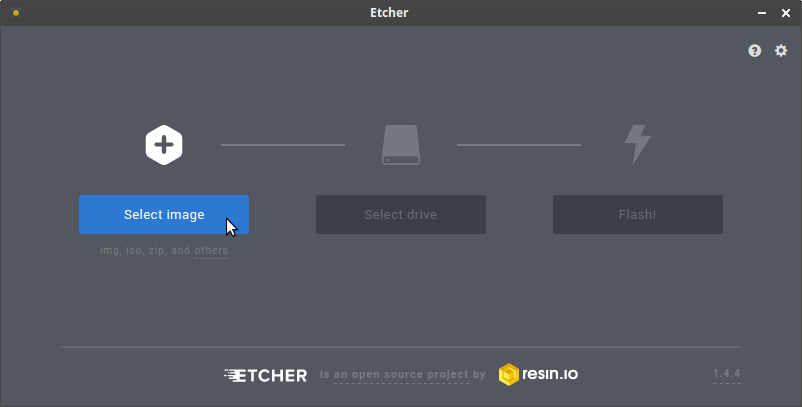
2. Langkah pertama kita klik Select Image kemudian kita cari ISO BlankOn pada hardisk kita.
3. Selanjutnya pada bagian Select Drive kita pilih flashdisk yang akan digunakan sebagai media installer BlankOn.
4. Kemudian kita klik Flash untuk memulai ekstrak ISO kedalam USB.
5. Proses Flashing pun akan berjalan, biasanya akan sedikit memakan waktu.
Proses pembuatan USB installer BlankOn-pun telah selesai ditandai dengan munculnya tampilan seperti di atas. Pada artikel selanjutnya kita akan membahas Tahapan Installasi BlankOn Kedalam Komputer. Semoga bermanfaat.
Baca juga: Cara Install BlankOn di Laptop atau PC