Sebagai lanjutan dari artikel sebelumnya mengenai cara membuat Group Server di Discord, dimana kamu telah mempraktekkan dalam membuat Grup nya, kategori juga telah kamu masukkan, serta channel masing-masing juga telah kamu tambahkan. Seharusnya sekarang kamu sudah bisa melakukan pekerjaan dengan baik meskipun secara daring/online.
Hal ini merupakan angin baik bagi para pekerja yang diharuskan melakukan School From Home (SFH) maupun Work From Home (WFH). Selain kamu bisa menuliskan dan membicarakan hal yang dibutuhkan secara online, kamu juga sudah memiliki ruangan tersendiri yang dapat menjadi tempat kamu dalam menyelesaikan tugas/pekerjaan.
Untuk melakukan komunikasi tersebut tentunya kita perlu membuat satu space dimana orang lain tidak memiliki akses untuk itu, tetapi akankah kamu yakin bahwa orang lain tidak akan mengintip pekerjaan kamu dan bahkan mengambil keuntungan dari itu? Atau bisa saja akan ada yang menguping dan mengambil ide kamu. Disinilah peran role berjalan, Role dapat memisahkan kamu dengan orang-orang yang memang memiliki kewenangan yang sama dan tidak pada suatu action.
Sebelum menajutkan tutorial berikut ini, pastikan kamu sudah membaca artikel berikut ini:
Berikut ini cara membuat role di Discord:
Tutorial
1. Langkah pertama yaitu buka Discord pada grup/server yang telah kamu buat sebelumnya.
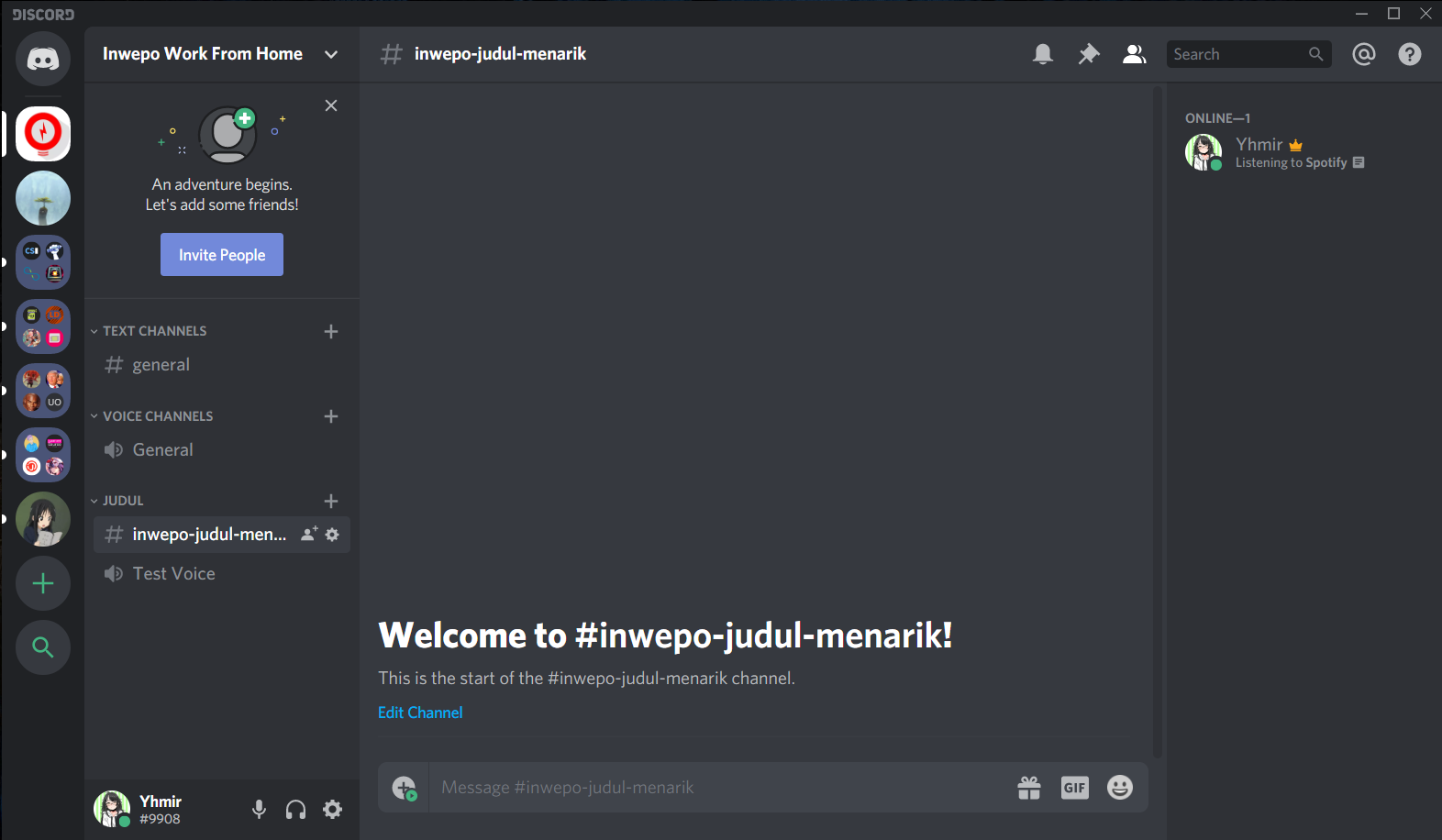
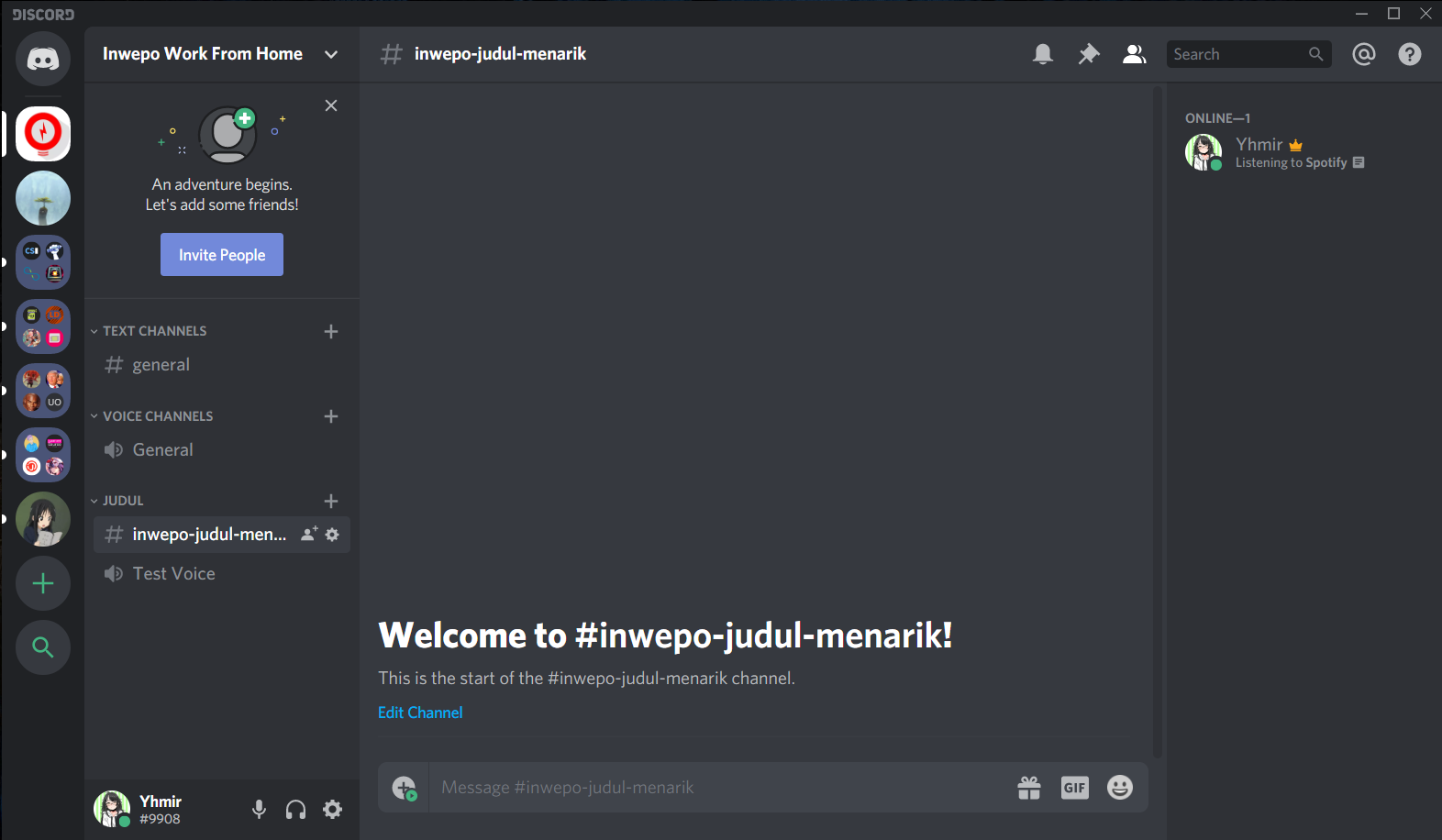
2. Cari tanda berbentuk “v” yang ada di sebelah nama grup yang telah kamu buat sebelumnya. selanjutnya – klik dan akan muncul pilihan “Server Settings
” – Klik tombol tersebut.3. Tampilan akan dibawa ke halaman setting server – pilih menu “roles” yang ada di bagian kiri layer.
4. Setelah masuk ke tampilan Roles – tekan tombol plus (+) yang ada di sebelah tulisan Roles yang ada di tengah untuk membuat role baru.
5. Selanjutnya masukkan keterangan nama, warna, dll sesuai kebutuhan.
Keterangan : “Display role member separately” membuat role yang bersangkutan menjadi terlihat secara jelas dengan kategorinya di sebelah kanan pada halaman home grup.
Keterangan : “Administrator” membuat user yang memiliki role yang bersangkutan dapat mengubah-ubah ketentuan grup sesuai dengan keinginannya.
6. Selanjutnya hapus Roles jika tidak dipakai, yang terletak di bagian bawah dari keterangan role tersebut. Lalu, kembali ke halaman utama dengan menekan tombol X yang ada di kanan.
7. Selanjutnya klik kanan pada user – lalu pilih “Roles” dan berikan role yang dibutuhkan.
8. Bagian terakhir, dimana Role telah dimiliki oleh user yang terpilih
Keterangan : Role dengan keterangan administrator dapat mengubah role orang lain dan dirinya.
Sekian penjelasan tutorial kali ini, selamat melakukan work from home.